Comment effacer et désencombrer votre barre de tâches Windows 10
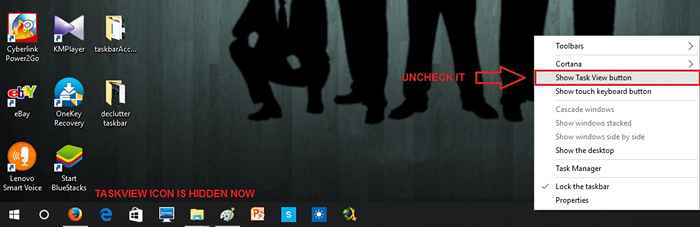
- 796
- 28
- Jeanne Dupont
Comment effacer et désencombrer votre barre de tâches Windows 10: - à quoi ressemble votre barre des tâches en dit long sur votre personnalité. Personne ne veut avoir une barre des tâches parfaitement encombrée pour commencer l'une de leurs œuvres avec. Si vous jetez un œil à votre barre de tâches, il aura l'air un peu comme indiqué dans la capture d'écran, tout si désordonné et inclicable. Pour nettoyer la barre des tâches, vous devriez peut-être jeter un aperçu de votre barre de tâches en premier.
Lisez également: - Comment effacer la liste des sauts dans Windows 10

Maintenant, passons à l'exploration des différentes manières avec lesquelles votre barre de tâches peut recevoir un nouveau look amélioré.
Table des matières
- Way 1 - Utilisez l'icône Cortana au lieu de la boîte de recherche Cortana
- Way 2 - Débarrassez-vous de l'icône de vue de la tâche si vous ne l'utilisez pas souvent
- Way 3 - Retirez les barres d'outils indésirables
- Way 4- - décider quelles icônes vous souhaitez voir les notifications
- Way 5 - Programmes UNPIN de Taskbar
Way 1 - Utilisez l'icône Cortana au lieu de la boîte de recherche Cortana
- Après l'analyse, vous avez peut-être pu conclure que votre Box de recherche Cortana a repris la partie majeure de votre barre des tâches. Commençons le nettoyage à partir de là. Faites un clic droit sur une partie vide de votre barre des tâches, pour afficher un menu caché. Trouver l'option nommée Cortana Et déplacez votre pointeur de souris là-bas. Cliquez maintenant sur la deuxième option, qui est Afficher l'icône de Cortana. Cela changera votre Box de recherche Cortana dans Icône de recherche de Cortana, ce qui nécessite beaucoup d'espace moindre.
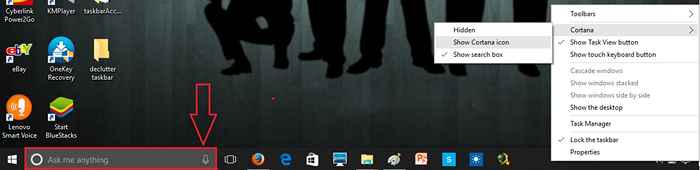
- Si vous avez exécuté avec succès les instructions à l'étape 2, votre barre de tâche ressemblera maintenant à la capture d'écran suivante. Ouais, ça a l'air beaucoup mieux, n'est-ce pas?
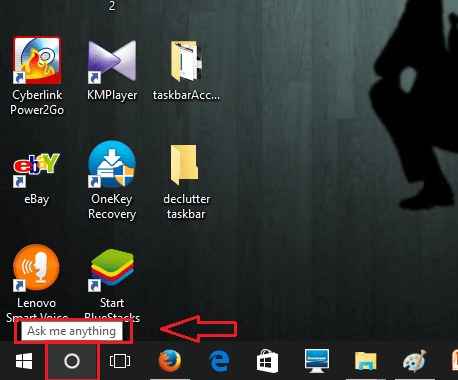
Way 2 - Débarrassez-vous de l'icône de vue de la tâche si vous ne l'utilisez pas souvent
- Nous connaissons tous le nouveau Icône TaskView qui est introduit dans Windows 10. Mais combien d'entre nous sont habitués à utiliser cette nouvelle icône? Très peu, peut-être. Eh bien, pour ceux d'entre nous qui n'utilisent pas fréquemment cette icône, l'icône occupant l'espace dans la barre des tâches pourrait tout à fait être une gêne. Passons à la suppression de cette icône indésirable de notre barre des tâches.

- Tout comme avant, cliquez avec le bouton droit sur une partie vide dans la barre des tâches pour afficher le menu caché. Décochez l'option qui dit Afficher le bouton de vue de la tâche. Maintenant, si vous regardez votre barre de tâches, vous verrez que l'icône de la vision de la tâche est cachée.
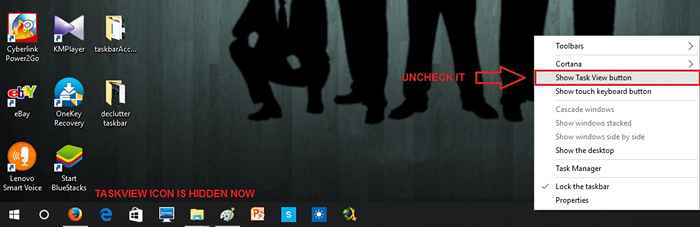
Way 3 - Retirez les barres d'outils indésirables
- Vous pouvez ajouter quatre types différents de barres d'outils dans votre barre des tâches, qui sont Adresse, Liens, Bureau et Gestionnaire d'énergie. L'ajout de toutes ces barres d'outils à votre barre des tâches améliore définitivement l'expérience utilisateur en fournissant un accès rapide à divers articles. Mais avec cela vient l'inconvénient d'une barre des tâches encombrée. Dans la capture d'écran ci-dessous, toutes lesdites barres d'outils ci-dessus sont ajoutées à la barre des tâches. Profitons en vérifiant les étapes pour supprimer ces barres d'outils de la barre des tâches pour lui donner un look plus organisé.

- Faites un clic droit sur une partie vide dans la barre des tâches pour cliquer sur Propriétés à partir du menu élargi.
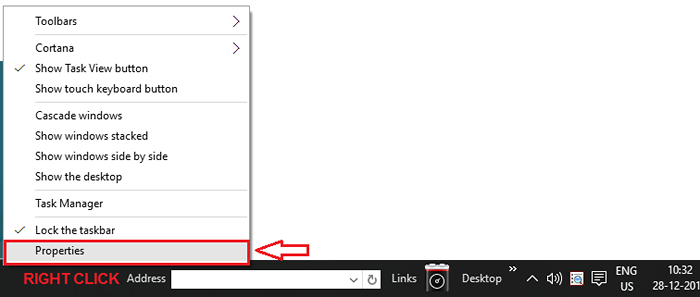
- Une nouvelle fenêtre nommée Propriétés de la barre des tâches et de démarrage s'ouvre. Si vous cliquez sur le dernier onglet Barres d'outils, Vous verrez que les cellules correspondant à toutes les barres d'outils sont vérifiées.
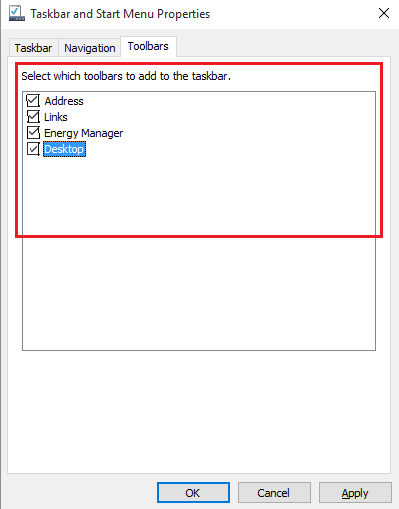
- Décochez toutes ces cellules comme indiqué dans la capture d'écran, cliquez sur Appliquer puis sur D'ACCORD.
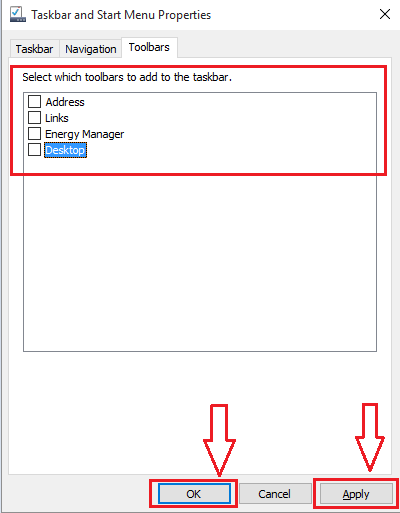
- Après avoir exécuté l'étape ci-dessus, votre barre des tâches ressemblera un peu à la capture d'écran suivante.

Way 4- - décider quelles icônes vous souhaitez voir les notifications
- Vous pouvez toujours effacer les icônes indésirables en suivant cette simple astuce. Tapez Paramètres Dans votre zone de recherche Cortana, puis cliquez dessus.
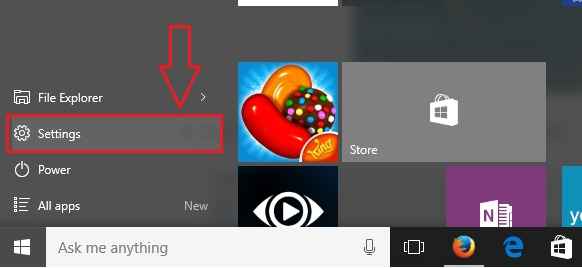
- Dans la liste des icônes qui apparaissent, recherchez et cliquez sur celui qui dit Système.
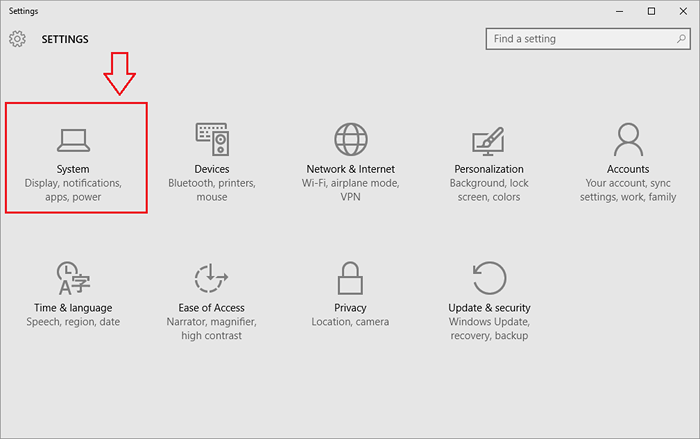
- Maintenant à partir du volet de fenêtre gauche, cliquez sur l'option intime Notifications et actions. Dans le volet de la fenêtre de droite, cliquez sur Sélectionnez les icônes qui apparaissent dans la barre des tâches.
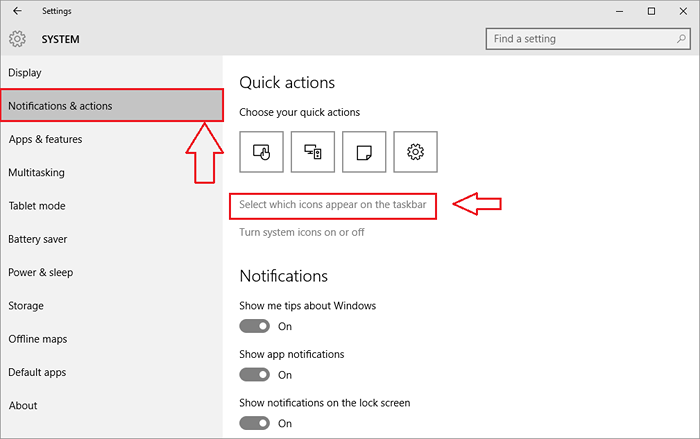
- Cela entraînera l'ouverture d'une nouvelle fenêtre comme indiqué. Ici associé à chaque élément est un bouton de basculement. Vous pouvez tourner le bouton basculer DÉSACTIVÉ, Pour les icônes que vous ne voulez pas voir les notifications dans la barre des tâches.
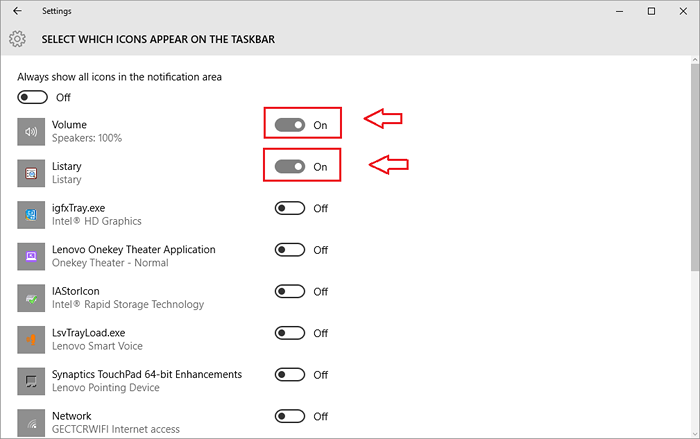
Way 5 - Programmes UNPIN de Taskbar
- Vous pouvez toujours vous déshabiller des programmes que vous trouvez indésirables, à partir de votre barre des tâches. Pour cela, cliquez simplement avec le bouton droit sur l'élément, puis choisissez l'option Détacher ce programme de la barre d'application.
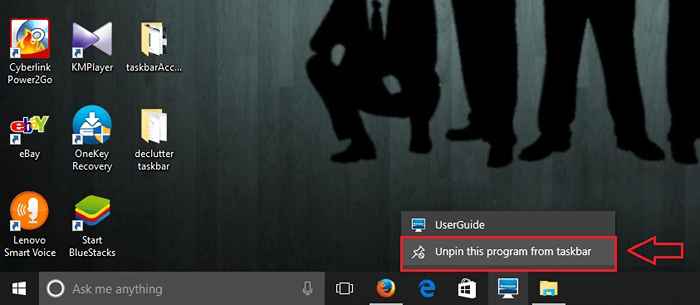
Oui, c'est tout ce qui doit être fait pour avoir une nouvelle barre de tâches qui n'a que les éléments que vous souhaitez voir. Essayez ces étapes aujourd'hui elle-même. J'espère que l'article a été trouvé utile.
- « Comment créer un raccourci pour la création du point de restauration du système dans Windows
- Comment restreindre l'heure d'utilisation des PC du compte local dans Windows 10 »

