Comment personnaliser la barre d'outils à accès rapide dans n'importe quel produit MS Office
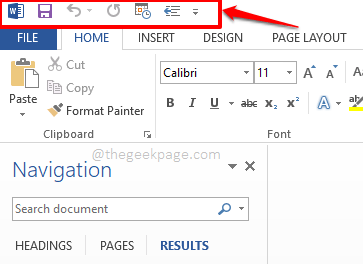
- 1920
- 34
- Rayan Lefebvre
Peu importe le produit Microsoft Office que vous utilisez, si vous utilisez les produits Office au quotidien, vous pourriez certainement avoir un ensemble de fonctionnalités préférées dans chacun de ces produits. Par exemple, vous pourriez utiliser beaucoup de commandes Copy and Coller et beaucoup en ce qui concerne MS Word. De même, vous pourriez utiliser des formules particulières assez souvent en ce qui concerne Excel, et ainsi de suite.
Quel que soit le produit de bureau que vous utilisez, ne serait-il pas extrêmement pratique pour vous si vous pouvez ajouter le raccourci des commandes que vous utilisez fréquemment à un emplacement rapidement accessible? Eh bien, c'est exactement là que la personnalisation de la barre d'outils à accès rapide entre dans l'image.
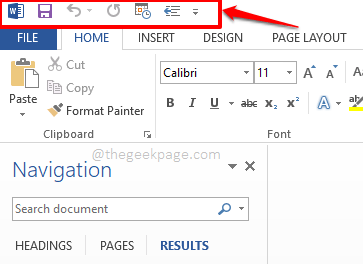
Lisez la suite, pour savoir comment vous pouvez facilement et rapidement personnaliser votre barre d'outils à accès rapide, dans l'un des produits de bureau, pour organiser votre travail efficacement. J'espère que vous aimez lire!
Section 1: Barre d'outils à accès rapide - Qu'est-ce que c'est et où est-il?
Vous pouvez ouvrir n'importe quel produit de bureau de votre choix. Dans l'exemple ci-dessous et dans cet article partout, j'ai utilisé Microsoft Word pour expliquer les étapes.
La barre d'outils à accès rapide est la barre d'outils située en haut de votre fenêtre de produit Microsoft Office. Il est même en haut du ruban d'onglets qui contient des onglets comme DÉPOSER, MAISON, INSÉRER, etc. Par défaut, la barre d'outils d'accès rapide ne contient que les options de base comme Sauvegarder, annuler, et Refaire. Dans cet article, nous découvrirons comment nous pouvons ajouter plus d'éléments à ce menu rapide et en supprimer des éléments, si nécessaire.
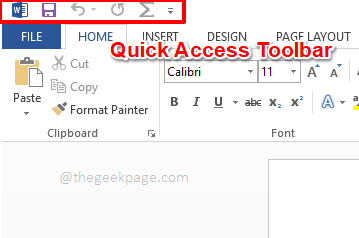
Section 2: Comment personnaliser la barre d'outils à accès rapide
Étape 1: Cliquez sur sur le petite flèche déroulante Situé à la fin de la barre d'outils à accès rapide.
Maintenant, vous pouvez immédiatement cliquer sur un élément présent sur la liste déroulante rapide pour l'ajouter rapidement à la barre d'outils à accès rapide. Par exemple, vous pouvez cliquer sur le Dessiner la table Option comme indiqué ci-dessous pour l'ajouter directement à la barre d'outils d'accès rapide.
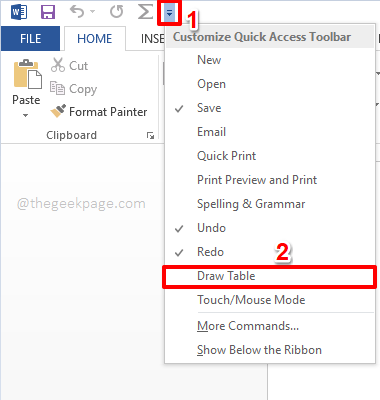
Étape 2: Au moment où vous cliquez sur une commande dans la liste déroulante à accès rapide, il est ajouté à la barre d'outils d'accès rapide comme indiqué ci-dessous.
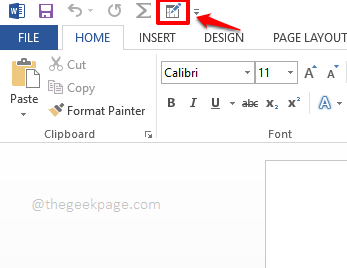
Étape 3: Mais à chaque fois, vous aurez toutes les commandes, que vous devez être ajouté dans la barre d'outils d'accès rapide, directement sur votre chute rapide d'accès. Dans ce cas, cliquez sur le Plus de commandes Option pour trouver la commande dont vous avez besoin.
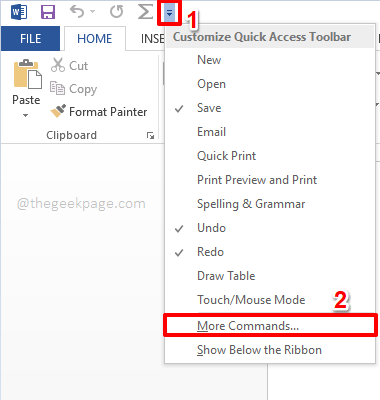
Étape 4: Sur le Options de mots fenêtre, vous serez par défaut Barre d'accès rapide Onglet sur le gauche volet de la fenêtre.
Sur le centre Pane de la fenêtre, par défaut, Commandes populaires sera choisi et vous pouvez cliquer sur l'une des commandes populaires répertoriées en dessous.
Une fois la commande sélectionnée, vous devez cliquer sur le Ajouter bouton situé au centre de la fenêtre pour ajouter la commande sélectionnée à la barre d'outils d'accès rapide.
Une fois le bouton Ajouter cliqué, vous pouvez voir que la commande est ajoutée avec succès au droite Pane 0f la fenêtre.
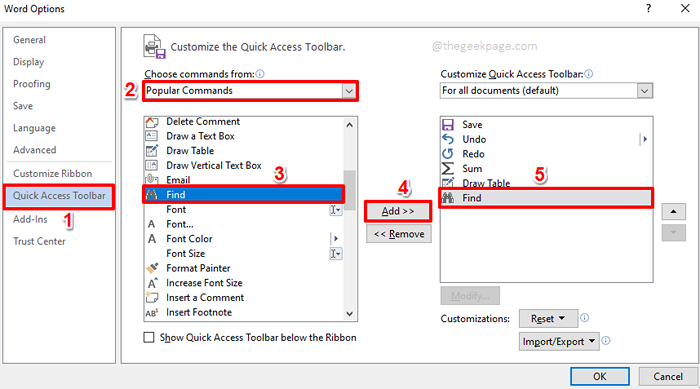
Étape 5: Maintenant, si vous ne trouvez pas la commande que vous recherchez sous le Commandes populaires, alors vous devez cliquer sur le bouton déroulante associé à l'option Choisissez les commandes à partir. Dans les options, cliquez sur celui qui dit Toutes les commandes.
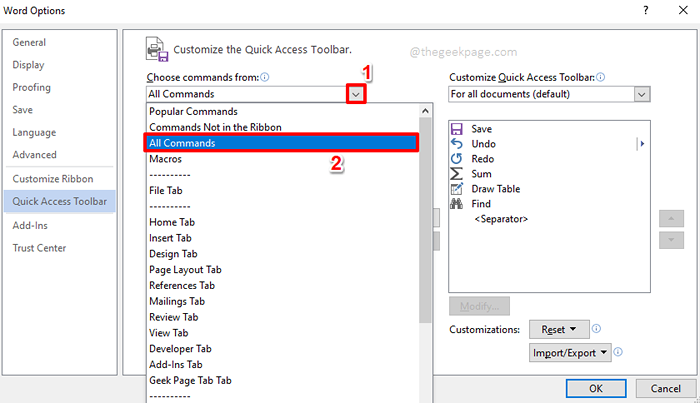
Étape 6: Cela répertorie toutes les commandes que le produit de bureau particulier que vous avez ouvert. vous pouvez utiliser le barre de défilement Pour faire défiler de haut en bas pour trouver et sélectionner la commande dont vous devez être ajouté à la barre d'outils d'accès rapide.
Une fois la commande trouvée, vous pouvez Cliquez sur dessus puis frappez le Ajouter bouton pour l'ajouter à la barre d'outils d'accès rapide.
Vous pouvez répéter le même processus pour ajouter autant de commandes que vous préférez.
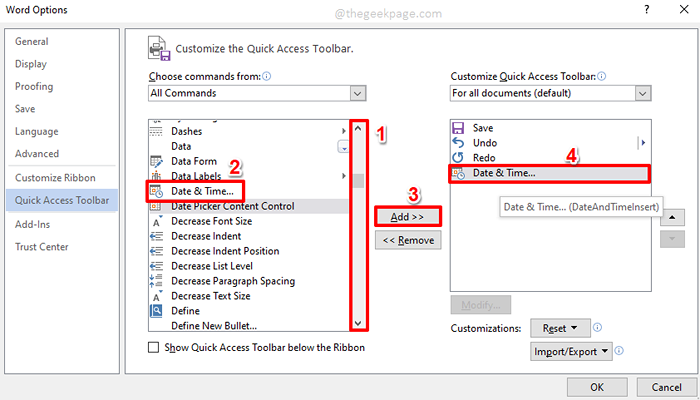
Étape 7: Et si vous souhaitez supprimer Une commande qui est déjà ajoutée à la barre d'outils à accès rapide, simplement Cliquez sur sur le commande à supprimer Et puis a frappé le Retirer bouton comme indiqué ci-dessous.
Une fois que vous avez tous terminé avec les ajouts et les éliminations, frappez le D'ACCORD bouton pour continuer.
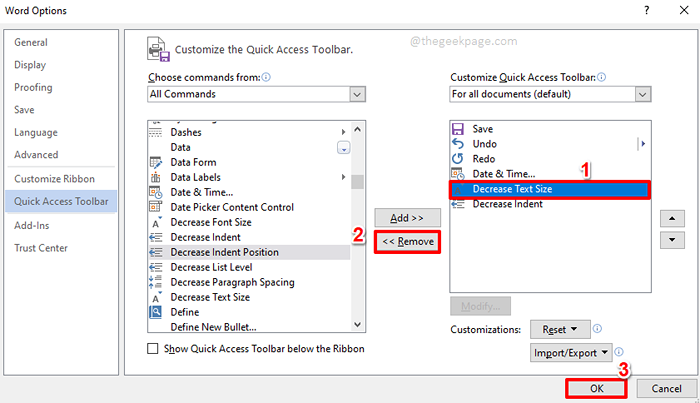
Étape 8: C'est ça. Votre barre d'outils à accès rapide est désormais toutes personnalisées, prête à voler le spectacle! Apprécier!
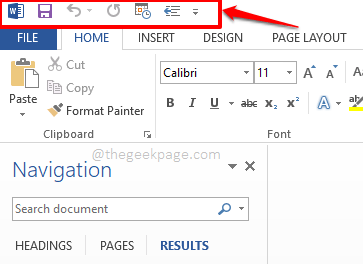
Veuillez nous dire dans la section des commentaires à quel point votre vie est devenue simplifiée maintenant que votre barre d'outils à accès rapide est tout personnalisé.
Restez à l'écoute pour des hacks plus cool, des conseils, des astuces, des how-tos et bien d'autres.
- « Raccourcis clavier utiles pour Microsoft Outlook
- Comment modifier le nombre par défaut de feuilles avec lesquelles le lancement de nouveaux classeurs Excel »

