Comment personnaliser le menu contextuel-cliquez avec le bouton droit dans Windows 11
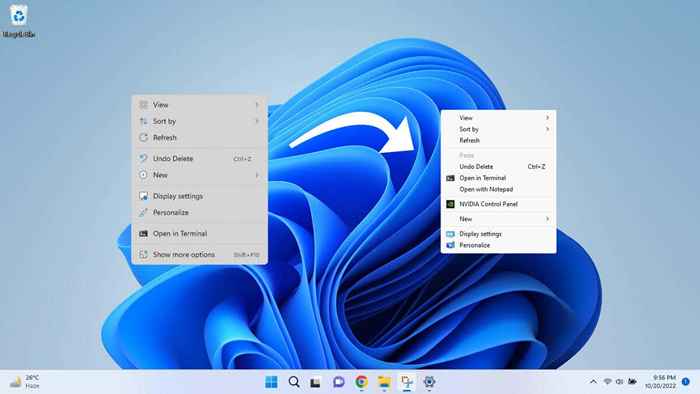
- 2118
- 243
- Anaïs Charles
Alors que beaucoup aiment le menu contextuel à clic droit rationalisé de Windows 11, certains sont moins que satisfaits du menu tronqué. Regardons quelques façons de le personnaliser davantage à votre goût.
La méthode par défaut consiste à modifier le registre, mais comme c'est un peu avancé pour certains, nous examinerons également les applications tierces qui peuvent faire le travail plus facilement.
Table des matières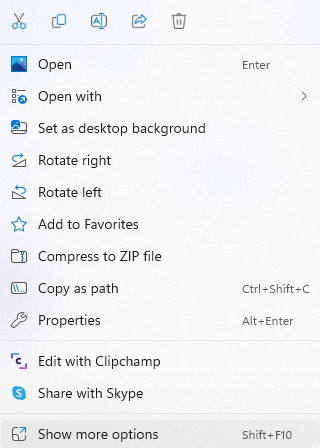
Méthode 2: Activez l'ancien menu du registre
Vous pouvez également modifier le registre Windows pour personnaliser le menu avec le bouton droit sur une certaine mesure. Vous pouvez ramener le menu Windows 10 ou ajouter des éléments de menu personnalisés.
Dans le même temps, l'édition du registre n'est pas quelque chose à légèrement réalisé, car gâcher la mauvaise clé peut causer de graves problèmes à votre ordinateur. À moins que vous ne connaissiez le processus, nous vous recommandons d'essayer l'une des autres méthodes.
- Tout d'abord, ouvrez l'éditeur de registre en le recherchant dans le menu Démarrer.
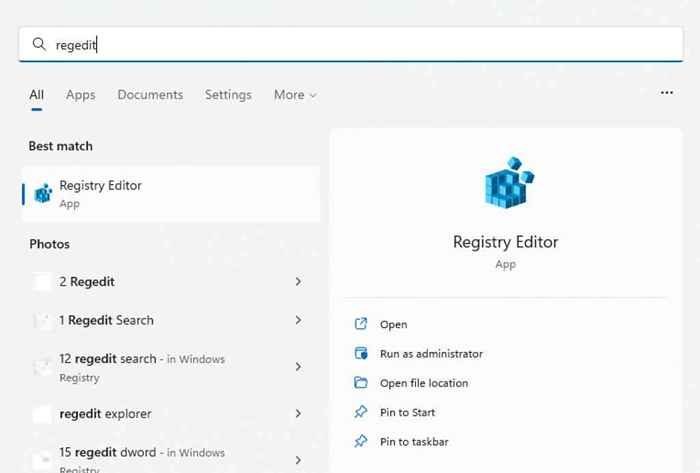
- L'éditeur de registre présente une structure de type dossier à gauche, contenant toutes les clés et valeurs dans les sous-dossiers. Le côté droit montre le contenu de tout dossier sélectionné et vous permet d'interagir avec eux.
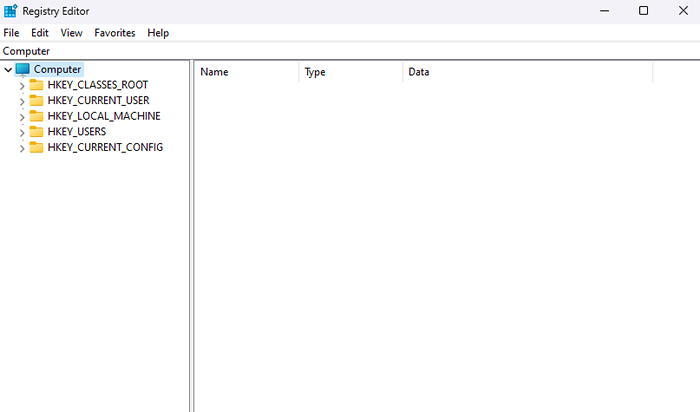
- Aller vers Computer \ hkey_current_user \ logiciel \ classes \ clsid. Vous pouvez le faire manuellement en cliquant sur les dossiers ou en entrant ce chemin dans la barre d'adresse en haut.
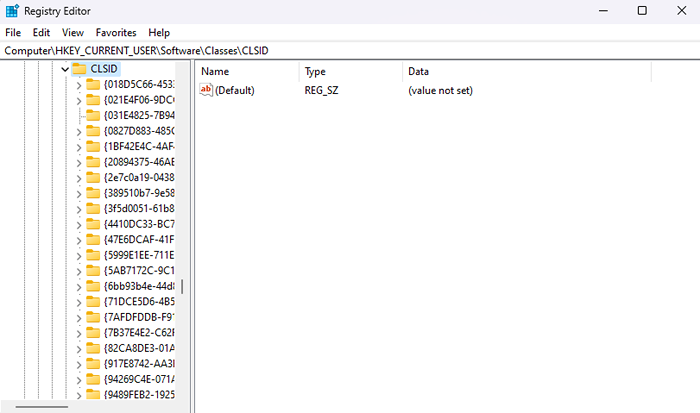
- Cliquez avec le bouton droit sur un espace vide sur le panneau de droite et sélectionnez Nouveau> Clé dans le menu contextuel.
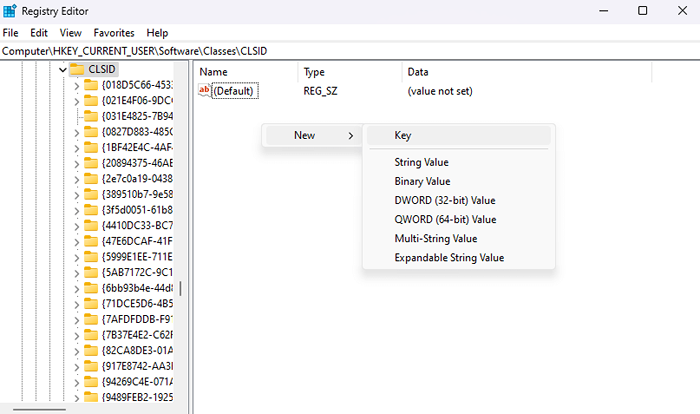
- Les noms de clés sont généralement suffisamment descriptifs pour vous dire quel paramètre ils contrôlent, mais pour cela, nous aurons besoin d'un code alphanumérique. Entrez le nom de clé suivant: 86CA1AA0-34AA-4E8B-A509-50C905BAE2A2
N'essayez pas de le taper, car la précision est cruciale. Copier-coller le nom d'en haut.
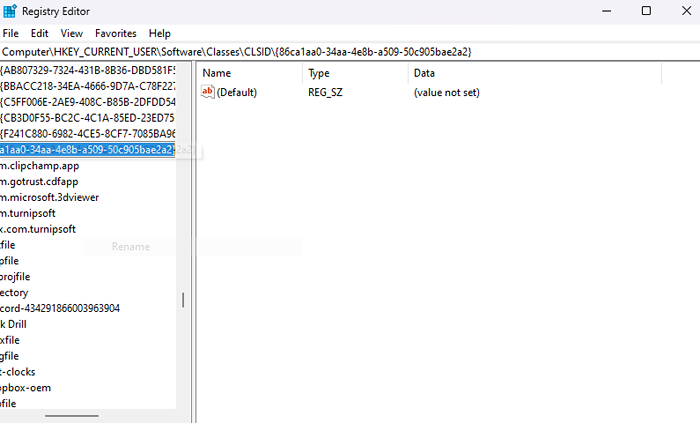
- Créez une autre nouvelle clé à l'intérieur de celle-ci et nommez-la: inprocserver32
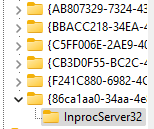
- Modifiez cette clé dans le volet droit et assurez-vous que ses données de valeur sont vides.
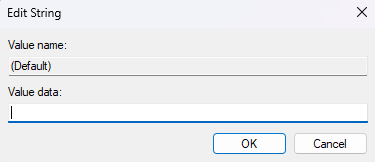
- Fermez l'éditeur de registre et redémarrez votre ordinateur. Alternativement, vous pouvez également redémarrer le processus d'explorateur de fichiers Windows à partir du gestionnaire de tâches.
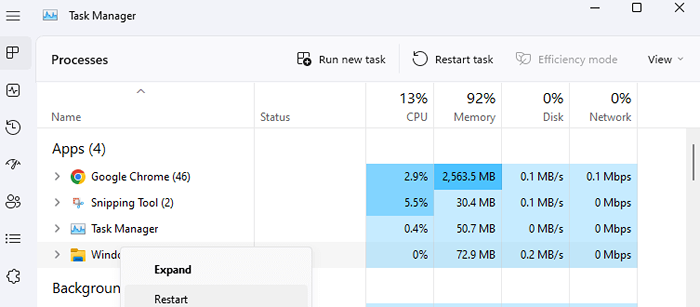
Le changement prendra effet après le redémarrage de votre PC ou de votre explorateur Windows. Cliquez avec le bouton droit n'importe où pour obtenir à nouveau le menu contextuel de Windows 10, avec tous les éléments du menu manquant sur la liste.
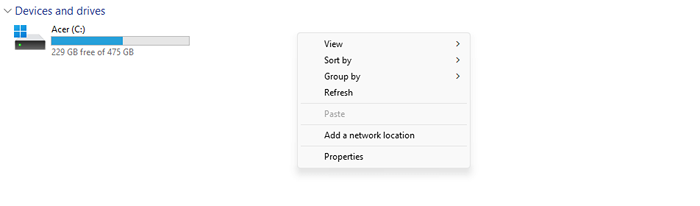
Méthode 3: Utilisez la commande-PROMPT pour activer le menu Windows 10
Ce n'est pas si différent de la méthode que nous avons décrite ci-dessus. Vous allez toujours créer le même nouveau registre clé, vous le ferez à partir de l'invite de commande au lieu de l'éditeur de registre. Pourtant, la copie de copie de la commande de terminal correcte est moins sujet aux erreurs que la modification manuelle d'une clé de registre.
- Pour commencer, tapez CMD dans le menu Démarrer.
- Cliquez avec le bouton droit sur le résultat de l'invite de commande et sélectionnez Exécuter en tant qu'administrateur.
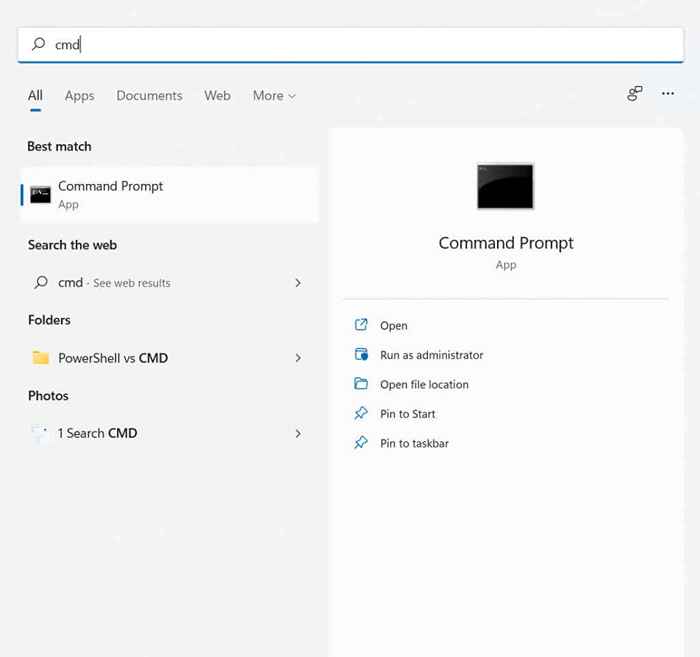
- Comme nous n'avons qu'à ajouter une clé de registre, nous pouvons utiliser la commande reg Add pour exécuter le processus. Copiez simplement la commande suivante et appuyez sur Entrée:
Reg Ajouter «Hkcu \ Software \ Classes \ CLSID \ 86CA1AA0-34AA-4E8B-A509-50C905BAE2A2 \ inprocserver32» / f / ve

- Vous recevrez un message «l'opération terminée avec succès». Assez anticlimatique mais plus fiable que les modifications manuelles.

Cela devrait permettre le menu contextuel classique de votre ordinateur. Si vous voulez le nouveau look en arrière, supprimez la clé que vous avez ajoutée.
Méthode 4: Ajouter des éléments de menu avec l'édition de registre
Les clés de registre ont un effet étonnamment important sur le fonctionnement des fenêtres. Non seulement vous pouvez activer l'ancien menu contextuel du clic droit, mais même y ajouter des entrées entièrement nouvelles.
Bien sûr, vous ne pouvez rien faire de trop sophistiqué, il suffit d'ajouter des raccourcis aux applications couramment utilisées dans le menu. Cependant, les avertissements habituels concernant les dangers d'édition de registre s'appliquent. Seulement dans ce domaine si vous savez ce que vous faites et sauvegarde le registre avant de commencer.
- Ouvrez l'éditeur de registre en tapant Regedit dans le menu Démarrer.
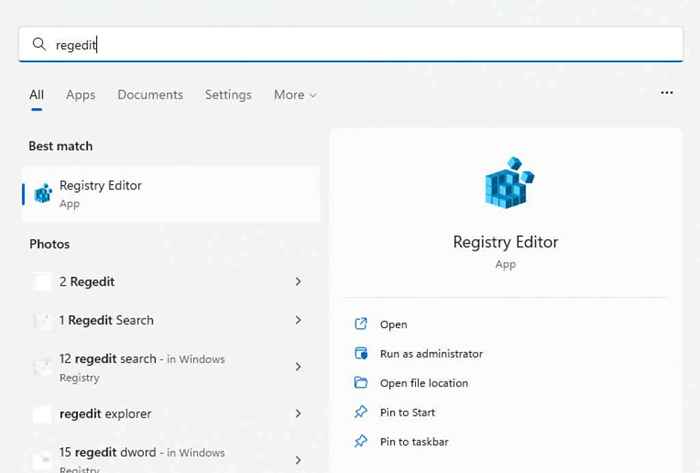
- Dans le volet gauche, accédez à la clé suivante: Ordinateur \ hkey_classes_root \ répertoire \ background \ shell
Vous pouvez également copier / coller ce chemin directement dans la barre d'adresse.
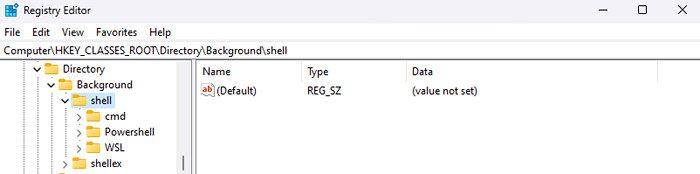
- Ajoutez une nouvelle clé en cliquant avec le bouton droit sur un espace vide dans le volet droit et en sélectionnant une nouvelle touche.
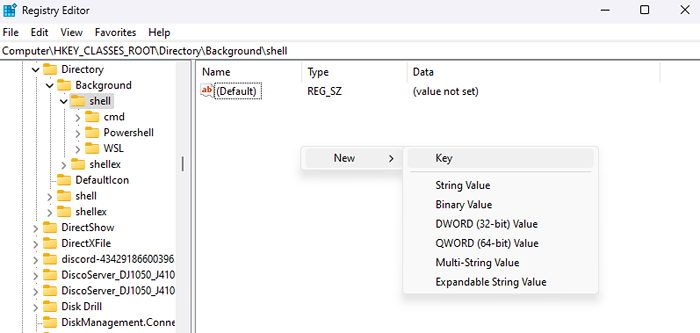
- Le nom de la clé deviendra le texte de l'élément de menu, alors nommez-le de manière appropriée. Puisque nous cherchons à ajouter un bloc-notes dans cet exemple, nous le renommerons «Ouvert avec le bloc-notes."
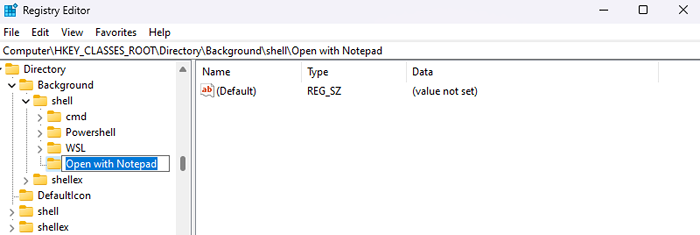
- Maintenant, ajoutez une autre clé à l'intérieur de la clé que vous venez de créer, et nommez la commande.
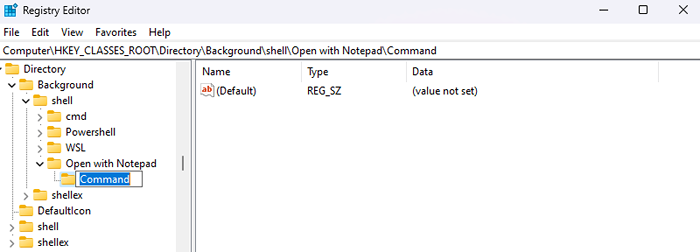
- Modifiez cette touche et remplacez la valeur par défaut par le chemin d'accès de l'application que vous souhaitez ouvrir. Pour des applications comme la calculatrice ou le bloc-notes, qui sont déjà sur le chemin du système, le nom de l'application est tout ce dont vous avez besoin. Pour quoi que ce soit d'autre, copiez / collez le chemin du fichier EXE.
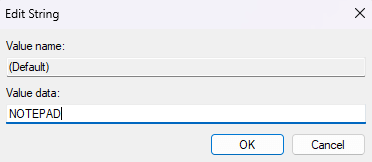
- Fermez l'éditeur de registre et redémarrez votre ordinateur.
Maintenant, lorsque vous cliquez avec le bouton droit sur le bureau (vous devez faire activer le menu contextuel de Windows 10), vous verrez votre nouvelle entrée dans le menu.
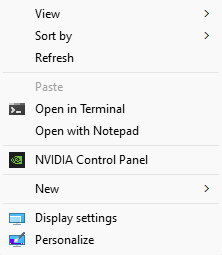
Méthode 5: Personnalisez le menu avec un clic droit à l'aide d'une application tierce
Le menu contextuel facile est un petit outil astucieux qui vous permet de personnaliser les éléments du menu contextuel-cliquez avec le bouton droit sur le contenu de votre cœur. Grâce à son interface graphique et ses options bien classées, c'est une option plus simple que l'édition du registre.
Il a même un nettoyant de menu contextuel pour supprimer les entrées inutiles du menu contextuel-cliquez avec le bouton droit, souvent ajouté par un logiciel installé. Non pas que cela compte beaucoup dans Windows 11 car Microsoft l'a déjà nettoyé.
- Téléchargez le menu contextuel facile à partir de son site officiel.
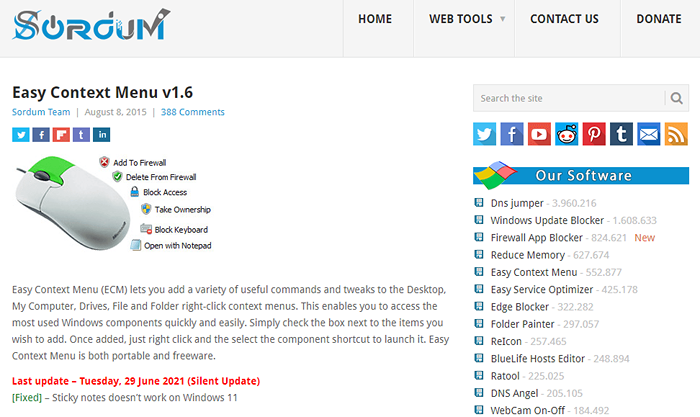
- C'est une application portable, donc il n'y a pas d'installation. Extraire simplement le fichier téléchargé et exécuter l'exécutable.
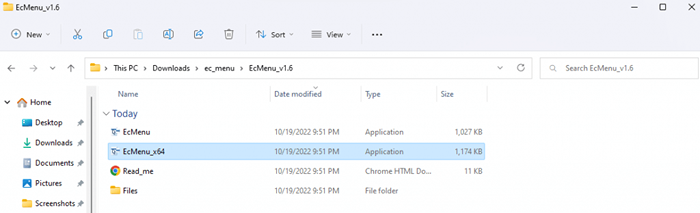
- Le menu contextuel facile ouvre une petite fenêtre, affichant une liste de tous les outils et paramètres que vous pouvez ajouter à votre menu contextuel cliqueté avec le bouton droit. Parcourez la liste et cochez les cases que vous souhaitez inclure.
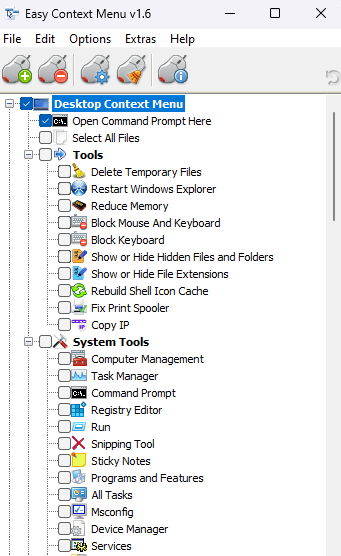
- Une fois que vous avez sélectionné toutes les options dont vous avez besoin, cliquez sur Appliquer les modifications.
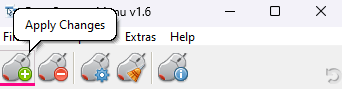
Essayez votre nouveau menu Windows, et si vous n'aimez aucune des modifications, vous pouvez toujours les supprimer. Exécutez à nouveau le menu contextuel facile et décochez les fonctionnalités dont vous n'avez plus besoin.
Quelle est la meilleure façon de personnaliser le menu contextuel du clic droit dans Windows 11?
À moins que vous ne soyez à l'aise de jouer avec les clés de registre, le moyen le plus simple de modifier le menu de clic droit est via une application tierce comme le menu contextuel facile. Et ce n'est que si vous n'êtes pas à l'aise de frapper Shift + F10 après chaque clic droit.
Pour activer à nouveau l'ancien menu, vous pouvez copier-coller la commande appropriée dans une invite de commande surélevée et la laisser faire sa magie. De cette façon, il n'y a aucun risque de gâcher la mauvaise clé de registre et de briser votre ordinateur.
Cela étant dit, les personnes familières avec l'édition de registre constatera que c'est la méthode la plus flexible pour personnaliser le menu contextuel. En plus d'activer le menu Windows 10, vous pouvez également ajouter des raccourcis à d'autres applications avec quelques clés bien placées.
- « Qu'est-ce que Bluetooth 5 et comment mettre à niveau?
- Comment ajouter Google Drive à File Explorer sur Windows »

