Comment retarder ou planifier l'envoi d'e-mails dans MS Outlook
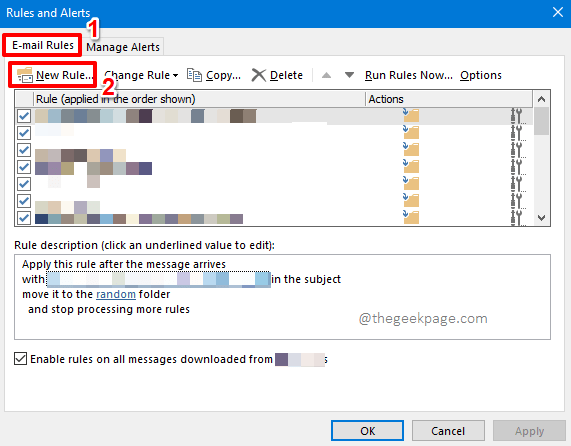
- 2037
- 115
- Jeanne Dupont
Une erreur courante que nous faisons tous lors de l'envoi d'e-mails est de mentionner une pièce jointe et de ne jamais se souvenir de l'attacher avant de frapper le Envoyer bouton. Bien sûr, c'est un moment de catastrophe ou que nous voulons tous éviter; mais Envoyer Le bouton une fois atteint est touché, et il ne peut pas être annulé. Ou est-ce vraiment ainsi? C'est exactement là que l'importance de retarder l'envoi d'e-mails par 1 ou 2 minutes vient de l'image de. C'est-à-dire après avoir frappé le Envoyer bouton, le message va au Sous-boîte dossier et laisse le Sous-boîte dossier uniquement après le nombre spécifié de minutes que vous avez fixées.
Ou prenons un autre scénario. Vous travaillez à partir de l'horaire à domicile et vous avez travaillé sur votre projet toute la journée et toute la nuit et vous ne voulez pas vous réveiller aux heures normales du bureau le lendemain, juste pour frapper le Envoyer bouton pour un courrier que vous avez déjà rédigé. Ne serait-ce pas génial si vous pouvez planifier le courrier pour être automatiquement envoyé tôt le matin le lendemain? Bien sûr, nous savons que cela économiserait beaucoup de maux de tête.
Que ce soit en retardant tous les courriers qui laissent votre boîte aux lettres par un nombre de minutes spécifié, ou que ce soit la planification d'un courrier particulier à envoyer à un moment particulier; La possibilité d'envoyer correctement vos e-mails est certainement quelque chose qui vaut la peine d'être appris et nous sommes là pour vous y rendre aujourd'hui! Alors qu'attendez-vous, plongeons directement dans l'article, devons-nous?
Table des matières
- Section 1: Comment retarder l'envoi de tous les e-mails dans Outlook par un nombre spécifié de minutes
- Section 1.1: Comment retarder l'envoi de tous les e-mails
- Section 1.2: Comment modifier l'e-mail retardé du dossier de la boîte d'obstruction
- Section 1.3: Comment réintégrer le retard dans l'envoi de courriers
- Section 2: Comment planifier l'envoi d'un e-mail dans Outlook
- Section 2.1: version Web Outlook
- Section 2.2: Application Outlook
Section 1: Comment retarder l'envoi de tous les e-mails dans Outlook par un nombre spécifié de minutes
Dans cette section, explorons comment vous pouvez définir un certain nombre de minutes comme retard pour tous les e-mails laissant votre boîte aux lettres. C'est-à-dire une fois que vous avez frappé le Envoyer bouton, le courrier ne laissera votre boîte aux lettres qu'après le nombre spécifié de minutes que vous définissez.
Section 1.1: Comment retarder l'envoi de tous les e-mails
Étape 1: Lancement Perspectives application et appuyez sur le MAISON Onglet du ruban supérieur. Sous le MAISON Options, trouver et cliquer sur le bouton déroulant qui dit Règles.

Étape 2: À partir de la liste des options qui se développent à partir du Règles bouton déroulant, cliquez sur celui qui dit Gérer les règles et les alertes.
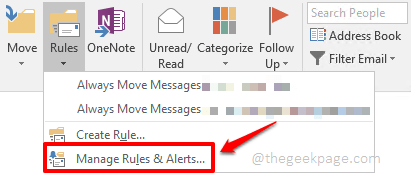
Étape 3: Sur le Règles et alertes fenêtre, assurez-vous que vous êtes au Règles par e-mail Tab d'abord.
Comme le suivant, frappez le Nouvelle règle bouton.
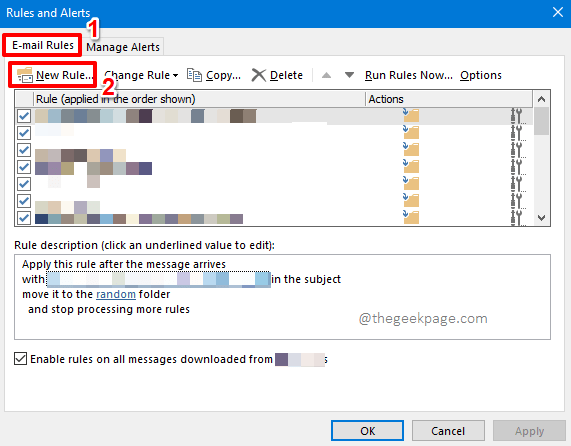
Étape 4: Sur le Wizard de règles fenêtre, sous la section Commencez à partir d'une règle vide, Cliquez sur l'option qui dit Appliquer la règle sur les messages que j'envoie.
Puis frappez le Suivant bouton.
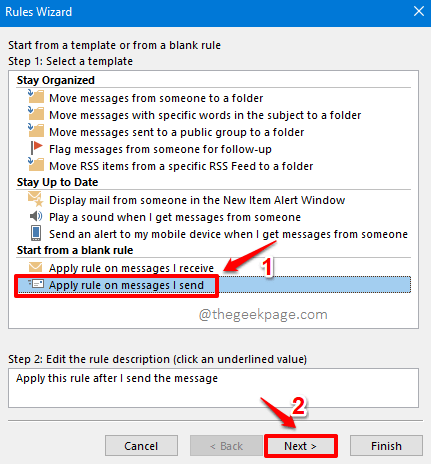
Étape 5: Sur l'écran qui suit, appuyez simplement sur le Suivant bouton.
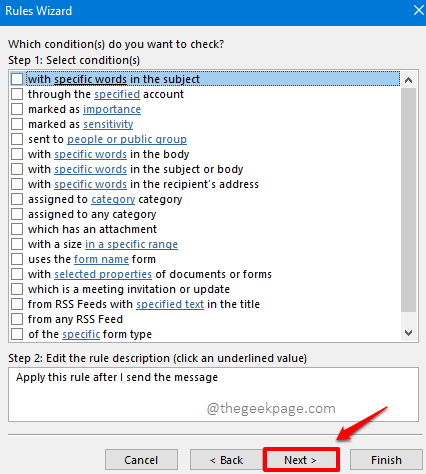
Étape 6: Vous obtiendrez maintenant un message disant Cette règle sera appliquée à chaque message que vous envoyez. Est-ce correct?, pour lequel vous devez frapper le Oui bouton.
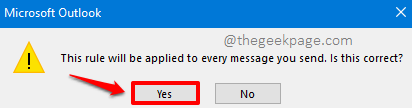
Étape 7: De la section Étape 1: Sélectionnez des actions (s) Dans la fenêtre suivante, cocher le cocher correspondant à l'option Déférer la livraison par plusieurs minutes.
Maintenant dans la section suivante Étape 2: modifiez la description de la règle (cliquez sur une valeur soulignée), Cliquez sur le lien qui dit un nombre de, Pour le modifier.
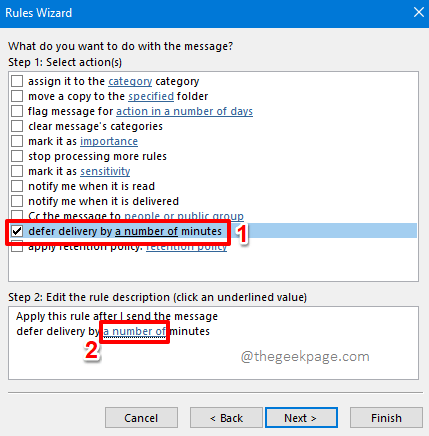
Étape 8: Dans le Livraison différée fenêtre, vous pouvez définir le nombre de minutes par lesquelles les courriers doivent être retardés sous le champ Déférer la livraison par.
Une fois que vous avez terminé, frappez le D'ACCORD bouton ou le Entrer clé.
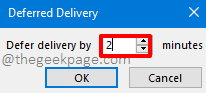
Étape 9: Vous serez de retour au Wizard de règles fenêtre maintenant et vous pourrez voir que les minutes que vous définissez sont maintenant ajoutées dans le Modifier la description de la règle champ.
Frapper le Suivant bouton si vous êtes prêt à continuer.
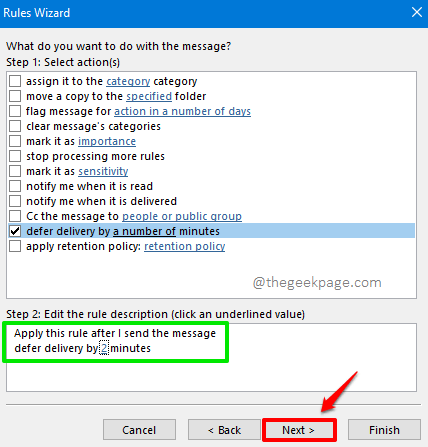
Étape 10: S'il y a des exceptions que vous souhaitez définir, par exemple, si vous ne voulez pas que cette règle soit appliquée si le courrier est envoyé à une ou des personnes en particulier, vous pouvez faire ces exceptions à ce stade.
S'il n'y a aucune exception à spécifier, vous pouvez frapper le Suivant bouton.
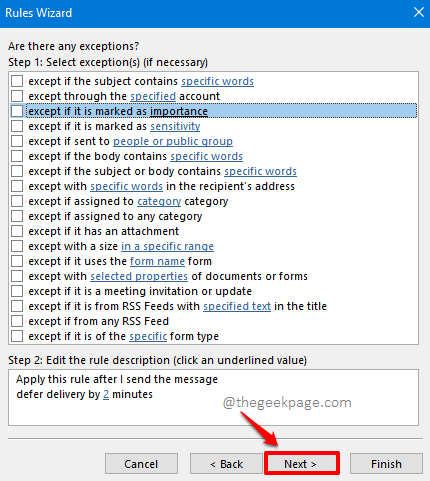
Étape 11: Sur l'écran suivant, vous pouvez donner un nom à votre règle sous le terrain Étape 1: spécifiez un nom pour cette règle.
Également sous la section Étape 2: Configuration des options de règle, cocher le cocher correspondant à l'option Activer cette règle.
Une fois que vous avez tous terminé, frappez le Finir bouton en bas.
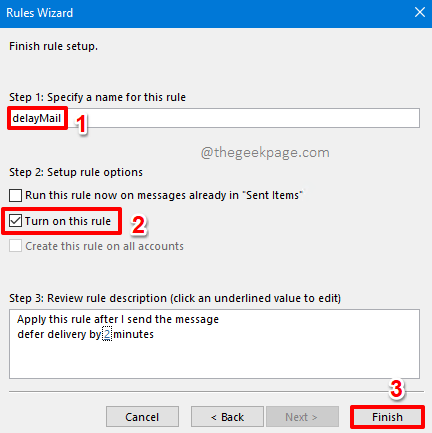
Étape 12: Vous obtiendrez maintenant la fenêtre d'avertissement suivante. Frappez simplement le D'ACCORD bouton.

Étape 13: Vous serez maintenant de retour au Règles et alertes fenêtre. Frappez simplement le Appliquer bouton puis le D'ACCORD bouton. C'est ça. Votre règle de retard est maintenant ajoutée avec succès.
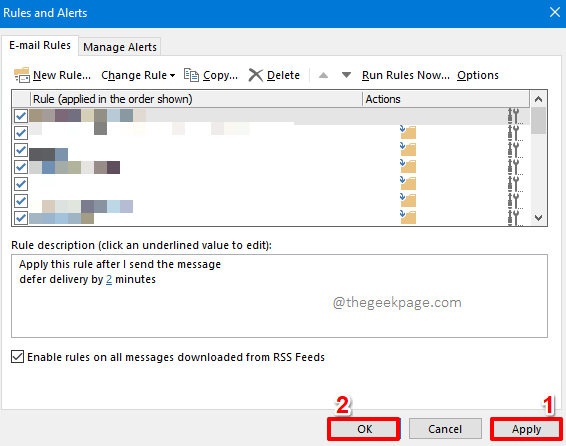
Section 1.2: Comment modifier l'e-mail retardé du dossier de la boîte d'obstruction
Voyons la règle de retard en action dans les étapes ci-dessous.
Étape 1: Tout d'abord, rédigeons un courrier et envoyons-le. Pour cela, cliquez sur le MAISON Onglet en haut, puis cliquez sur le nouveau courriel bouton.
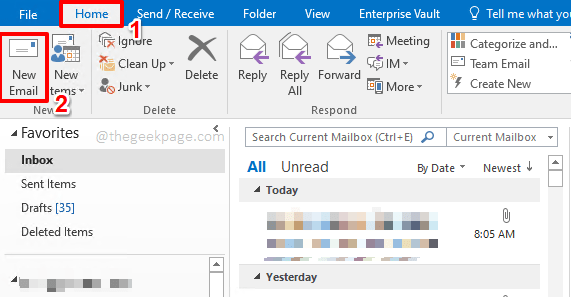
Étape 2: Maintenant, rédigez votre courrier, puis frappez le Envoyer bouton.
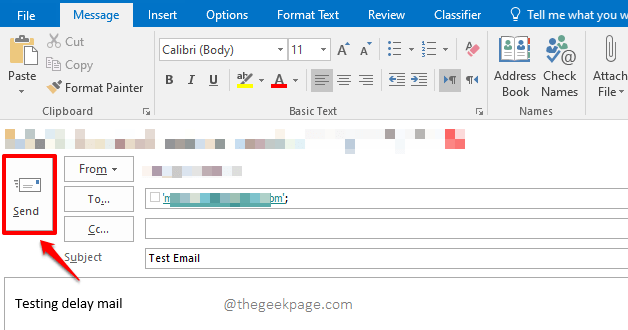
Étape 3: Même si vous avez frappé le Envoyer bouton, parce que vous avez la règle de retard en place, votre e-mail va directement au Sous-boîte dossier au lieu du Éléments envoyés dossier.
Clique sur le Sous-boîte dossier sur le Navigation gauche Pane pour afficher le courrier dans votre Sous-boîte. Double cliquer sur le poster Si vous souhaitez effectuer quelques modifications. Vous pouvez effectuer n'importe quelle modification comme vous préférez et frappez le Envoyer à nouveau. Le courrier ne sera envoyé qu'après les minutes de retard spécifiées par vous.
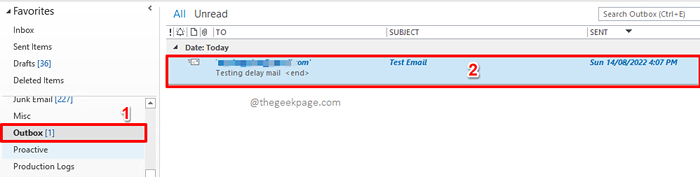
Section 1.3: Comment réintégrer le retard dans l'envoi de courriers
Au cas où vous changez d'avis et que vous souhaitez envoyer des e-mails immédiatement sans aucune attente, vous pouvez supprimer la règle de retard que vous avez créée.
Étape 1: Encore une fois, cliquez sur le MAISON Onglet du ruban supérieur, puis cliquez sur le Règles bouton déroulante. Dans la liste des options, cliquez sur celui qui dit Gérer les règles et les alertes.
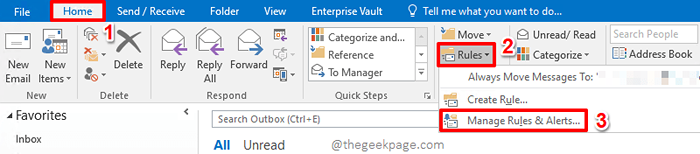
Étape 2: Maintenant, vous serez emmené au Règles et alertes fenêtre. Assurez-vous que vous êtes au Règles par e-mail Onglet en haut.
Maintenant, vérifier le cocher correspondant au Règle de retard vous avez créé. Et puis a frappé le Supprimer bouton en haut pour supprimer la règle.
Une fois que vous avez tous terminé, frappez le Appliquer bouton puis le D'ACCORD bouton.
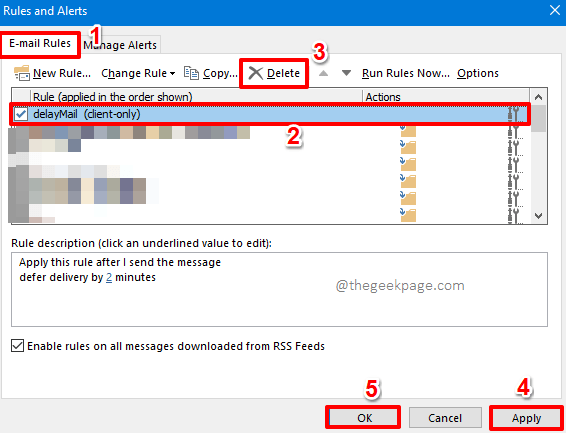
Section 2: Comment planifier l'envoi d'un e-mail dans Outlook
Dans cette section, découvrons comment envoyer un e-mail à une heure prévue. Cette section explore les moyens de planifier un e-mail à la fois sur l'application Outlook et sur la version Web Outlook.
Section 2.1: version Web Outlook
2.1.1: Comment planifier l'envoi d'un e-mail
Étape 1: Lancement Version Web Outlook dans n'importe quel navigateur, puis cliquez sur le Nouveau message bouton en haut.
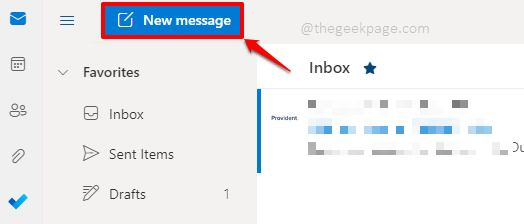
Étape 2: Rédiger votre courrier et appuyer sur la flèche déroulante associée au Envoyer bouton en bas. NE PAS frapper le Envoyer bouton, cliquez uniquement sur la liste déroulante. Si vous frappez le Envoyer bouton, le courrier sera envoyé à cet instant.
Du Envoyer Options, cliquez sur le Envoyer plus tard option.
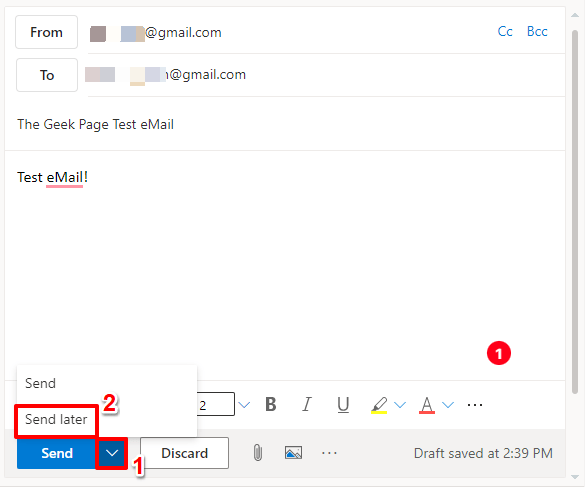
Étape 3: Maintenant, vous pouvez soit choisir un courrier prédéfini en envoyant un temps ou vous pouvez cliquer sur le Temps personnalisé bouton comme indiqué dans la capture d'écran ci-dessous.
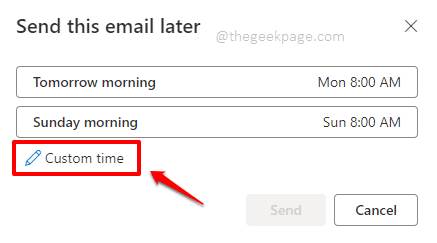
Étape 4: Définissez l'heure prévue pour l'envoi du courrier, en utilisant le Calendrier Picker et Date cueilleur.
Une fois que vous êtes tous prêts, frappez le Envoyer bouton. C'est ça. Le courrier sera envoyé uniquement au moment où vous définissez.
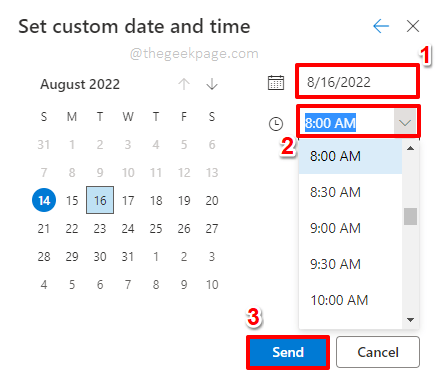
2.1.2: Comment modifier le courrier prévu du dossier Drafts
Si vous souhaitez effectuer des modifications à un courrier planifié, alors sur le volet gauche de la barre de navigation, cliquez sur le Brouillons dossier.
Vous pourrez voir votre courrier programmé sous le Brouillons dossier. Double cliquer là-dessus pour le modifier. Vous pouvez effectuer vos modifications, puis modifier à nouveau l'heure prévue en cliquant sur le Envoyer bouton déroulant si vous avez besoin. C'est ça.
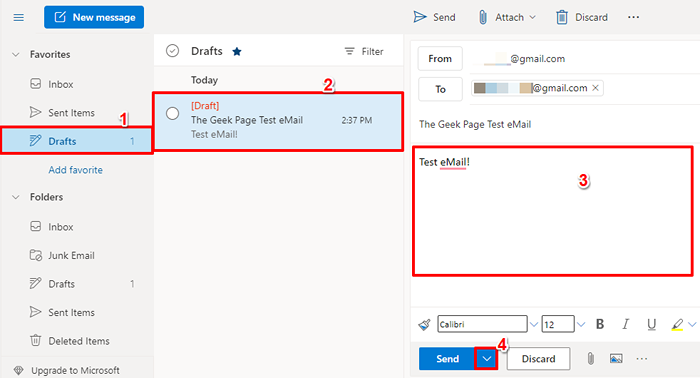
Section 2.2: Application Outlook
Il existe 2 façons différentes en utilisant lesquelles vous pouvez planifier un courrier dans l'application Outlook Desktop. Explorons les deux et découvrons également comment vous pouvez modifier un e-mail planifié.
2.2.1: via le nouveau courrier - Options de messages
Étape 1: Clique sur le MAISON Onglet du ruban supérieur.
Sous MAISON Options, cliquez sur nouveau courriel.
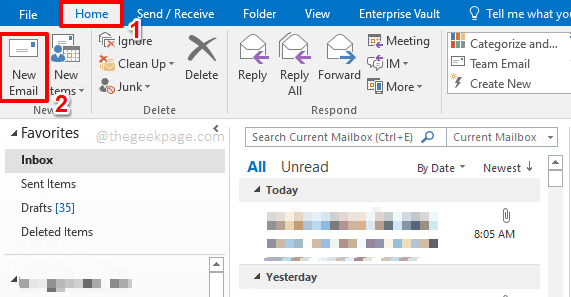
Étape 2: Clique sur le Message onglet du ruban des onglets et cliquez sur le Options de message icône associée au groupe Mots clés. Cela ouvrira le Propriétés fenêtre.
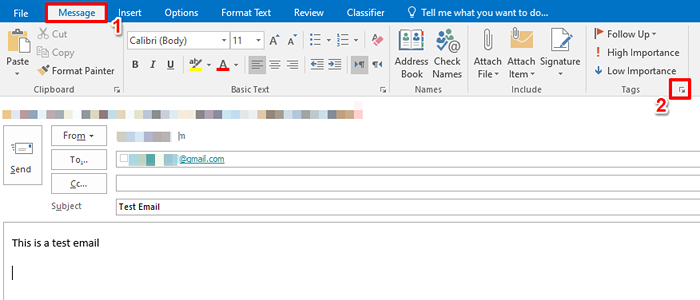
Étape 3: Sur le Propriétés fenêtre, sous la section Options de livraison, cocher le cocher correspondant à l'option ne livre pas auparavant. Maintenant contre cette option, vous pouvez définir le date prévue et le heure prévue.
Frapper le Fermer bouton une fois que vous avez terminé.
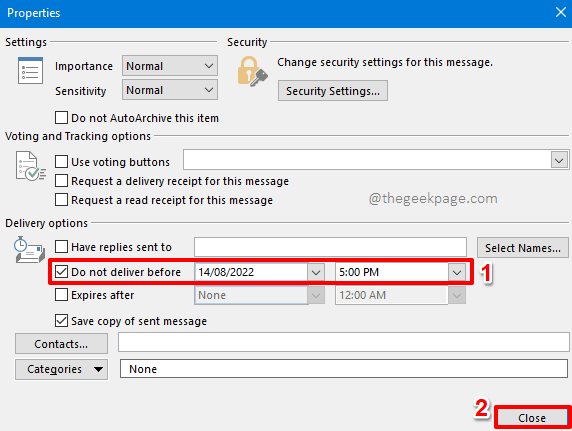
Étape 4: Vous pouvez frapper le Envoyer bouton une fois que vous êtes de retour au Nouveau courrier fenêtre. Votre courrier sera envoyé uniquement au moment prévu par vous. Tu peux maintenant te détendre!
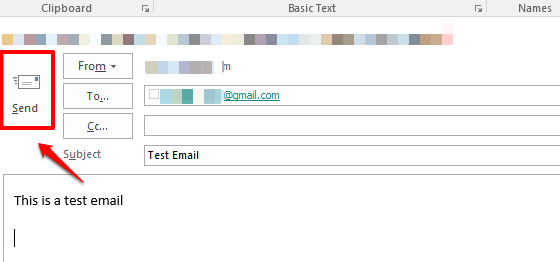
2.2.2: Grâce à de nouvelles options de livraison de retard de courrier
Cette méthode est très similaire à la première méthode, bien qu'elle suit un chemin différent pour atteindre la fenêtre de planification du temps.
Étape 1: Frappez le MAISON Onglet du ruban supérieur.
Comme le suivant, frappez le nouveau courriel bouton comme dans la méthode précédente.
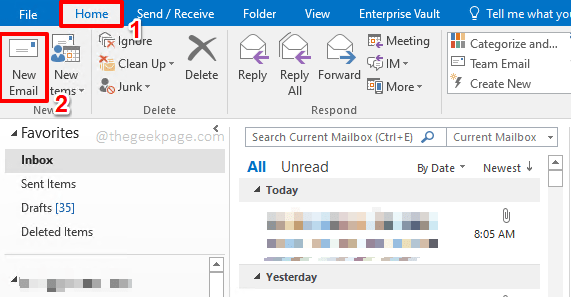
Étape 2: Sur le nouveau courriel fenêtre, cliquez sur le Options Tab d'abord, à partir du ruban supérieur.
Puis cliquez sur le Retard de livraison bouton comme indiqué dans la capture d'écran ci-dessous.
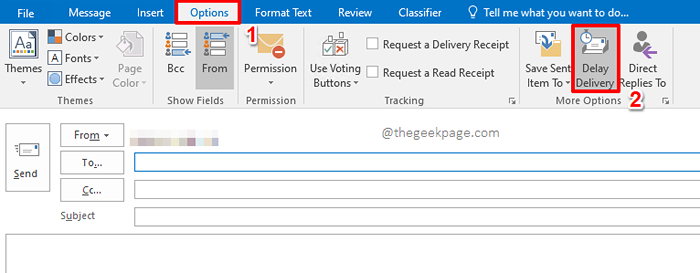
Étape 3: Cela ouvrira la même fenêtre que dans la méthode précédente. Mais ici, le Ne livrez pas avant La boîte à cocher sera automatiquement cochée dans la section Options de livraison.
Tu peux Planifiez la date et l'heure Selon votre préférence.
Une fois que vous avez tous terminé, frappez le Fermer bouton pour revenir à la nouvelle fenêtre de messagerie.
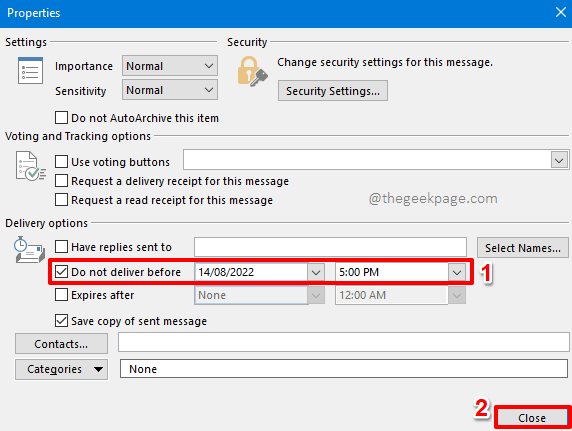
Étape 4: Vous pouvez rédiger votre e-mail et frapper le Envoyer bouton maintenant. Le courrier sera envoyé à l'heure prévue.
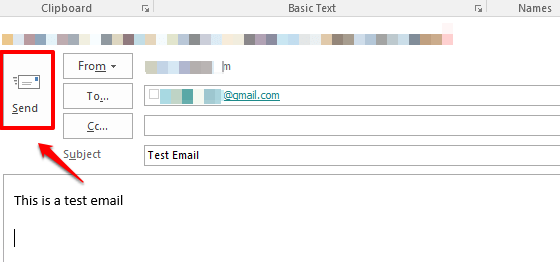
2.2.3: Comment modifier l'e-mail planifié à partir du dossier des sous-boîtes
Si vous souhaitez modifier le courrier planifié, cliquez sur le Sous-boîte dossier du Navigation gauche fenêtre.
Vous pouvez maintenant voir votre courrier programmé sur le volet central. Double-cliquez sur le courrier Pour effectuer vos modifications. C'est ça!
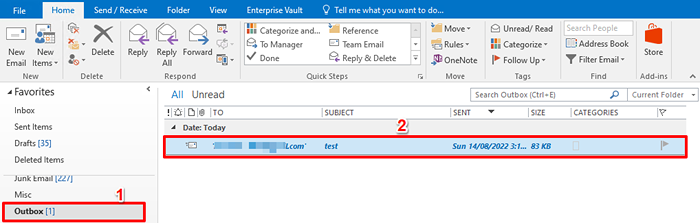
J'espère que vous avez gagné votre bataille depuis longtemps avec Outlook aujourd'hui! Veuillez nous dire dans la section des commentaires si vous pouviez réussir à retarder ou planifier vos e-mails sur Perspectives Suivre les étapes de notre article.
Restez à l'écoute pour plus d'astuces, de conseils, de how-tos et de hacks! Happy Geeking!
- « Comment créer une chronologie à l'aide de MS PowerPoint
- Comment créer plusieurs dossiers à la fois en utilisant Excel »

