Comment créer une chronologie à l'aide de MS PowerPoint

- 2254
- 496
- Jeanne Dupont
En regardant une chronologie, vous pouvez facilement comprendre l'ordre d'une série d'événements et les dates auxquelles ces événements se sont produits. Si la chronologie comprend également des descriptions textuelles pour chacune des dates, elle est plus que parfaite. Donc, fondamentalement, une chronologie est une représentation graphique des événements / temps et les délais sont extrêmement utiles car ils peuvent être analysés rapidement. Juste en regardant une chronologie, nous pouvons facilement comprendre beaucoup de choses.
La capture d'écran ci-dessous donne un exemple de chronologie avec des dates et des descriptions textuelles.

Il existe de nombreuses façons d'utiliser lesquelles vous pouvez créer une chronologie comme celle de l'image ci-dessus. Mais notre méthode préférée est de la créer en utilisant uniquement MS PowerPoint. Cela semble complexe? Eh bien, nous différions absolument avec votre opinion. Si vous savez ce que vous faites, la création d'une chronologie est un processus relativement simple en utilisant PowerPoint. Lisez la suite, pour savoir comment faire cette tâche est très rapide et facile. J'espère que vous aimez lire!
Solution
Étape 1: Lancez PowerPoint et cliquez sur le Présentation vide carreau pour commencer.
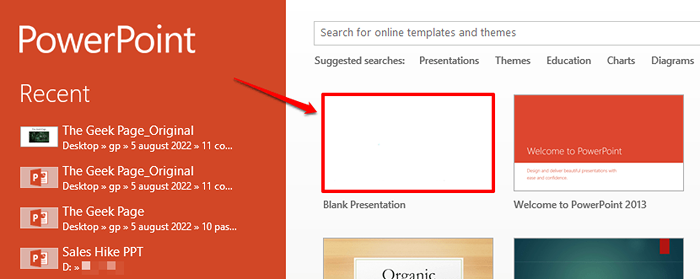
Étape 2: Lorsque la présentation vierge s'ouvre, Cliquez sur la diapositive où vous souhaitez créer la chronologie à.
Puis cliquez sur le INSÉRER Onglet en haut. Sous le groupe Illustrations, Cliquez sur le bouton nommé Graphique.
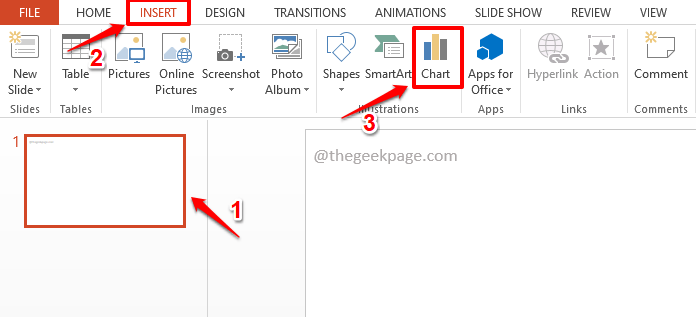
Étape 3: Sur le gauche panoramique du Graphique à insérer fenêtre, cliquez sur le X y (dispersion) languette.
Clique sur le première option parmi les Dispersion options de graphique.
Clique sur le D'ACCORD bouton.
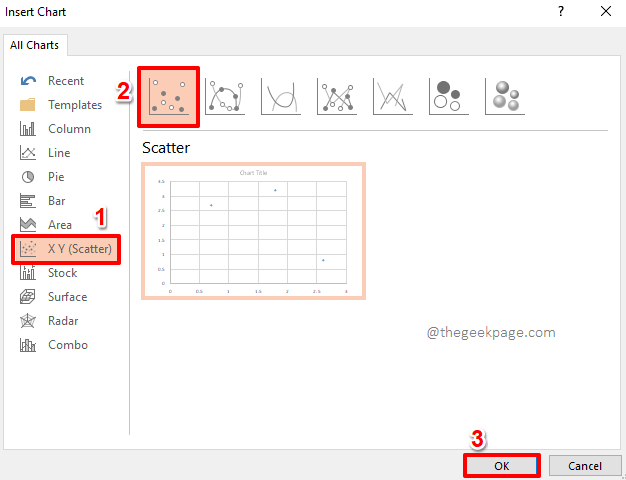
Étape 4: Vous aurez maintenant la possibilité de saisir les données de votre graphique dans la fenêtre Excel qui s'ouvre avant vous.
Sur le Values X colonne, vous pouvez entrer le date valeurs. Dans l'exemple ci-dessous, je suis entré des années dans le Values X colonne.
Dans le Y-Values colonne, tapez la valeur 0(zéro) dans chaque cellule comme indiqué dans la capture d'écran ci-dessous. C'est pour apporter tous les points sur l'axe horizontal.
Une fois que vous avez fini de saisir toutes les valeurs, vous pouvez frapper le Fermer bouton en haut.
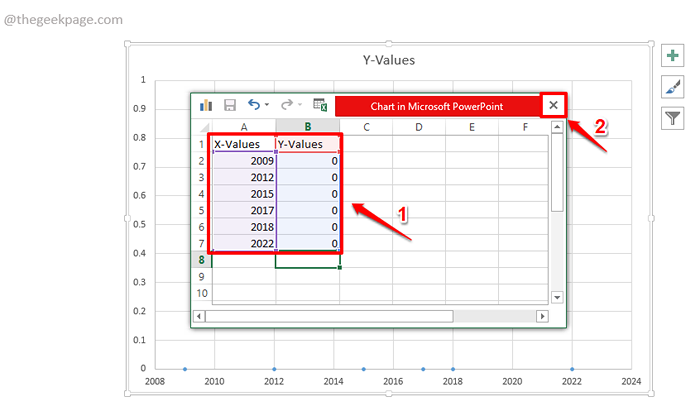
Étape 5: Le tableau de dispersion sera désormais inséré dans votre diapositive avec toutes les valeurs que vous avez entrées.
Machons maintenant toutes les parties que nous ne voulons pas dans le Dispersion graphique et le transformer en la chronologie parfaite que nous voulons.
Pour ça, cliquez sur le graphique d'abord puis cliquez sur le Plus icône qui y est associée. Comme suivant, Décochez toutes les options sauf le Haches cocher.
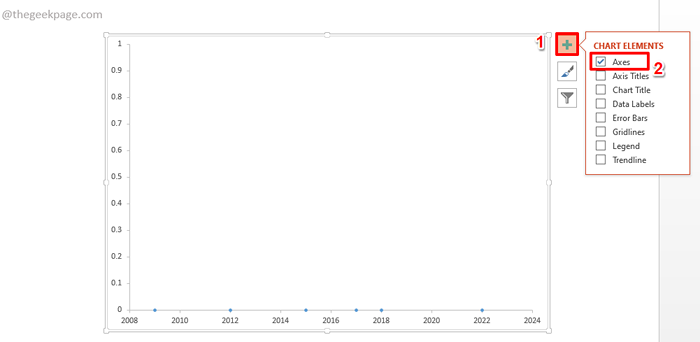
Étape 6: Maintenant, débarrassons également des étiquettes de l'axe vertical. Pour ça, cliquez n'importe où sur les étiquettes de l'axe vertical Et puis a frappé le Supprimer clé du clavier.
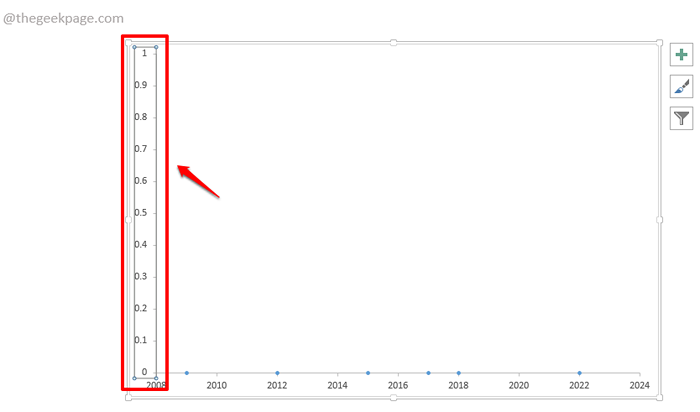
Étape 7: Vous serez maintenant avec le graphique de dispersion avec seulement l'axe horizontal.
Vous pouvez utiliser le petites icônes carrées creuses présent sur le Dispersion graphique pour le redimensionner et le repositionner.
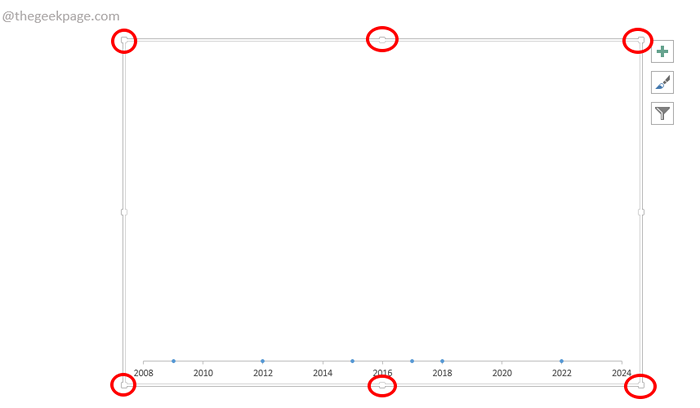
Étape 8: J'ai redimensionné le graphique de dispersion et l'ai déplacé au centre de ma diapositive, comme indiqué ci-dessous. Vous avez maintenant le squelette de base de la chronologie. Allons-y maintenant un peu.
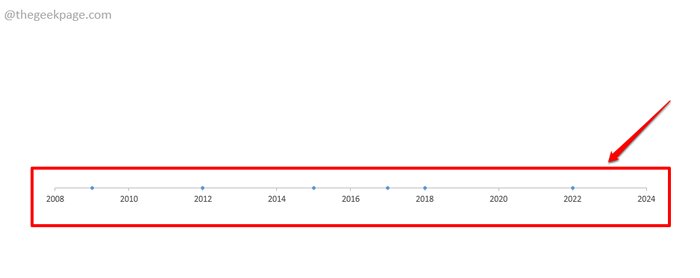
Étape 9: Tout d'abord, stylissons les marqueurs de la chronologie.
Pour ça, double cliquer sur le graphique pour ouvrir ses options de format.
Maintenant sur le droite côté de la fenêtre, une nouvelle section du nom Série de données de format sera ouvert. Choisir Options de série Depuis le premier menu déroulant menu.
Comme ensuite, cliquez sur le Seau de peinture icône en dessous.
Clique sur le MARQUEUR Onglet Suivant.
Maintenant, développez le FRONTIÈRE section et cliquez sur le radio bouton correspondant au Pas de ligne option. Cela garantit que vos marqueurs n'ont pas de frontières.
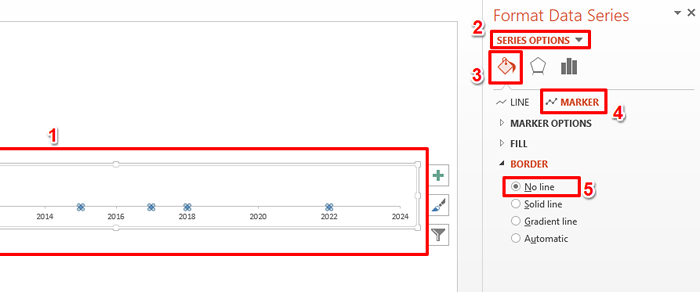
Étape 10: Comme suivant, cliquez sur le REMPLIR Section, c'est juste au-dessus du FRONTIÈRE section, et développer il.
Clique sur le radio bouton correspondant au Remplissage solide option.
Maintenant, cliquez sur le menu déroulant bouton associé au Couleur option et choisir une couleur de votre choix pour vos marqueurs.
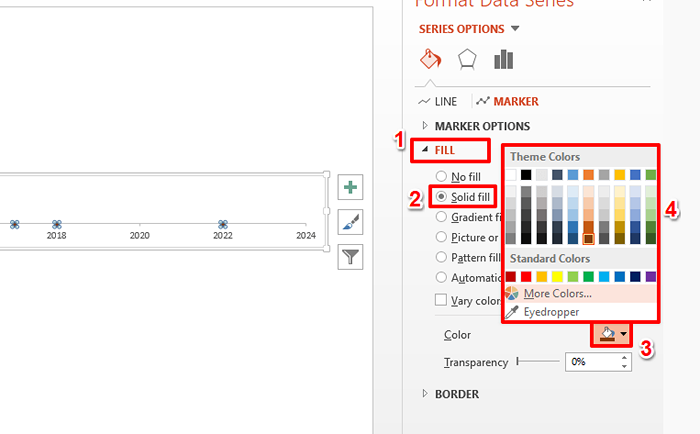
Étape 11: au-dessus du REMPLIR Section, il y aura une autre section nommée Options de marqueur. Cliquez dessus développer il et pour afficher plus d'options.
Vous pouvez modifier la forme de votre marqueur en cliquant sur le radio bouton correspondant à l'option nommée Intégré.
Vous pouvez choisir un forme de votre choix en utilisant le Taper menu déroulant.
Tu peux augmenter ou diminuer la taille des marqueurs en utilisant le Taille bouton déroulante.
C'est ça. J'ai fini de styliser mes marqueurs. Mais vous avez beaucoup plus d'options disponibles sous le même MARQUEUR onglet, si vous souhaitez ajouter d'autres styles à vos marqueurs.
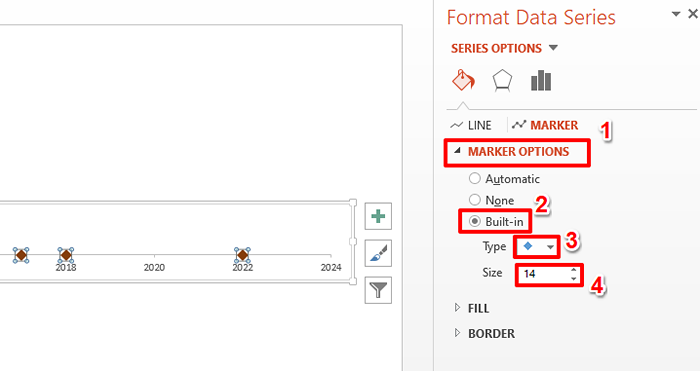
Étape 12: Maintenant que vous avez terminé avec le style de vos marqueurs, éclaboussons quelques couleurs sur votre axe horizontal.
Pour cela, cliquez d'abord sur le Options de série bouton déroulant, puis cliquez sur l'option Axe horizontal (valeur). Maintenant, nous serons en mesure de voir toutes les options de style qui peuvent être appliquées sur votre axe horizontal.
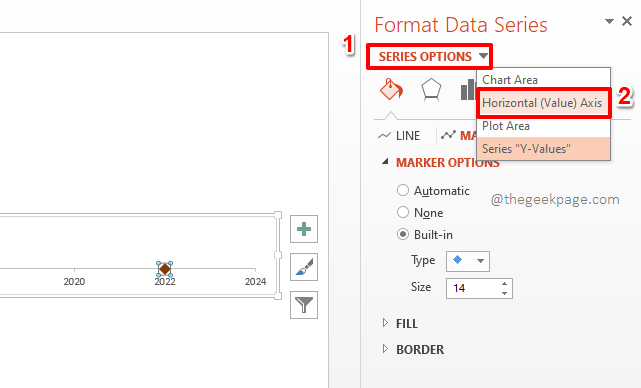
Étape 13: Encore une fois, cliquez sur le SEAU DE PEINTURE icône comme indiqué ci-dessous.
Puis développez le DOUBLER Section en cliquant sur le flèche latérale associé avec.
Tu peux choisir une couleur de votre choix en cliquant sur le bouton déroulant associé au Couleur option.
De plus, vous pouvez définir le largeur de l'axe horizontal en utilisant le Largeur menu déroulant.
Vous avez également d'autres options comme Transparence, Type de tableau de bord, etc, tout ce que vous pouvez expérimenter et coiffer votre ligne horizontale avec.
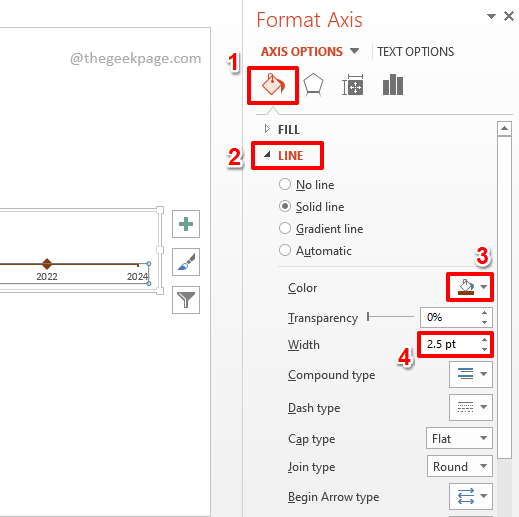
Étape 14: Sur la ligne du Seau de peinture icône, à la toute fin, il y aura un graphique-Like Icon. Cliquez dessus pour afficher le Options d'axe.
Développez la section nommée Marques à cocher puis choisissez le Croix option pour les deux Majeur type et Mineure Tapez des cielstes déroulantes.
Vous pouvez également jouer avec les autres options, si vous avez besoin d'un style supplémentaire.
Une fois que vous avez tous terminé, frappez le Fermer bouton en haut.
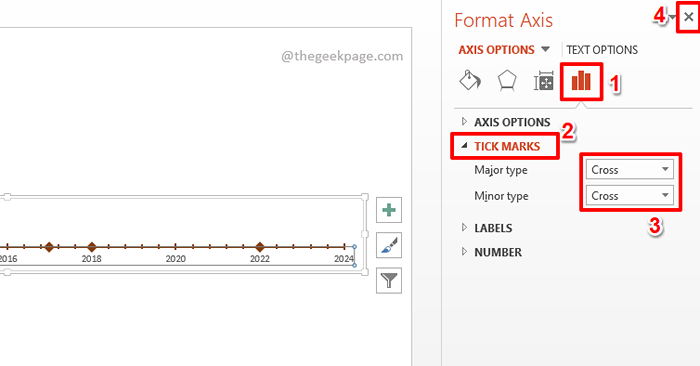
Étape 15: Maintenant, si vous souhaitez rendre les étiquettes de l'année plus audacieuses, simplement Sélectionnez le graphique, et frappe le MAISON Onglet du ruban supérieur.
Sous MAISON Options, sous le groupe nommé Police de caractère, frapper le B icône pour faire le Libelles audacieuses. Vous pouvez aussi augmenter ou diminuer La taille des étiquettes de l'année.
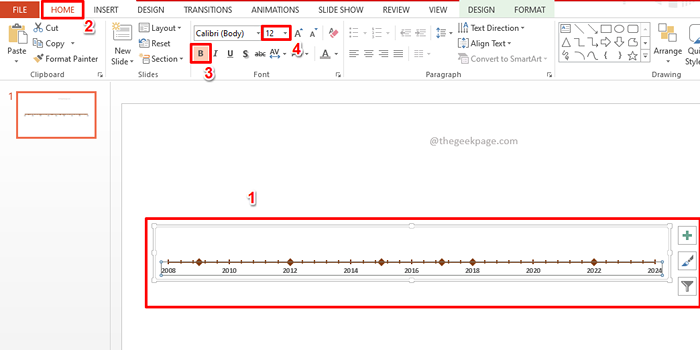
Étape 16: Vos bases de la chronologie sont toutes en place. Il est temps de présenter les zones de texte dans votre chronologie.
Pour insérer une zone de texte dans votre chronologie, cliquez sur le INSÉRER Onglet en haut.
Clique sur le Formes bouton déroulant et choisissez le Zone de texte forme sous la section Formes de base.
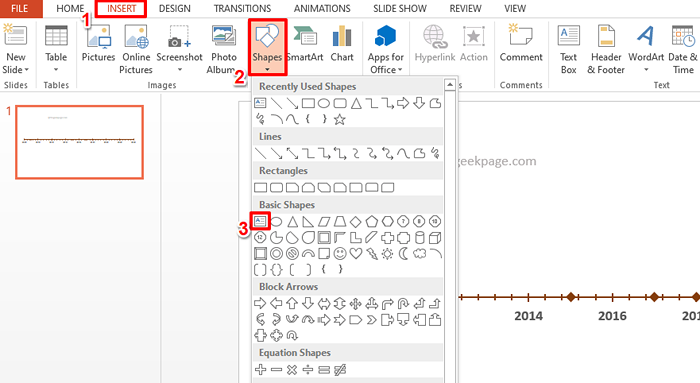
Étape 17: Simplement cliquer et faire glisser n'importe où sur la diapositive de la chronologie pour dessiner votre zone de texte. Tu peux redimensionner la zone de texte en utilisant le Icônes carrées creuses présent aux frontières. Aussi, vous pouvez reposition la zone de texte par simplement Cliquez et traînant à la position où vous voulez qu'il soit.
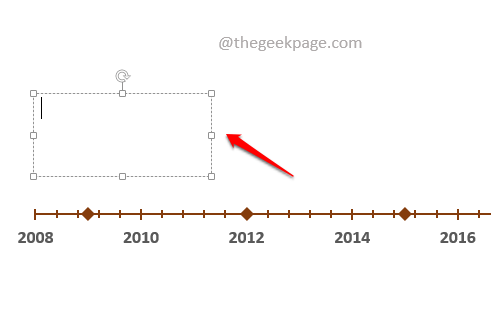
Étape 18: Vous pouvez ajouter du texte dans la zone de texte par Double clic sur la zone de texte puis par Taping dans le texte.
J'ai ajouté l'année, puis ajouté le texte. Pour l'année, j'ai utilisé un style MAISON Groupe de styles d'onglet Police de caractère. J'ai fait le texte de l'année gras et ont réglé un couleur pour la police.
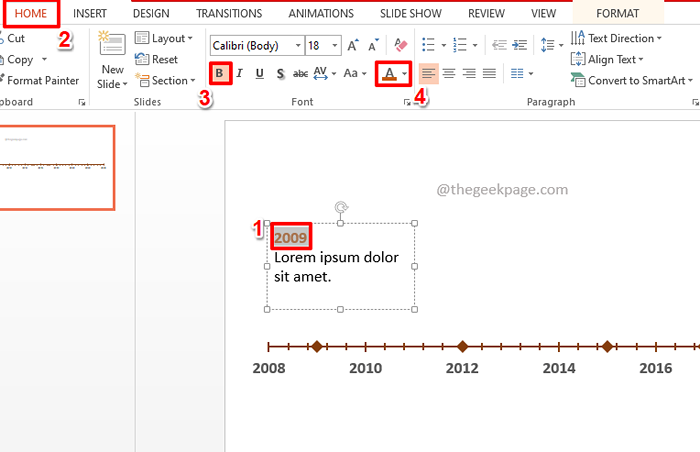
Étape 19: Pour styliser la forme de la zone de texte, cliquez n'importe où sur la forme, puis cliquez sur le FORMAT onglet contextuel en haut sous le OUTILS DE DESSIN options.
Maintenant cliquez sur le Plan de forme bouton déroulant et choisir une couleur de votre choix pour les bordures de la zone de texte.
Vous pouvez définir le largeur de la forme des bordures en utilisant le Lester options. J'ai réglé le poids comme 1.5 PT Dans l'exemple ci-dessous.
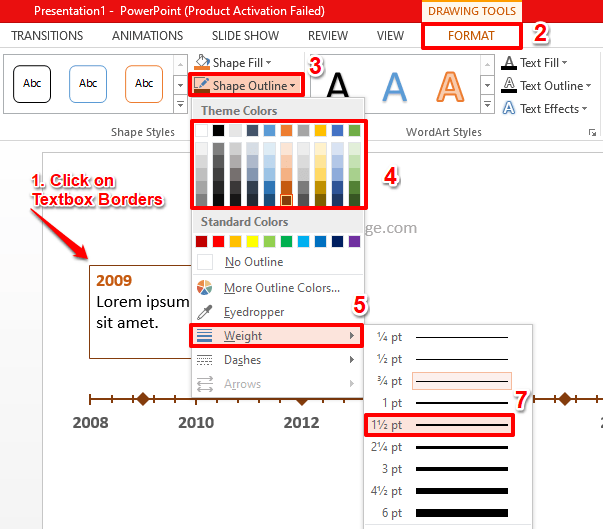
Étape 20: Une fois que vous avez formaté une zone de texte, vous pouvez cliquer dessus et cliquer sur les touches Ctrl + d ensemble pour le dupliquer. De cette façon, vous n'avez pas besoin de formater les autres zones de texte. Vous pouvez simplement dupliquer le initial autant de fois que vous le souhaitez.
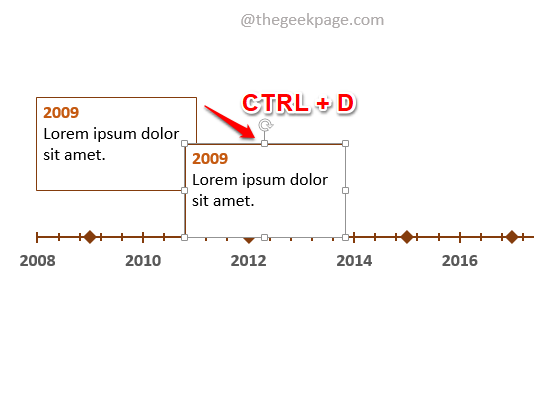
Étape 21: J'ai dupliqué autant de zones de texte que je veux pour toutes les années présentes dans ma chronologie.
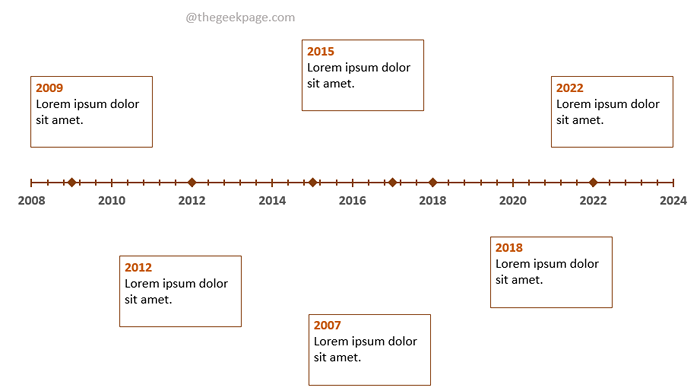
Étape 22: Si vous êtes confus par les années qui sont présentes dans votre chronologie, il vous suffit de Cliquez sur sur la chronologie une fois et ensuite flotter au dessus de marqueur sur le calendrier pour voir l'année associée. Reportez-vous à la capture d'écran suivante pour une image plus claire.
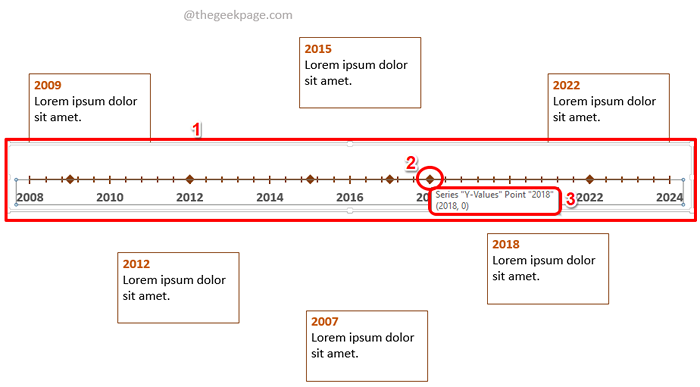
Étape 23: Maintenant, nous avons la chronologie, nous avons les zones de texte pour chacun des marqueurs de l'année sur la chronologie. Faisons maintenant connecter les zones de texte aux marqueurs de l'année. Pour cela, nous devons utiliser lignes.
Pour insérer une ligne, cliquez sur le INSÉRER Onglet du ruban supérieur. Maintenant cliquez sur le Formes menu déroulant. Sous la section Lignes, Vous avez différentes options de ligne à choisir.
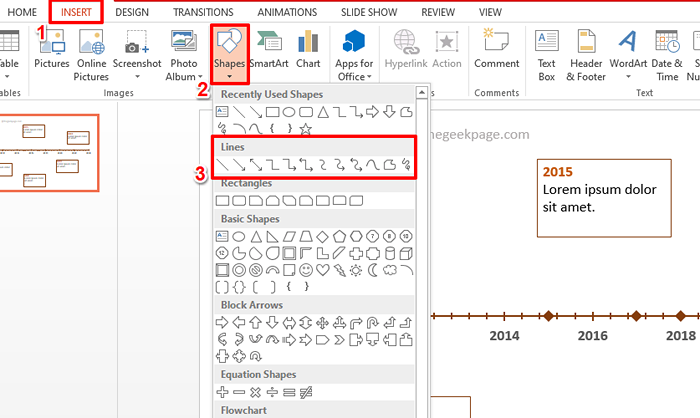
Étape 24: J'ai inséré une ligne de base.
Pour formater un doubler forme, Clique dessus d'abord.
Puis cliquez sur le FORMAT Onglet contextuel sous OUTILS DE DESSIN. Sous le plan de forme que vous pouvez choisir une couleur pour votre ligne, et peut définir un largeur pour votre ligne comme indiqué dans la capture d'écran ci-dessous, tout comme la façon dont vous l'avez fait pour formater la zone de texte.
Vous avez également d'autres options de style sous le même FORMAT onglet contextuel, que vous pouvez explorer.
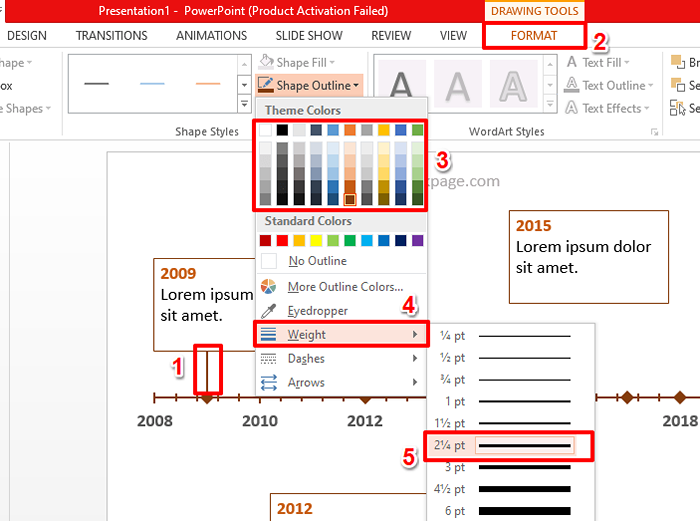
Étape 25: De même, vous pouvez créer autant de lignes que vous le souhaitez ou dupliquer les lignes existantes en utilisant Ctrl + d raccourcis claviers.
Une fois que vous avez les lignes, Vous pouvez les utiliser pour connecter les zones de texte aux marqueurs de l'année sur la chronologie comme indiqué dans la capture d'écran ci-dessous.
C'est ça. Notre dernier calendrier est prêt et nous espérons que vous l'aimez!

Veuillez nous dire dans la section des commentaires avec quelle facilité vous avez créé une chronologie à l'aide de PowerPoint, en suivant les étapes de notre article.
Restez à l'écoute pour beaucoup plus de hacks, de conseils, de trucs et de How-Tos! Heureux geeking jusque-là!
- « Impossible de démarrer le programme Visual Studio Access est refusé la correction du problème
- Comment retarder ou planifier l'envoi d'e-mails dans MS Outlook »

