Comment supprimer une page dans Microsoft Word

- 786
- 162
- Zoe Dupuis
Ne vous sentez pas mal d'avoir du mal à supprimer une page dans Microsoft Word. Bien qu'il semble que ce devrait être une tâche simple, la suppression d'une page dans Word peut être extrêmement frustrante. Même les utilisateurs les plus avertis de la technologie peuvent avoir du mal à supprimer une page dans Word.
Le problème semble se produire le plus souvent lorsque vous souhaitez supprimer une page vierge à la fin de votre document. Peu importe ce que vous faites, vous ne pouvez pas supprimer cette page vierge. Cela peut arriver pour diverses raisons, mais ne vous inquiétez pas. Si vous essayez les suggestions ci-dessous, l'un d'eux est obligé de résoudre votre problème.
Table des matières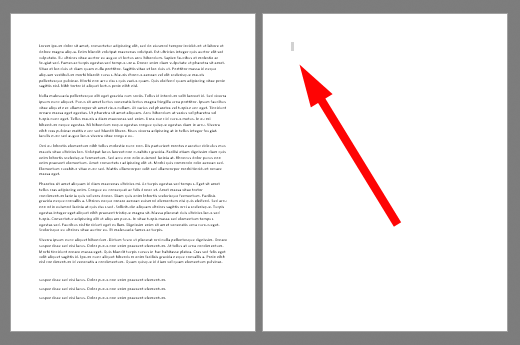
- Presse Arrière Pour supprimer la sélection.
- Presse Arrière à nouveau pour supprimer la page vierge.
2. Supprimer une page vierge en supprimant la pause de la page
En activant les marques de paragraphe et autres symboles cachés, vous verrez où Microsoft Word a inséré une pause de page. Une fois que vous savez où se trouve la pause de la page, vous pouvez le supprimer. Vous pouvez utiliser cette méthode pour supprimer une page vierge finale dans votre document.
- Dans le Paragraphe Section le Maison onglet du ruban de menu en mot, sélectionnez le Afficher / masquer ¶ bouton, ou appuyez sur Ctrl + * (Ctrl + Shift + 8).

- Maintenant, vous verrez toutes les pauses de page qui ont été insérées dans votre document.
- Trouvez l'infraction saut de page et sélectionner ça avec le curseur.
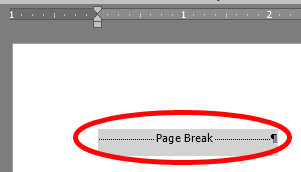
- Presse Arrière Pour supprimer la pause de la page.
- Sélectionnez le Afficher / masquer ¶ bouton à nouveau pour désactiver les marques de formatage.
3. Supprimer une page vierge dans Word via le menu Affichage
Cette méthode de supprimer une page vierge d'un document Word est bonne pour supprimer n'importe quelle page vierge, peu importe où elle se trouve dans le document.
- Sélectionnez le Voir onglet sur le ruban de menu.
- Ensuite, dans la section Show du menu, cochez la case à côté de Volet de navigation.
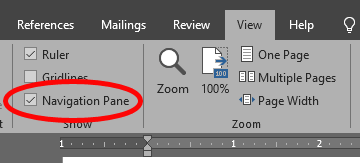
- Sélectionner Pages Dans le volet de navigation.
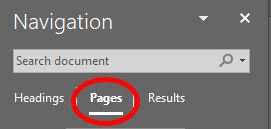
- Sélectionnez la page que vous souhaitez supprimer.
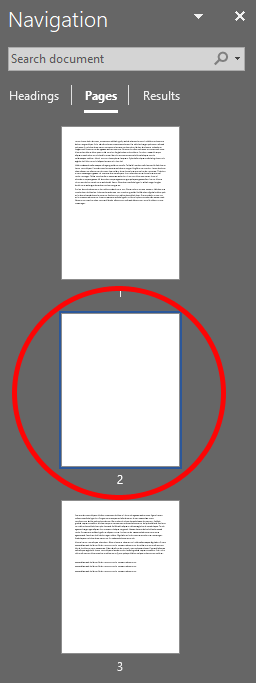
- appuie sur le Supprimer clé.
Dépannage Supprimer une page en mot
Parfois, Word ajoutera un paragraphe à la fin de votre document qui ne peut tout simplement pas être supprimé, même s'il n'a pas de texte. Si les méthodes ci-dessus ne fonctionnent pas pour supprimer une page vierge dans votre document Microsoft Word, voici certaines choses à essayer.
Rendre ce paragraphe final et invisible aussi minuscule que possible
- Dans le Paragraphe Section le Maison onglet du ruban de menu en mot, sélectionnez le Afficher / masquer ¶ bouton, ou appuyez sur Ctrl + * (Ctrl + Shift + 8).

- Sélectionnez la marque de paragraphe à la fin de ce paragraphe non séquenable à la fin de votre document.
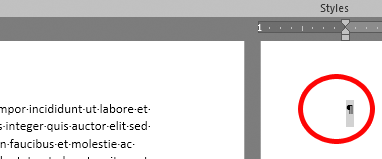
- Dans le Taille de police boîte sur l'onglet Home du menu, tapez 1. Vous faites la taille de la police pour ce paragraphe aussi petit que possible.
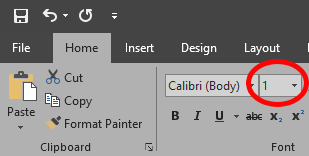
Ajustez la marge inférieure de votre document
Si ce paragraphe final embêtant est toujours Poussé sur une page vierge à la fin de votre document, vous pouvez essayer d'ajuster la marge inférieure de votre document pour la faire de la place.
- Sélectionnez le Mise en page onglet dans le ruban de menu.
- Sélectionner Marges.
- Sélectionner Marges personnalisées.
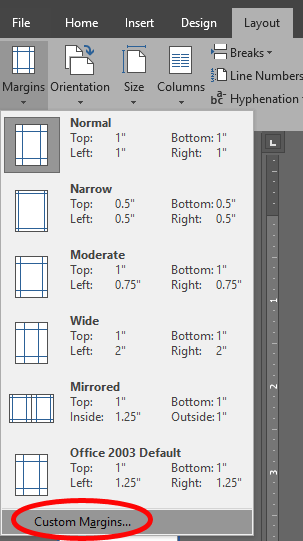
- Faire le Bas marge plus petite. Vous pouvez essayer ceci par incréments. Par exemple, si la marge inférieure de votre document est définie sur 1 ”, essayez 0.9 ”d'abord.
- Sélectionner D'ACCORD.
- Si cela ne fait pas l'affaire, répétez les étapes, rendant la marge inférieure plus petite jusqu'à ce qu'elle résout votre problème.
Convertissez le document en PDF et supprimez la page vierge dans le processus
Si tout le reste échoue, vous pouvez supprimer la page vierge traînée en convertissant votre document en PDF.
- Sélectionner Déposer et puis Enregistrer sous.
- Accédez au dossier où vous souhaitez enregistrer votre document.
- Dans le Enregistrer sous boîte de dialogue, sous Sauvegarder comme type, choisir PDF (*.pdf).
- Sélectionner Options.
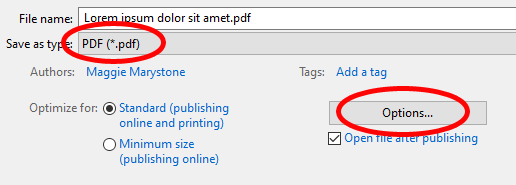
- Dans le Options boîte de dialogue, sous Intervalle de pages, sélectionner Page (s), et entrez la plage de page de votre document. N'incluez pas la page vierge finale.
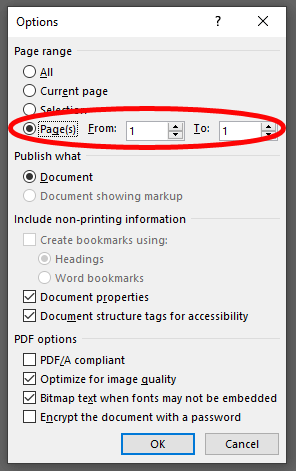
- Sélectionnez le D'ACCORD bouton.
- Sélectionnez le Sauvegarder bouton.
Vous aurez maintenant une version PDF de votre document sans la page vide traînante. Si vous le souhaitez, vous pouvez convertir le PDF à Word.
Comment convertir PDF en mot
Convertir un document PDF en un document Microsoft Word utilisé pour nécessiter un logiciel tiers, et c'était vraiment une douleur. Le mot inclut maintenant cette capacité nativement.
- Ouvrir Microsoft Word.
- Sélectionner Déposer > Ouvrir.
- Accédez au dossier contenant votre PDF et sélectionnez-le.
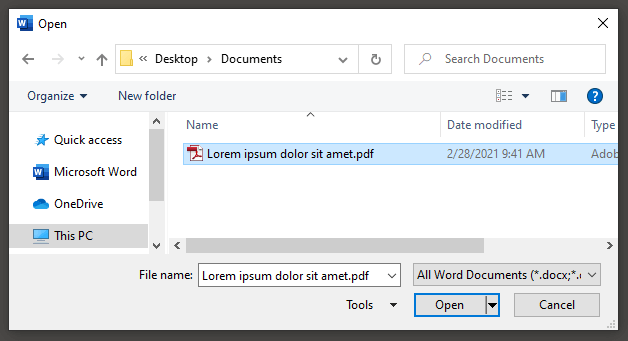
- Sélectionnez le Ouvrir bouton.
- Vous verrez probablement un message de Microsoft Word vous avertissant que le processus de conversion pourrait prendre un certain temps à générer et que, selon la mise en forme et la présence de graphiques, pourrait ne pas ressembler exactement au PDF d'origine. Cochez la case si vous ne voulez plus revoir ce message.

- Sélectionner D'ACCORD.
Une fois le mot terminé la conversion de votre PDF en Word, le document Word s'ouvrira. Puisque vous n'avez pas inclus cette page vierge finale lorsque vous vous êtes converti de Word en PDF, la page vierge sera partie du document lorsque vous convertirez le PDF à Word.
- « Comment augmenter le volume des microphones dans Windows 10
- Comment corriger une erreur «Get Windows» bloquée » »

