Comment corriger une erreur «Get Windows» bloquée »
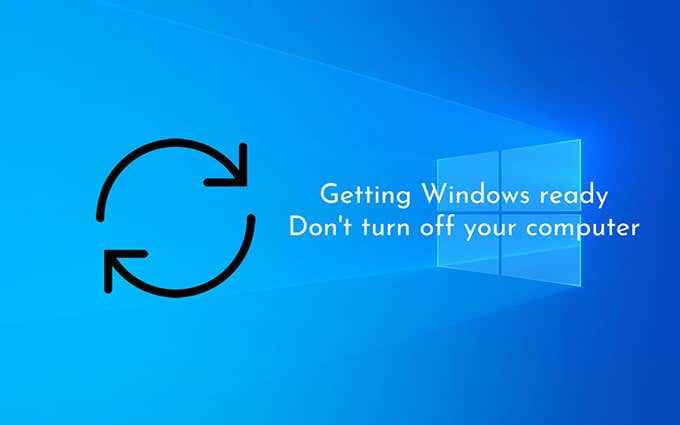
- 3987
- 736
- Emilie Colin
Les mises à jour Windows 10 ont la réputation de prendre des âges à télécharger et à installer. Comme si ce n'était pas suffisant, certaines mises à jour finissent également par rester coincées pendant les étapes finales. Lorsque cela se produit, vous verrez probablement l'écran «Getting Windows» se tourner encore et encore.
Habituellement, le problème «Getting Windows Ready» se produit lorsqu'un problème de mise à jour ne fait aucune raison valable. Mais parfois, le problème finit par être grave, la corruption des fichiers jouant un rôle important.
Table des matières
Dans le cas où un problème lié au réseau était la raison du problème «à préparer Windows», Windows 10 devrait terminer le chargement correctement peu de temps après.
Attendez
Si la déconnexion d'Internet n'a pas aidé à corriger l'erreur «à préparer Windows», vous devriez essayer d'attendre au moins quelques heures. Cela semble ridicule. Mais rarement, les mises à jour ont tendance à se comporter de façon irrégulière en bref et peu de rafales d'activité qui peuvent durer éternellement.
Il est préférable de donner à Windows 10 le temps de prendre soin des choses tout seul. Faites un café ou rattrapez une émission de télévision pour tuer le temps.
Redémarrage dur PC
Si vous voyez toujours l'écran «Présenter Windows Ready» même après avoir attendu pendant des heures, il est sûr de supposer que votre PC est complètement collé. La solution - un redémarrage dur.
L'écran continue de dire «Ne désactivez pas votre ordinateur», mais vous allez faire le contraire! Alors, appuyez et maintenez le bouton d'alimentation du PC jusqu'à ce que l'écran devienne sombre.
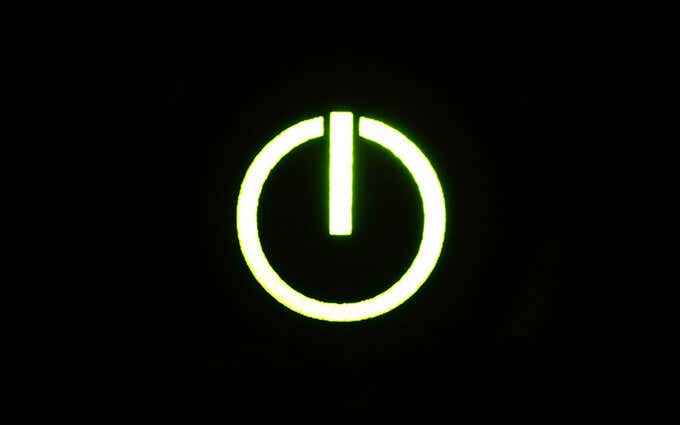
Ensuite, attendez quelques secondes et appuyez à nouveau sur le bouton d'alimentation pour redémarrer votre ordinateur. Dans la plupart des cas, votre PC devrait finaliser rapidement la mise à jour et charger le bureau Windows 10.
Avertissement: Ce n'est pas une bonne idée d'effectuer un redémarrage dur si vous n'avez pas déjà attendu quelques heures, car cela peut corrompre le système d'exploitation.
Résoudre les problèmes en utilisant Windows Recovery Environment
Si la réinitialisation matérielle de votre PC n'a pas aidé à corriger l'erreur «à préparer Windows», vous devez saisir l'environnement de récupération Windows (Winre) pour réparer les fichiers corrompus ou désinstaller les mises à jour précédentes de Windows 10. Vous pouvez invoquer Winre de deux manières:
- Redémarrez dur votre PC deux fois au logo Windows pour déclencher une réparation automatique. Ensuite, sélectionnez Options avancées > Dépanner > Options avancées.
- Démarrer à partir d'un support d'installation de Windows 10 et sélectionner Répare ton ordinateur > Dépanner.
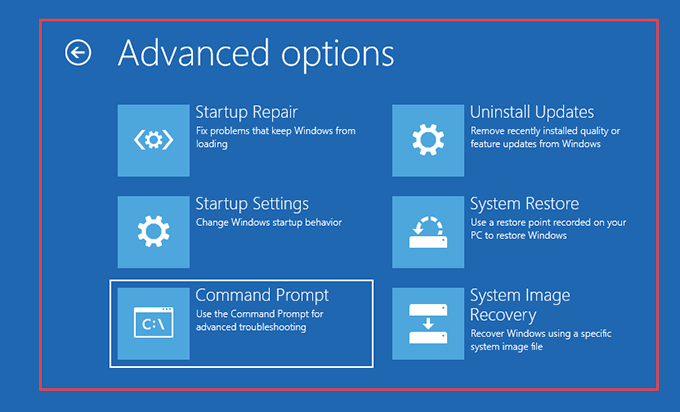
Exécuter le vérificateur du fichier système
Le vérificateur de fichiers système (SFC) vous permet de rechercher et de résoudre les problèmes avec les fichiers liés au système.
1. Sélectionner Invite de commande à Winre.
2. Tapez la commande SFC comme suit:
sfc / scannow / offbootdir = c: \ / offwindir = d: \ windows
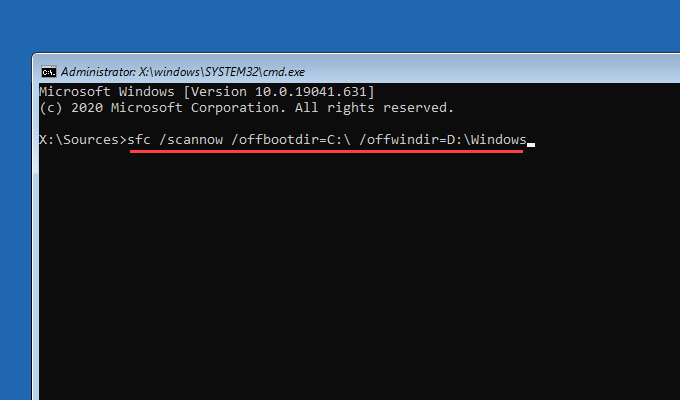
Note: Si nécessaire, remplacez C avec la bonne lettre d'entraînement du volume de démarrage et D avec celui de la partition Windows 10. Vous pouvez taper DiskPart, suivie par volume de liste, Pour afficher une liste de lecteurs sur votre PC. Le volume de démarrage est le plus petit (> 500 Mo), tandis que la partition Windows 10 est le lecteur qui contient le système d'exploitation.
3. Presse Entrer Pour démarrer le scan SFC.
Si le vérificateur du fichier système détecte et résout les problèmes liés au fichier, quittez la console de l'invite de commande et essayez de démarrer dans Windows 10. Sinon, continuez avec les autres correctifs.
Exécuter un utilitaire de disque de chèque
L'utilitaire de disque de contrôle (CHKDSK) vous permet de corriger les erreurs liées au lecteur sur votre ordinateur.
1. Sélectionner Invite de commande à Winre.
2. Tapez la commande suivante:
chkdsk d: / r
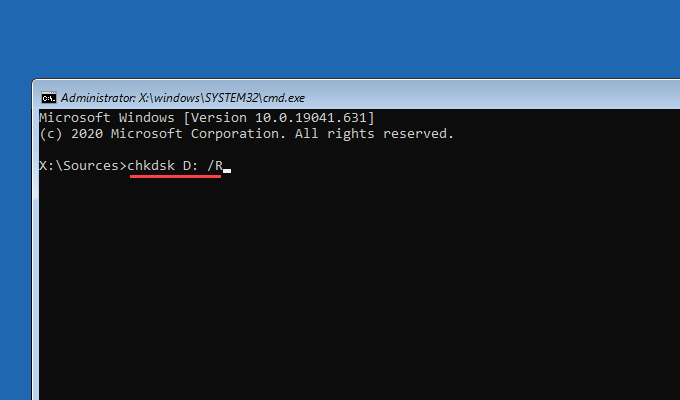
Note: Si nécessaire, remplacez D avec la lettre d'entraînement de la partition qui contient Windows 10.
3. Presse Entrer Pour exécuter l'utilitaire de disque de contrôle. Si la console de l'invite de commande vous demande de démonter le lecteur, appuyez sur Y, suivie par Entrer.
Chkdsk peut prendre jusqu'à une heure pour terminer. S'il corrige les erreurs liées au disque, donnez une autre photo au chargement de Windows 10.
Exécuter la réparation de démarrage
Le Réparation de startups L'option dans Winre invite Windows 10 pour détecter et résoudre automatiquement les problèmes qui l'empêchent de démarrer dans le bureau.
Le processus est entièrement automatique. Si vous avez plusieurs systèmes d'exploitation sur votre PC, assurez-vous de sélectionner la bonne installation Windows 10 que vous souhaitez réparer.
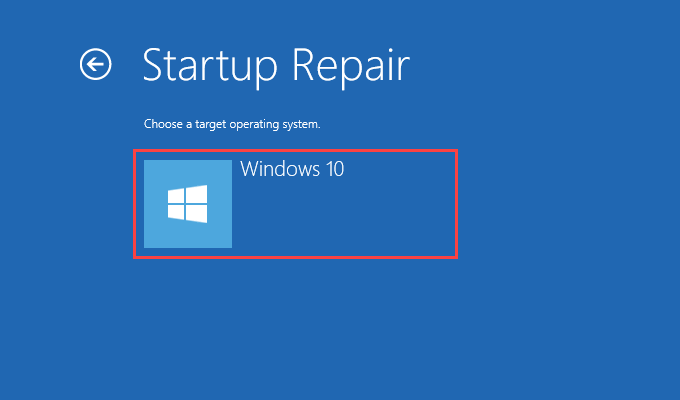
Désinstallation des mises à jour
Si vous ne pouvez toujours pas corriger l'erreur «Préparer Windows», vous devez désinstaller la mise à jour la plus récente qui a fait survenir le problème.
1. Sélectionner Désinstallation des mises à jour à Winre.
2. Sélectionner Désinstaller la dernière mise à jour de la qualité pour désinstaller la dernière mise à jour mineure, ou Désinstaller la dernière mise à jour des fonctionnalités Pour faire reculer la mise à jour majeure précédente.
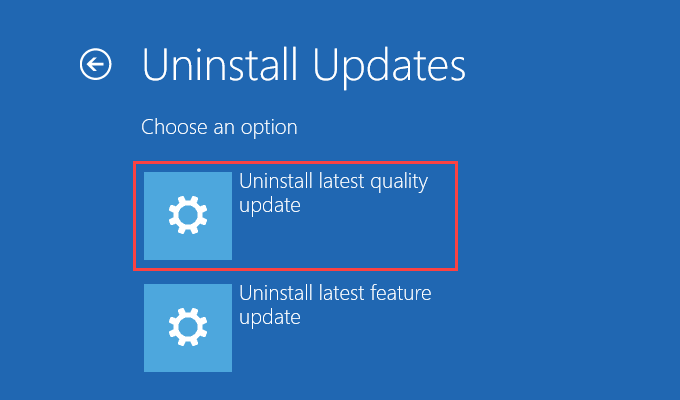
3. Si cela a aidé, vous devez différer les mises à jour de Windows 10 pour le moment.
Toujours coincé? Qu'est-ce que tu peux faire d'autre
Si vous continuez à voir l'écran «Préparer Windows», vous avez probablement affaire à une installation de Windows 10 cassée. Voici vos options restantes:
Restauration du système / Récupération d'image du système
Dans le cas où vous aviez la restauration du système dans Windows 10, vous pouvez retomber à un point de restauration précédent en utilisant le Restauration du système Option dans Winre. Vous pouvez également utiliser l'option de récupération d'image du système pour restaurer le système d'exploitation avec un fichier d'image système Windows 10.
Réinitialiser PC
Si vous avez accédé à Winre via une réparation automatique, vous devriez voir une option de réinitialisation PC sous Options avancées > Dépanner. Vous pouvez l'utiliser pour réinitialiser Windows 10 aux paramètres d'usine.
Vous pouvez choisir de conserver vos fichiers pendant la procédure de réinitialisation. Ou, vous pouvez effectuer une refonte complète de Windows 10 en vous débarrassant de tout.
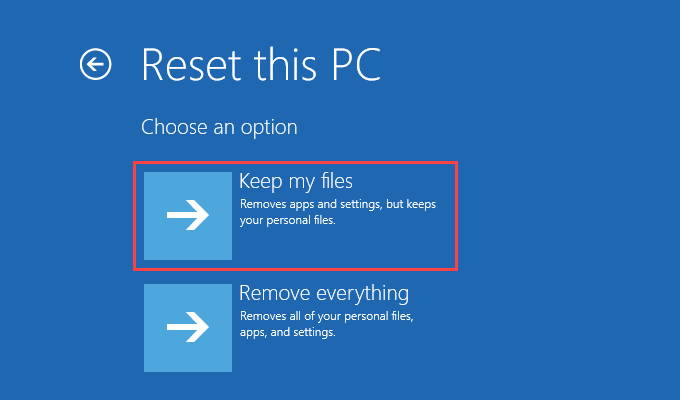
Réinstaller Windows 10
Le plus radical de toutes les correctifs - réinstaller Windows 10. Si aucun des correctifs ci-dessus n'a aidé et que vous continuez à courir dans l'écran «Getting Windows Ready» chaque fois que vous démarrez votre ordinateur, vous n'avez pas d'autre recours que pour réinstaller Windows 10 à partir de zéro.
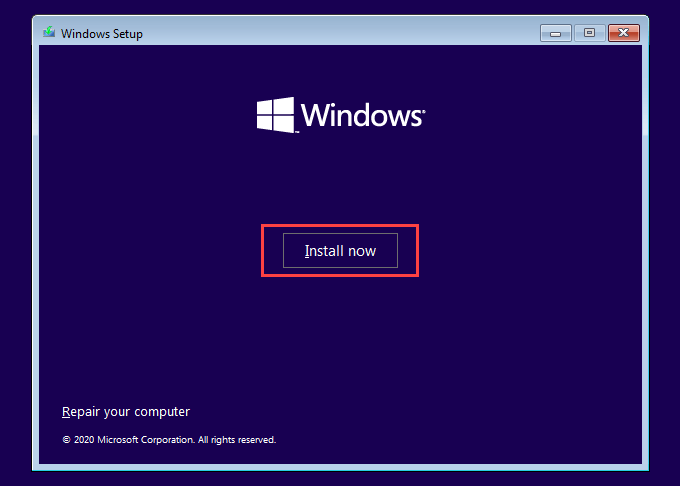
Vous perdrez bien sûr tout sur la partition Windows 10 Drive. Mais vous n'avez pas à vous inquiéter si vous avez sauvegardé vos données auparavant.
Windows est prêt finalement!
Pour la plupart, la déconnexion d'Internet, l'attente de quelques heures ou la rediffusion de votre PC vous aidera à dépasser l'écran «Get Windows Ready». Sinon, prendre le temps de réparer votre installation Windows 10 devrait résoudre le problème. Selon toute vraisemblance, cependant, vous n'auriez pas à recourir à la restauration, à la réinitialisation ou à la réinstallation de Windows 10.
- « Comment supprimer une page dans Microsoft Word
- 19 Meilleurs conseils d'application mobile Outlook pour Android et iOS »

