Comment supprimer les applications sur Chromebook

- 1895
- 392
- Rayan Lefebvre
Il existe de nombreuses raisons pour lesquelles vous souhaitez supprimer les applications de votre Chromebook. Il pourrait s'agir de libérer de l'espace de stockage, de désencombrer l'appareil ou de simplement vous débarrasser des applications que vous n'utilisez plus.
Tout comme il existe plusieurs façons d'installer des applications sur Chromebooks, il existe de nombreuses méthodes pour les supprimer. Dans ce guide, nous énumérons 6 techniques qui mettent en évidence comment supprimer les applications sur Chromebook.
Table des matières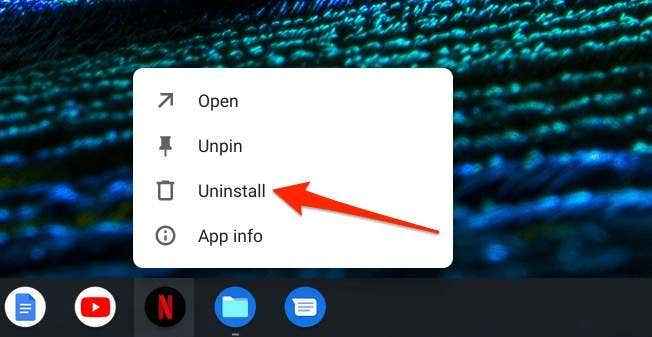
2. Du lanceur d'applications
Le lanceur abrite toutes les applications installées sur votre Chromebook. Vous pouvez ouvrir, organiser et supprimer les applications Chromebook du lanceur. Voici comment:
1. Clique le Bouton de recherche (sur le clavier) ou le Icône de lanceur (l'icône du cercle) dans le coin inférieur de l'écran.

2. Clique le flèche orientée vers le haut sur le lanceur partiel pour ouvrir le lanceur d'applications complet.
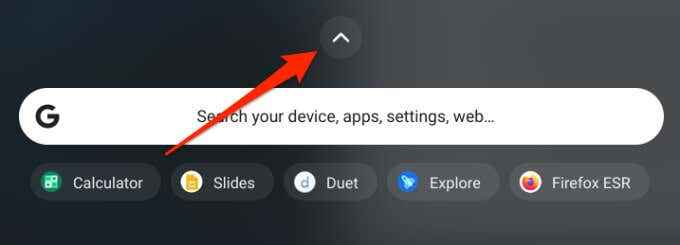
Conseil rapide: Presse Changement + Recherche sur votre clavier pour ouvrir instantanément le lanceur complet.
3. Cliquez avec le bouton droit sur l'application que vous souhaitez supprimer et sélectionner Désinstaller. Si votre Chromebook est compatible à l'écran tactile, appuyez et maintenez l'application et sélectionnez Désinstaller (ou Retirer de chrome).
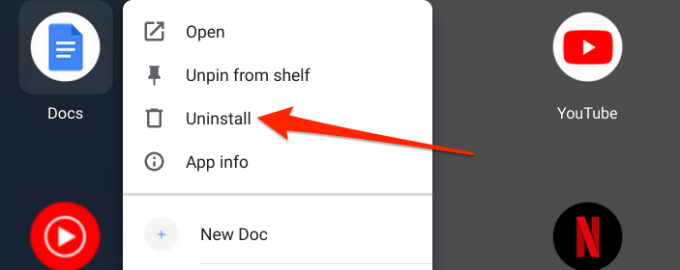
4. Cliquez sur Désinstaller sur l'invite de confirmation pour supprimer l'application.
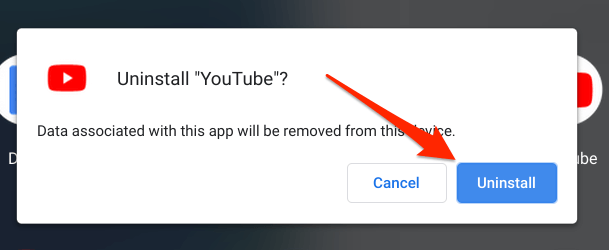
Conseil de pro: Un moyen plus rapide de désinstaller une application du lanceur est d'appuyer sur le Recherche bouton, tapez le nom de l'application que vous souhaitez supprimer, cliquez avec le bouton droit ou appuyez à long terme, et sélectionnez Désinstaller (ou Retirer de chrome).
3. Dans le menu des paramètres
C'est un autre moyen facile de supprimer les applications des appareils Chrome OS.
- Aller à Paramètres > applications et sélectionner Gérez vos applications.
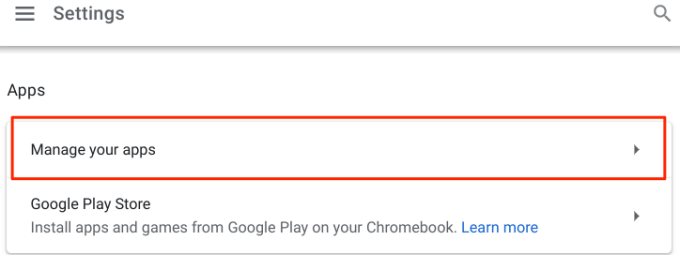
- Sélectionnez l'application que vous souhaitez supprimer ou utilisez la barre de recherche pour localiser l'application.
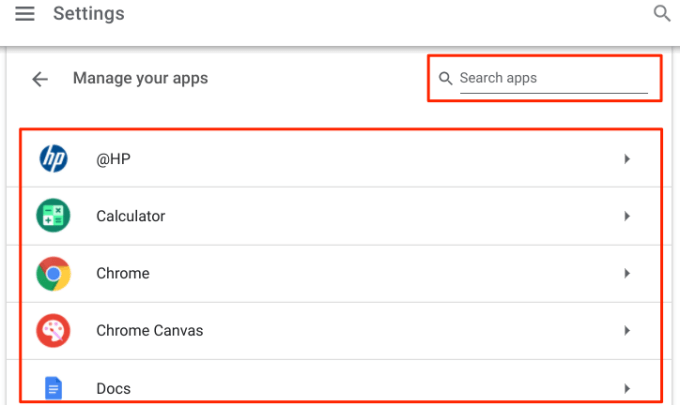
- Clique le Désinstaller bouton pour supprimer l'application de votre appareil.
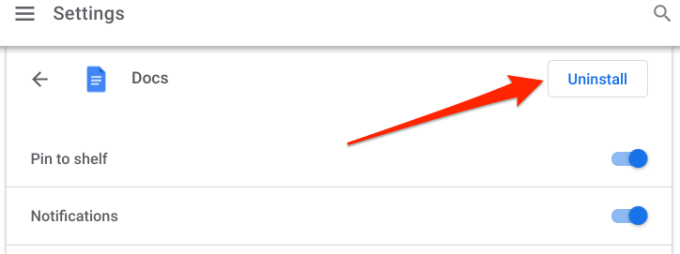
4. Du Play Store
Le Google Play Store est une autre avenue pour supprimer les applications de votre Chromebook. Suivez les étapes ci-dessous pour supprimer les applications Chromebook du Play Store.
1. Lancez le Play Store et appuyez sur le image de profil intégré dans la barre de recherche.
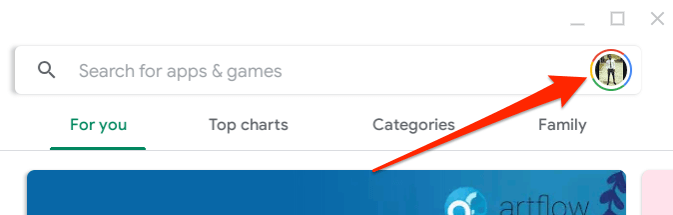
2. Sélectionner Mes applications et jeux.
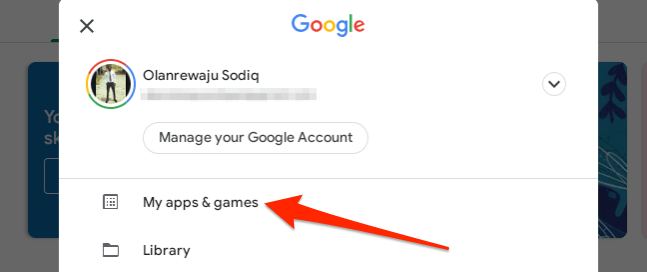
3. Dans le installée Onglet, vous trouverez des applications installées sur votre Chromebook dans la section «Sur cet appareil». Appuyez sur l'application que vous souhaitez supprimer et sélectionnez Désinstaller.
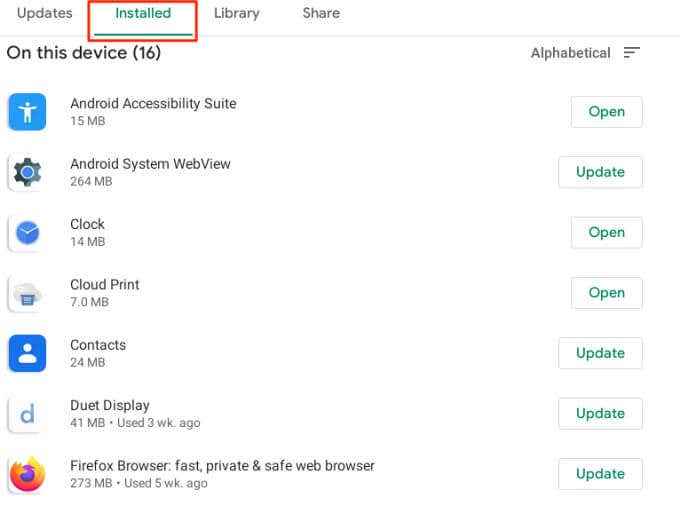
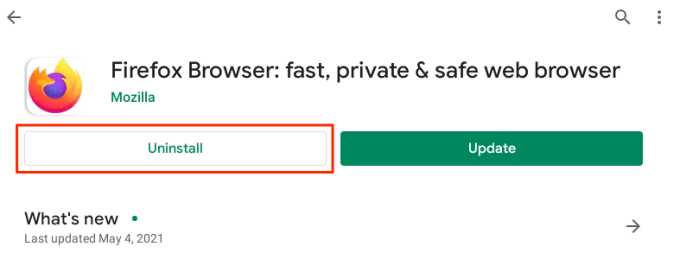
4. Sélectionner Désinstaller sur l'invite de confirmation pour supprimer l'application.
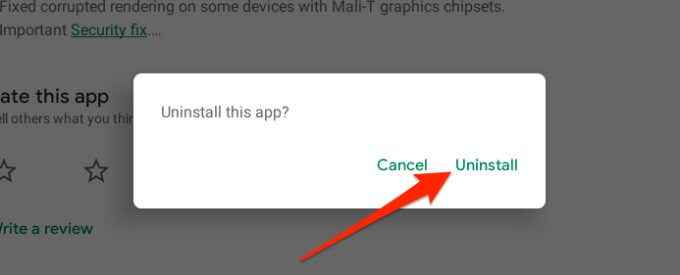
5. À partir du menu Android Préférences
Il y a un menu Android Préférences intégré dans le menu des paramètres de Chrome OS. Ce menu est un clone de l'interface de paramètres que vous trouverez sur les smartphones et tablettes Android. Voici comment supprimer les applications sur Chromebook du menu Android Préférences:
1. Lancez le Chrome OS Paramètres et allez à applications > Google Play Store et sélectionner Gérer les préférences Android. Cela lancera la version / interface du smartphone du menu des paramètres Android.
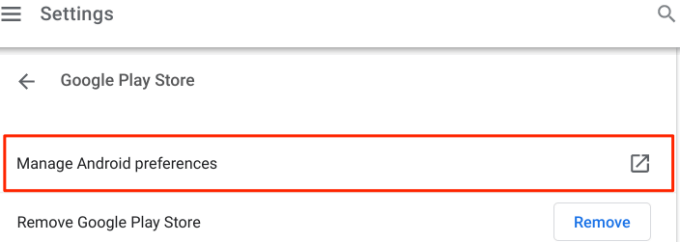
2. Sélectionner Applications et notifications.
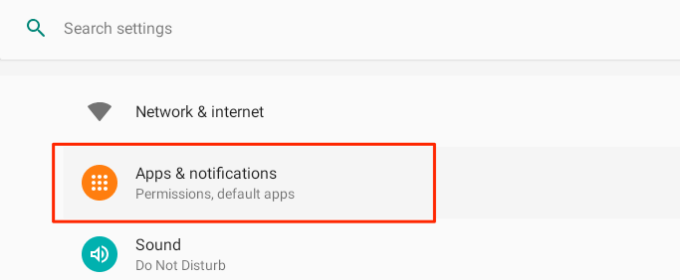
3. Sélectionner Voir toutes les applications.
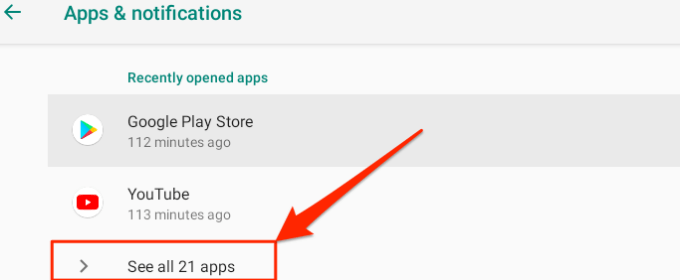
4. Sélectionnez l'application que vous souhaitez supprimer.
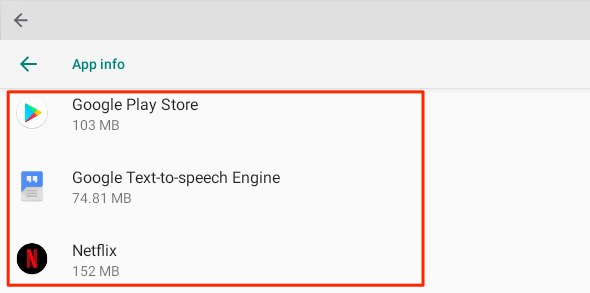
5. Sélectionnez le Désinstaller bouton.
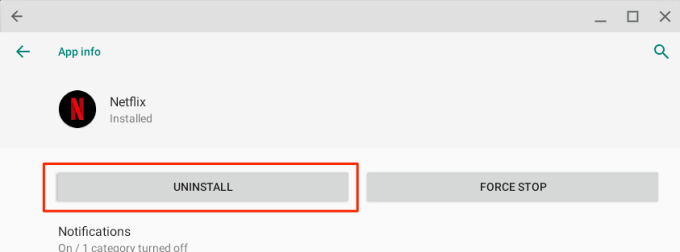
6. Sélectionner D'ACCORD Pour supprimer l'application de votre Chromebook.
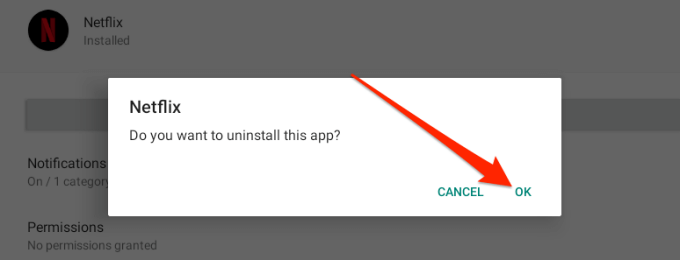
6. Supprimer les applications Linux de Chromebook
Les applications Chromebook basées sur Linux sont très différentes de leurs homologues basés sur Android. Vous ne pouvez pas supprimer les applications Linux du menu des paramètres, le menu Android Préférences ou du Google Play Store.
- Au lieu de cela, ouvrez le lanceur Chrome OS (appuyez sur Changement + Recherche) et appuyez sur le Applications Linux dossier.
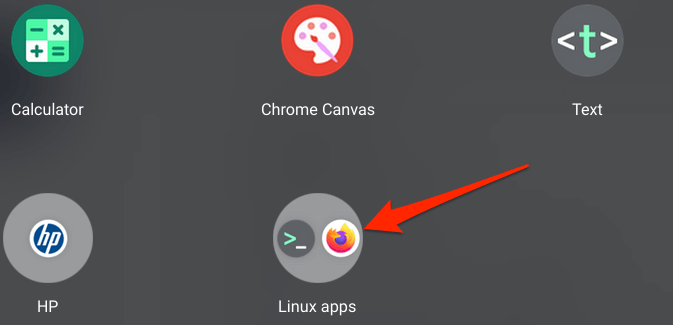
- Cliquez avec le bouton droit sur l'application que vous souhaitez supprimer et sélectionner Désinstaller.
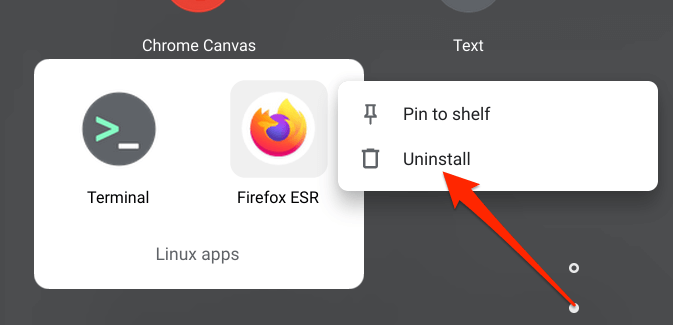
- Les applications Linux peuvent également être supprimées des Chromebooks via le Application terminale.
- Ouvrez le lanceur Chrome OS.
- Ouvrir le Applications Linux dossier et sélectionnez Terminal.
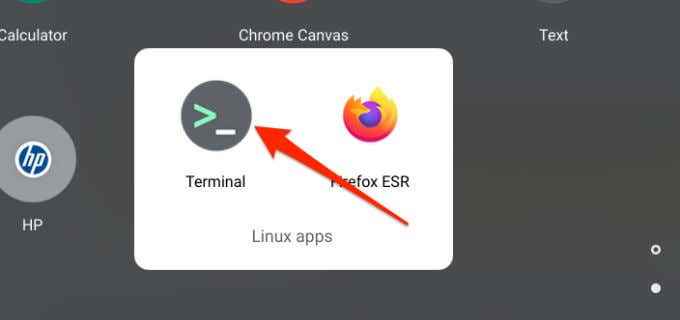
- Taper Sudo apt-get supprimer Dans la fenêtre du terminal, laissez un espace, tapez le nom de l'application que vous souhaitez supprimer et appuyez sur Entrer.
- Pour supprimer la version Linux de Firefox, par exemple, tapez sudo apt-get retirez Firefox-esr et presser Entrer.
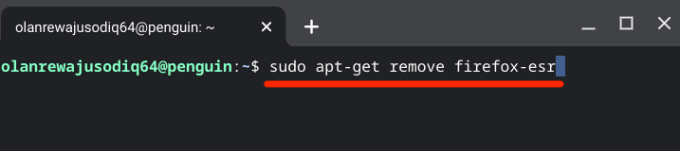
- Terminal affichera la quantité d'espace que la suppression de l'application libérera sur votre Chromebook. Presse y Sur votre clavier et appuyez sur Entrer.
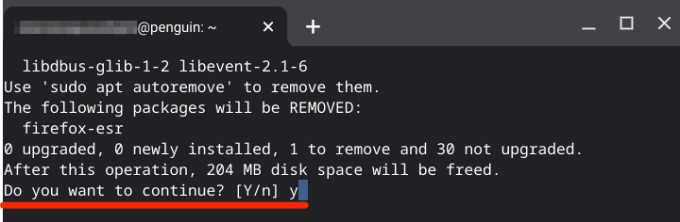
Comment supprimer les extensions de Chromebook
Si vous ne trouvez pas l'option pour désinstaller une application dans le menu des paramètres, lire la bibliothèque du magasin ou dans le menu Android Préférences, cela signifie que l'application ne peut pas être supprimée. Il est également possible que l'application soit une extension Chrome Web Store.
Pour supprimer les extensions sur Chromebook, suivez les étapes ci-dessous:
- Lancez le navigateur Web Chrome et sélectionnez l'icône à trois points en haut à droite.
- Sélectionner Plus d'outils, et sélectionner Extensions.
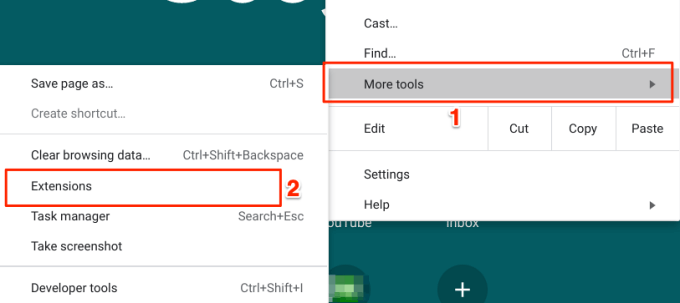
- Localisez l'extension que vous souhaitez supprimer et appuyez sur Retirer.
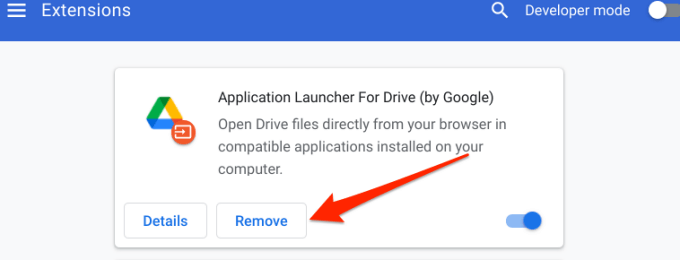
- Appuyez sur le Retirer bouton sur la fenêtre contextuelle pour supprimer l'extension de votre chromebook.
- Une autre méthode pour supprimer les extensions est de cliquer sur le Icône d'extension À côté de la barre d'adresse, appuyez sur l'icône à trois points à côté d'une extension et sélectionnez Retirer de chrome.
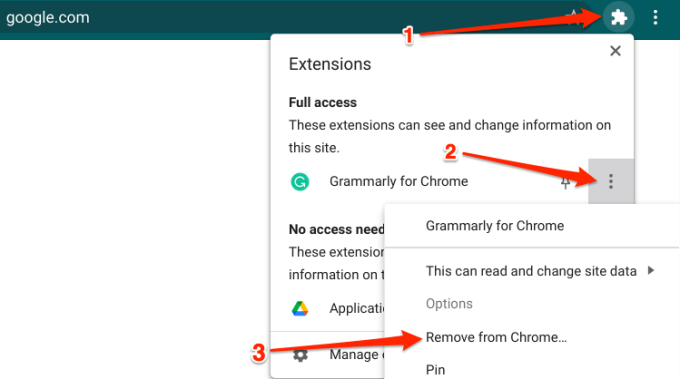
Impossible de supprimer les applications de votre Chromebook? Essayez ces astuces
La suppression des applications des Chromebooks est simple et simple. Cependant, si vous rencontrez des problèmes de suppression d'une application, redémarrez votre appareil et réessayez. Appuyez sur votre Chromebook Pouvoir bouton et le Rafraîchir bouton pour effectuer rapidement un redémarrage.
Si vous ne pouvez toujours pas supprimer l'application, mettez à jour votre Chromebook vers la dernière version de Chrome OS et réessayez. Aller à Paramètres > À propos de Chrome OS et sélectionner Vérifier les mises à jour Pour mettre à jour votre Chromebook.
Choses à noter
Bien que vous ayez la liberté de supprimer autant d'applications que vous le souhaitez, vous ne pouvez pas désinstaller des applications intégrées comme Chrome, Files, Web Store, etc. Il convient également de noter que la suppression d'une application de votre Chromebook supprimera toutes les données associées à l'application.
- « Qu'est-ce que mpcmdrun.exe et comment l'utiliser
- Correction de «Windows n'a pas pu être installé sur cette erreur de disque» »

