Comment supprimer les fichiers de sauvegarde dans Windows 10
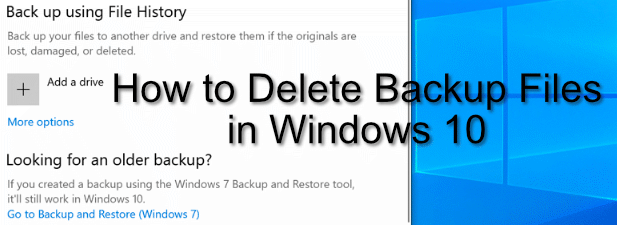
- 3095
- 142
- Maxence Arnaud
Il y a beaucoup de bonnes raisons pour lesquelles vous voudrez peut-être configurer les sauvegardes Windows 10. Lorsque quelque chose ne va pas, une sauvegarde peut vous aider à restaurer vos fichiers et votre système avec peu ou pas de perte de données. Malheureusement, l'inconvénient est une perte d'espace - ces fichiers peuvent remplir votre disque dur, en particulier sur les disques de plus petite taille.
Bien que nous recommandons toujours de maintenir les sauvegardes du système automatique, Windows remplira votre lecteur de fichiers de sauvegarde inutiles que vous pouvez supprimer de temps à autre, y compris les anciens fichiers de mise à jour Windows. Si vous voulez savoir comment supprimer les fichiers de sauvegarde dans Windows 10, voici ce que vous devez faire.
Table des matières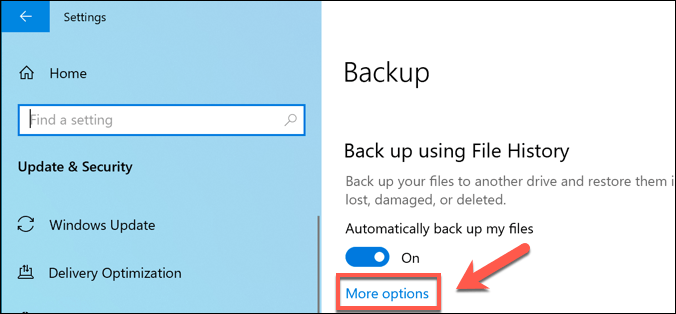
- Dans le Options de sauvegarde menu, vous pouvez modifier la fréquence à laquelle les sauvegardes sont faites et à quelle fréquence elles sont enregistrées avant d'être supprimées. Les modifier sous le Sauvegarder mes fichiers et Gardez mes sauvegardes menus déroulants.
Par défaut, le Gardez mes sauvegardes L'option est définie sur Pour toujours-Le changement de cela pour supprimer les sauvegardes chaque mois, ou lorsque l'espace est nécessaire, augmentera votre espace disque disponible.
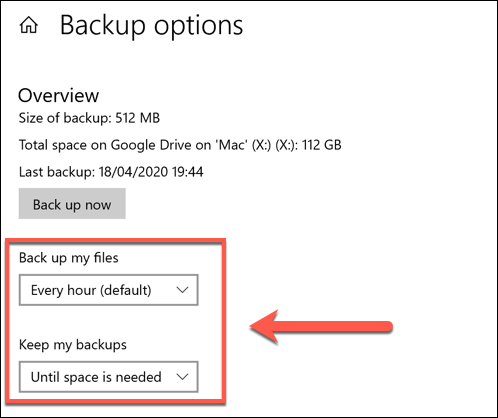
- Vous pouvez également désactiver entièrement l'historique des fichiers Windows en appuyant sur le Arrêtez d'utiliser ce lecteur option dans le Options de sauvegarde menu. Cela supprimera votre lecteur de sauvegarde de fichier Windows actuel, désactivant ainsi entièrement la fonctionnalité.
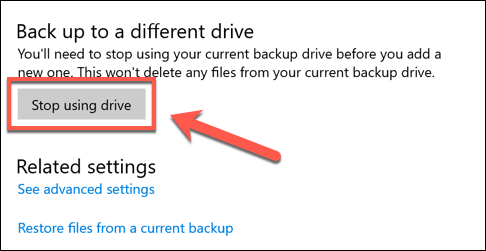
- Si vous souhaitez supprimer immédiatement les fichiers de sauvegarde enregistrés conservés par l'historique des fichiers, vous devrez cliquer avec le menu de démarrage Windows et appuyer sur le Windows PowerShell (Admin) option.
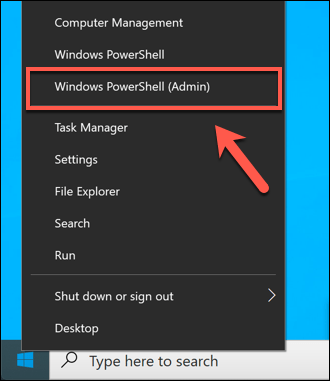
- Dans la fenêtre PowerShell qui apparaît, tapez fhmanagew.exe -Cleanup 0 Pour supprimer toutes les sauvegardes de fichiers les plus récentes, puis appuyez sur Entrée pour exécuter la commande. Vous pouvez remplacer 0 avec un autre ensemble de jours pour laisser une plus longue période de sauvegardes enregistrées. Si la commande réussit, une fenêtre contextuelle semble confirmer.
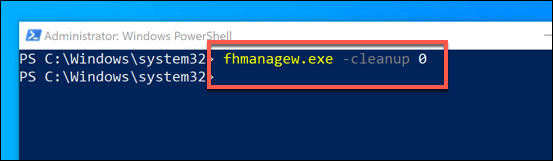
Suppression des points de restauration du système Windows
Le sauvegarde des fichiers dans les anciennes versions Windows était une affaire tout ou rien, au moins en ce qui concerne les fonctionnalités intégrées. L'une des premières caractéristiques de sauvegarde était le Restauration du système fonctionnalité, qui a stocké un instantané de votre installation et fichiers Windows actuels.
Cette fonctionnalité existe toujours dans Windows 10 et est utilisée pour créer des points de restauration pour les grandes mises à jour du système. S'il est activé et que trop de points de restauration sont faits, il peut occuper un espace de disque précieux. La suppression de certains de ces points de restauration peut être un bon moyen d'effacer un certain espace pour d'autres fichiers.
- Pour supprimer les points de restauration du système, appuyez sur le Windows + R touches sur votre clavier pour ouvrir le Courir fenêtre, tape SystèmePropertiesProtection et appuyez sur Entrée.
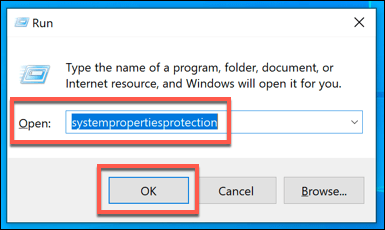
- Cela ouvrira le Propriétés du système fenêtre. Dans le Protection du système onglet, appuyez sur le Configurer bouton.
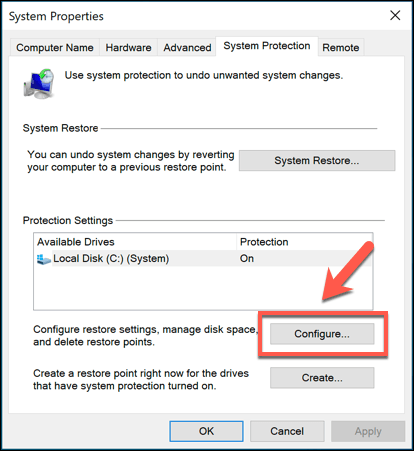
- Dans le Protection du système fenêtre, appuyez sur le Supprimer bouton. Cela supprimera tous les points de restauration du système enregistrés. Vous pouvez également modifier la quantité d'espace disque que cette fonctionnalité utilise en déplaçant le Utilisation maximale glissière.
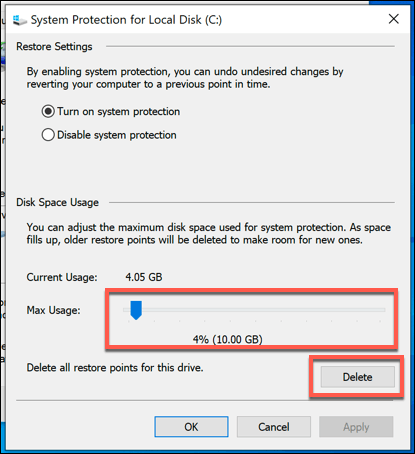
- Bien qu'il ne soit pas recommandé, vous pouvez également désactiver cette fonctionnalité et restaurer tous les Protection du système espace réservé à l'utilisation générale en appuyant Désactiver la protection du système bouton radio. Presse D'ACCORD Pour enregistrer vos paramètres une fois que vous avez terminé.
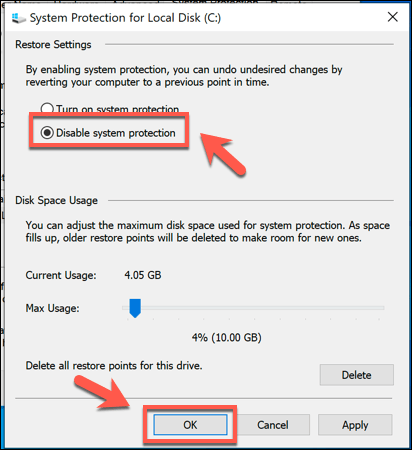
Une fois handicapé, tout espace précédemment réservé aux points de restauration du système sera publié pour que vous puissiez utiliser ailleurs.
Suppression des fenêtres.vieux dossier après les mises à jour de Windows 10
Si vous souhaitez effacer l'espace après une mise à jour majeure de Windows 10, vous devez commencer par supprimer les fenêtres.vieux dossier. Ce dossier est automatiquement créé comme sauvegarde de votre ancienne installation Windows lorsqu'une mise à jour Windows majeure a lieu.
Vous n'avez pas à vous soucier de supprimer ce dossier dans la plupart des cas. Si vous souhaitez le supprimer plus tôt pour retrouver l'espace plus rapidement, vous pouvez cependant.
- Pour supprimer les fenêtres.vieux dossier, vous devrez exécuter le Nettoyage de disque outil. appuie sur le Windows + R clé et type cleanmgr, puis clique D'ACCORD Pour le lancer.
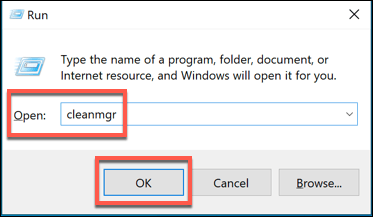
- Dans le Nettoyage de disque fenêtre, appuyez sur le Nettoyer les fichiers système Option pour afficher les options pour effacer les fichiers système.
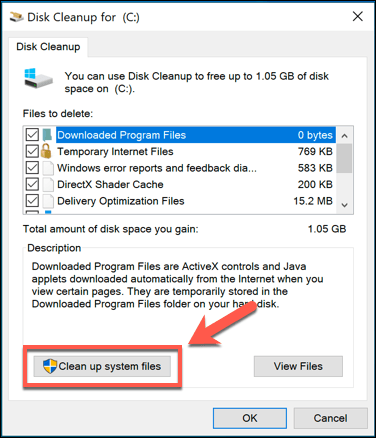
- Dans le Fichiers à supprimer Liste, assurez-vous que le Installation (s) Windows précédente Checkbox est activé. Pour économiser un espace supplémentaire, vous pouvez également permettre à d'autres paramètres ou dossiers d'être essuyés à ce stade. Une fois que vous êtes prêt, appuyez sur D'ACCORD Pour commencer le processus de suppression.
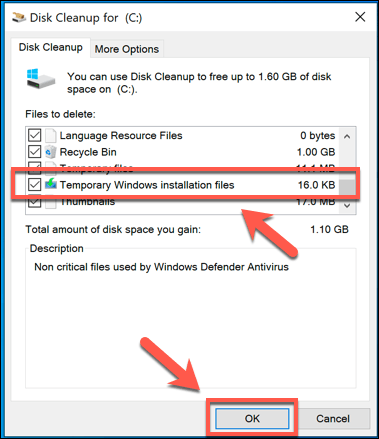
Cela supprimera les fenêtres.vieux dossier, restaurant plusieurs gigaoctets d'espace dans le processus. Vous ne pourrez pas restaurer l'ancienne installation de Windows une fois que vous avez fait cela, cependant, assurez-vous que toutes les mises à jour ou nouvelles installations fonctionnent correctement avant de continuer.
Effacer l'espace disque avec Windows 10
Alors que vous devriez pouvoir supprimer tous les fichiers de sauvegarde inutiles dans Windows lui-même, il existe d'autres et de meilleures façons de créer plus d'espace dans Windows 10. Vous pouvez, par exemple, rechercher des fichiers plus grands et les supprimer pour libérer de l'espace pour d'autres applications et fichiers.
Si cela ne fonctionne pas, vous devrez peut-être envisager la désinstallation du logiciel Windows 10 pour faire de la place pour d'autres fichiers essentiels, y compris vos importants fichiers de sauvegarde Windows 10.
- « Comment corriger le code d'arrêt d'exception du service système dans Windows 10
- Comment désinstaller les équipes Microsoft lorsqu'il continue de réinstaller »

