Comment corriger le code d'arrêt d'exception du service système dans Windows 10
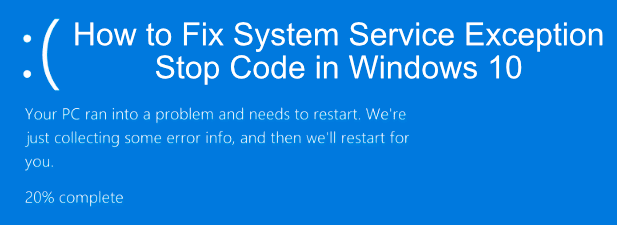
- 3679
- 591
- Zoe Dupuis
Bien que rare, l'écran bleu de la mort (BSOD) se produit toujours dans Windows 10. Contrairement au mur du texte bleu que les anciennes versions Windows affichées lorsqu'un système s'est écrasé, les BSOD Windows plus récents sont plus simples et plus faciles à dépanner. Une erreur BSOD courante qui se produit est toujours une exception de service système dans Windows 10.
Pour la plupart des utilisateurs, cette déclaration ne signifie rien. Comprendre ce qu'une erreur d'exception de service système BSOD devrait vous aider à dépanner et à résoudre le problème. Si vous êtes confronté à ce type d'erreur BSOD sur votre PC Windows, voici quelques étapes pour vous aider à comprendre, à dépanner et à résoudre le problème.
Table des matières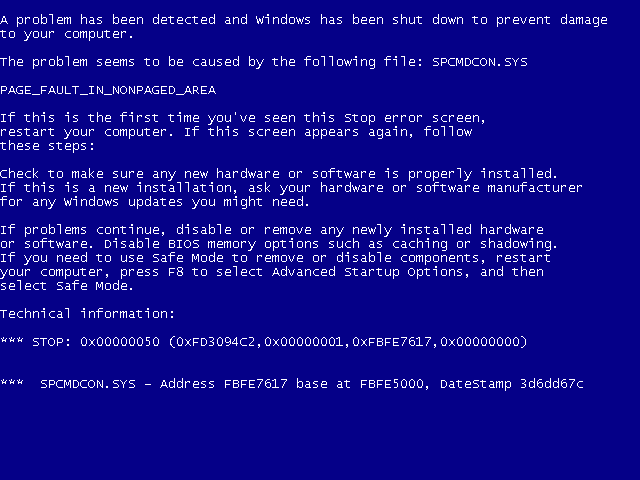
Windows, comme tous les systèmes d'exploitation, a des niveaux de sécurité en place pour différents processus système afin de garantir que seul le bon code peut fonctionner au bon moment et par les bons processus. Lorsque cela échoue pour quelque raison que ce soit, des erreurs comme celle-ci proviennent du processus de nuire à votre système. Malheureusement, il pourrait y avoir un certain nombre de causes derrière cela.
Il pourrait s'agir d'une erreur ponctuelle causée par un bogue dans Windows lui-même, ou il pourrait être causé par des pilotes obsolètes, des fichiers système corrompus ou une application voyou qui essaie d'accéder et d'exécuter le code Windows protégé. Pour vous aider à résoudre le problème, voici quelques correctifs que vous pouvez essayer.
Mettre à jour Windows 10 et les pilotes système installés
Les meilleurs correctifs sont parfois les plus simples, et pour de nombreux utilisateurs, un voyage rapide au menu Paramètres Windows pour mettre à jour votre PC pourrait être tout ce dont vous avez besoin pour corriger l'erreur d'exception du service système.
Microsoft émet régulièrement des correctifs et des améliorations importantes pour Windows, en particulier pour le nouveau matériel. Cela inclut de nouvelles mises à jour du pilote pour vos différents composants système.
Pour mettre à jour Windows, cliquez sur le bouton du menu de démarrage de Windows et cliquez sur Windows et cliquez Paramètres. De là, presse Mise à jour et sécurité Pour afficher le menu Windows Update, puis appuyez sur Télécharger ou Télécharger et installer Pour commencer à télécharger et à installer toutes les mises à jour du système disponibles.
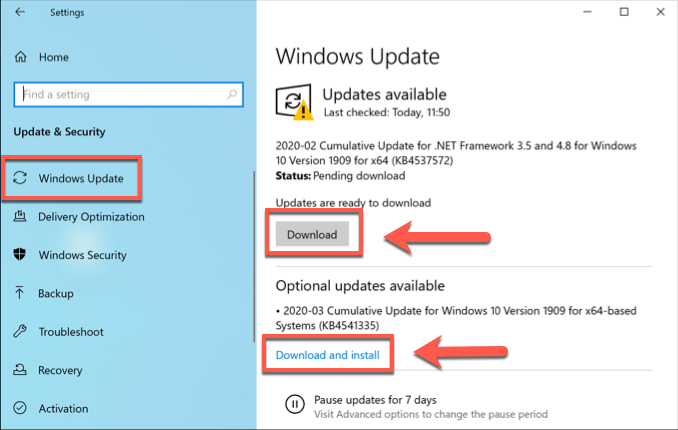
Vous devrez peut-être rechercher en ligne les mises à jour supplémentaires du pilote, cependant. Les fabricants de cartes graphiques comme NVIDIA, par exemple, ont souvent de nouveaux pilotes disponibles sur leur site Web que ceux proposés via Windows Update.
Exécutez l'outil Vérifier le pilote Windows
Le code système protégé ne peut généralement être accessible que par certains processus ou appareils système, c'est pourquoi.
Même les nouveaux pilotes d'appareil peuvent provoquer cette erreur BSOD, surtout si vous avez installé un nouveau matériel. Si vous ne savez pas si vos chauffeurs provoquent ce BSOD, vous pouvez exécuter le Outil de vérification du pilote Windows vérifier.
Il s'agit d'un outil de dépannage conçu pour tester les pilotes de votre système. Cependant, soyez averti - cela est conçu pour trouver et recréer les bogues mêmes qui provoquent une erreur d'exception du service du système de code d'arrêt en premier lieu, alors ne faites pas cet outil pendant que vous utilisez votre PC pour quelque chose de critique.
C'est essentiel que vous sauvegarde votre PC avant de le faire en créant d'abord un nouveau point de restauration système. Le vérificateur du conducteur est un outil de développement et est conçu pour provoquer des BSOD lorsqu'un conducteur ne peut pas être vérifié ou si un conducteur est corrompu. Cela pourrait signifier que votre PC est coincé dans une boucle BSOD causée par le vérificateur de conducteur lui-même.
C'est un Résultat entièrement normal et attendu Lorsque le vérificateur de conducteur détecte un problème avec vos pilotes. Vous devrez analyser vos fichiers de vidage BSOD à côté pour identifier les pilotes causant vos problèmes BSOD et les remplacer, puis désactiver le vérificateur du conducteur en mode sans échec (ou utiliser votre point de restauration du système) pour fixer la boucle BSOD qu'il provoque.
- Le vérificateur du pilote est inclus en tant que fichier système dans votre dossier Windows System32. Pour l'exécuter, cliquez avec le bouton droit sur le menu de démarrage de Windows et cliquez Windows PowerShell (Admin) Pour ouvrir une fenêtre PowerShell surélevée, tapez vérificateur, puis appuyez sur Entrée. Cela lancera l'outil Vérificateur du pilote dans une nouvelle fenêtre.
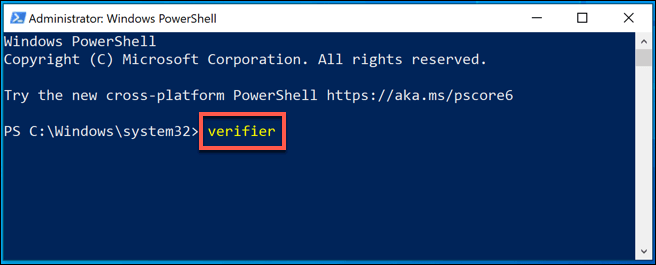
- Sois sûr que Créer des paramètres standard est sélectionné, puis cliquez Suivant procéder.
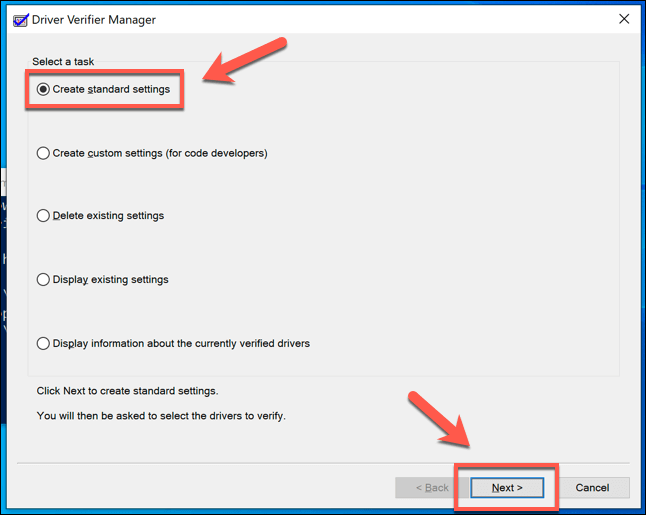
- Pour tester tous les pilotes de votre PC, sélectionnez le Sélectionnez automatiquement tous les pilotes installés sur cet ordinateur Option puis appuyez sur Finir. Si vous souhaitez tester un pilote spécifique, choisissez Sélectionnez les noms de pilote à partir d'une liste Au lieu de cela, appuyez sur Suivant.
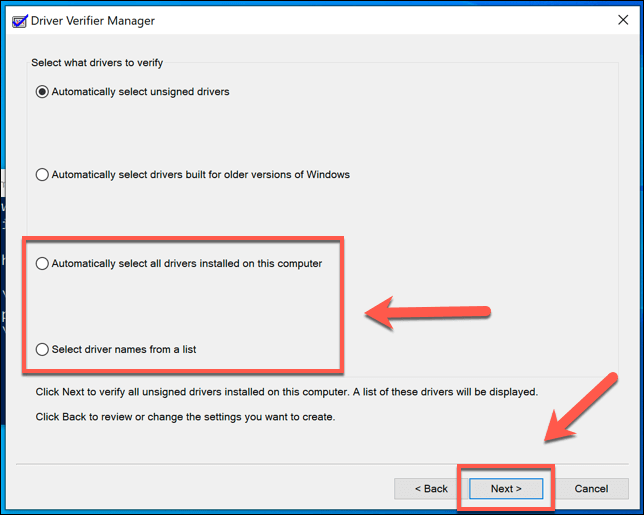
- Si vous avez choisi le Sélectionnez les noms de pilote à partir d'une liste Option, sélectionnez le pilote (ou les pilotes) que vous souhaitez tester à l'étape suivante, puis appuyez sur Finir.
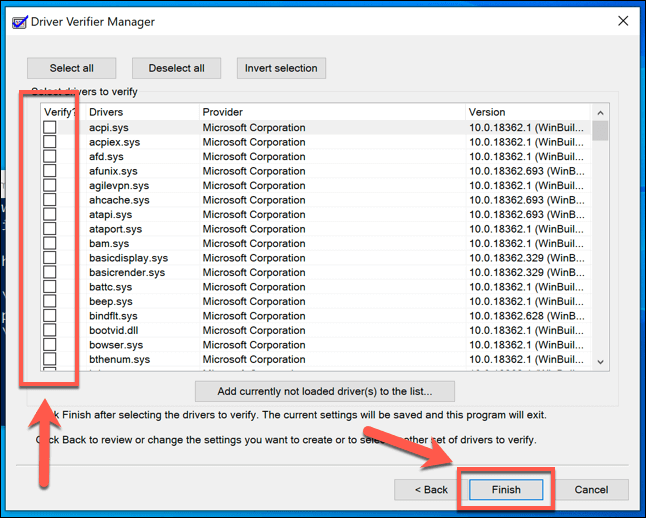
- Le processus de test commencera une fois que vous appuyez sur Finir-Redémarrez votre PC pour commencer le test, puis continuez à utiliser votre PC. Vous saurez s'il y a un problème, car le vérificateur du conducteur provoquera délibérément un BSOD pendant ses tests s'il rencontre un problème.
Vous pouvez afficher les résultats des tests et les statistiques en ouvrant une nouvelle fenêtre Windows PowerShell (Cliquez avec le bouton droit sur le menu Démarrer> Windows PowerShell (Admin)) et taper Vérificateur / requête Avant d'appuyer sur Entrée.
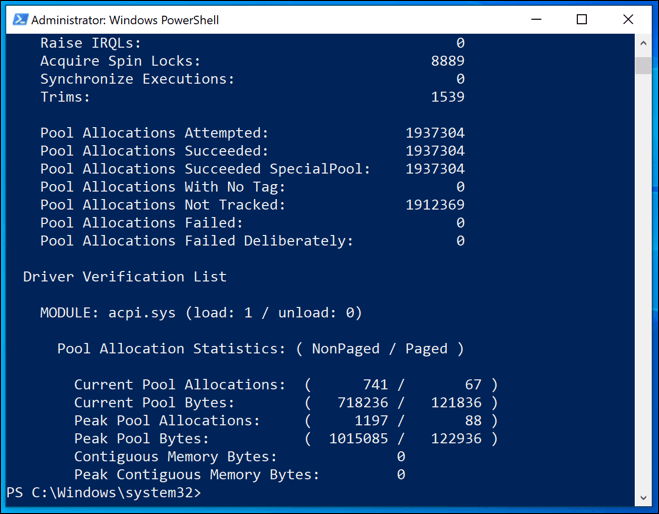
- Pour empêcher le vérificateur du conducteur d'exécuter son test de contrainte du conducteur, tapez Vérificateur / réinitialisation À la fenêtre PowerShell et appuyez sur Entrée, puis redémarrez votre PC.
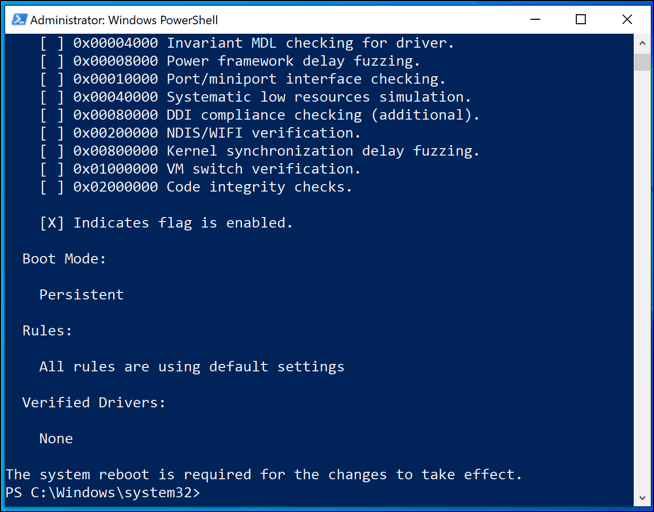
Résolution d'une boucle BSOD Vérificateur de conducteur
Comme nous l'avons mentionné, le vérificateur du conducteur peut provoquer des erreurs BSOD supplémentaires lorsqu'elle détecte un problème, vous forçant dans une boucle BSOD. Ceci est à prévoir, et vous devrez vérifier vos journaux de vidage BSOD pour plus d'informations. Dans la plupart des cas, cependant, la mise à niveau ou le remplacement de vos chauffeurs résoudra le problème.
Cependant, vous devrez d'abord démarrer en mode sans échec, puis éteindre le vérificateur du pilote et supprimer ses paramètres pour arrêter cette boucle BSOD se produisant.
- Pour ce faire, redémarrez en mode sans échec. Si Windows ne démarre pas correctement, vous devriez être en mesure de le faire en interrompant le processus de démarrage au moins deux fois. Dès que vous voyez le logo Windows pendant le processus de démarrage, maintenez le bouton d'alimentation de votre PC pour le désactiver, puis remises. Répétez cela au moins deux fois pour voir le Réparation automatique Options Menu-Sélection Voir les options de réparation avancées > Dépanner > Options avancées > Paramètres de démarrage > Redémarrage à ce point.
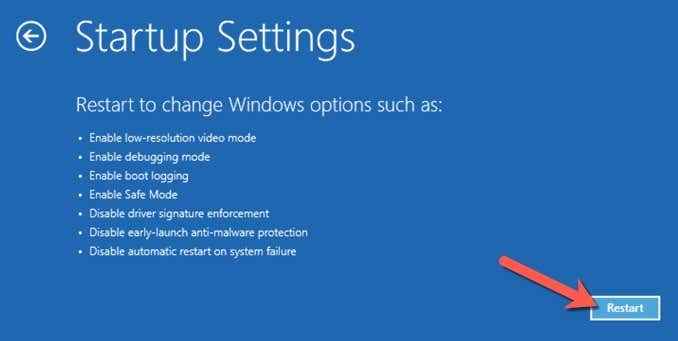
- Après les redémarrages de votre PC, sélectionnez 4 ou F4 pour démarrer en mode sans échec, ou 5 ou F5 pour démarrer en mode sans échec avec des fonctionnalités de mise en réseau activées.
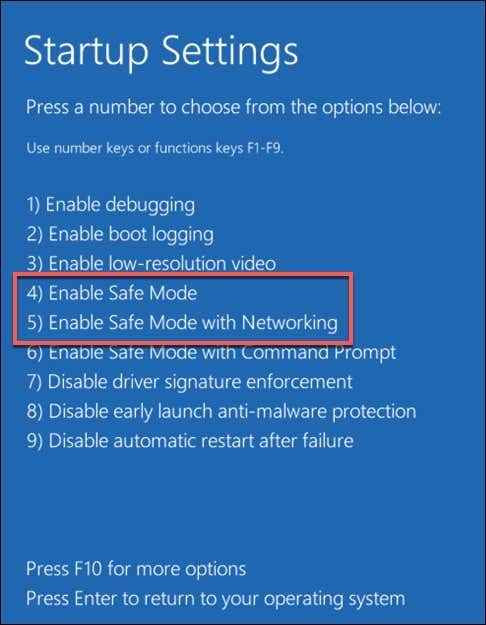
- Une fois que Windows entre en mode sans échec, cliquez avec le bouton droit sur le menu Démarrer et sélectionnez Windows PowerShell (Admin).
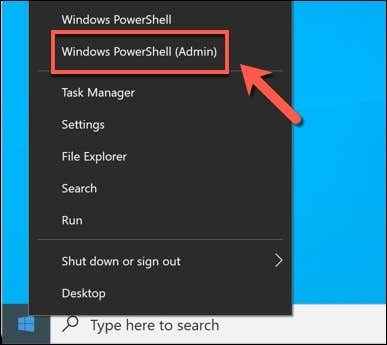
- Dans la nouvelle fenêtre PowerShell, tapez vérificateur Pour ouvrir l'outil Vérificateur du conducteur.
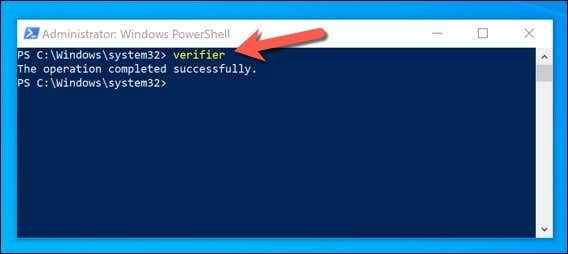
- Sélectionner Supprimer les paramètres existants Dans la fenêtre du gestionnaire du vérificateur du pilote, puis sélectionnez Finir. Si votre PC ne redémarre pas automatiquement, redémarrez-le vous-même à ce stade.
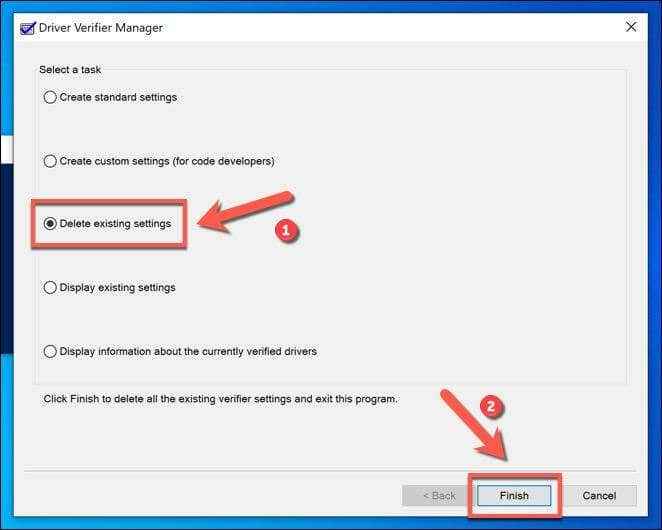
Cela devrait résoudre toutes les boucles BSOD supplémentaires causées par le vérificateur du conducteur. Cependant, n'oubliez pas que si le vérificateur du conducteur provoque une boucle BSOD, Cela fonctionne comme prévu.
Vous devrez enquêter sur vos fichiers de vidage BSOD pour plus d'informations pour identifier le pilote (ou les conducteurs) problématique, provoquant vos erreurs BSOD et mettez-les à jour ou supprimez.
Restauration de votre PC à l'aide du système Restore
Si la désactivation du vérificateur du pilote en mode sûr ne résout pas votre boucle BSOD, utilisez le point de restauration du système que vous avez créé avant de démarrer ce processus pour réinitialiser votre PC à un point antérieur. Sinon, vous devrez envisager de réinitialiser les fenêtres aux paramètres d'usine en dernier recours.
- Vous devrez démarrer dans le menu de réparation automatique pour ce faire. Lorsque vous voyez le logo Windows pendant le processus de démarrage, sélectionnez et maintenez le bouton d'alimentation pour éteindre votre PC avant de le mettre à nouveau. Répétez ce processus au moins deux fois pour voir le Réparation automatique Menu d'options, puis sélectionnez Voir les options de réparation avancées > Dépanner > Options avancées > Restauration du système Pour commencer le processus de restauration.
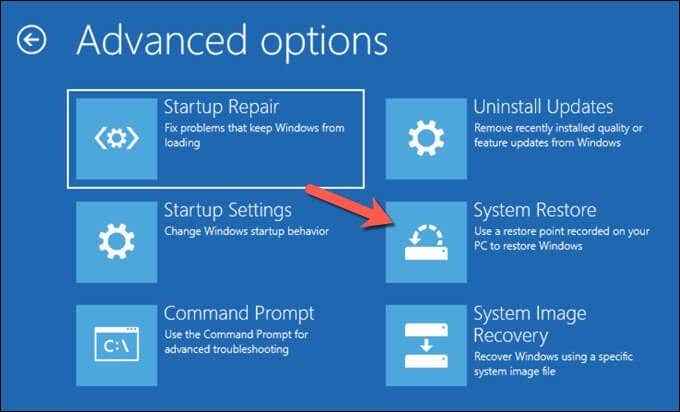
- Sélectionnez un compte administrateur sur votre PC dans la liste fournie et connectez-vous en conséquence. Une fois que vous avez fait cela, sélectionnez Suivant Pour commencer le processus de restauration du système.
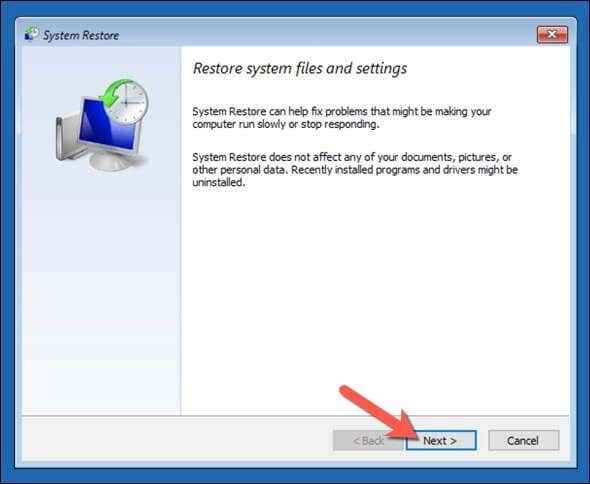
- Sélectionnez le point de restauration du système que vous avez créé avant d'exécuter l'outil Vérificateur du pilote dans la liste fournie, puis sélectionnez Suivant continuer.
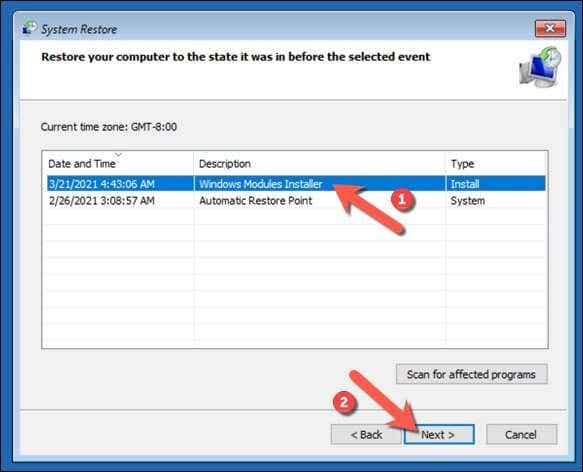
- Une fois que vous êtes prêt à restaurer votre PC à l'aide de ce point de restauration du système, sélectionnez Finir.
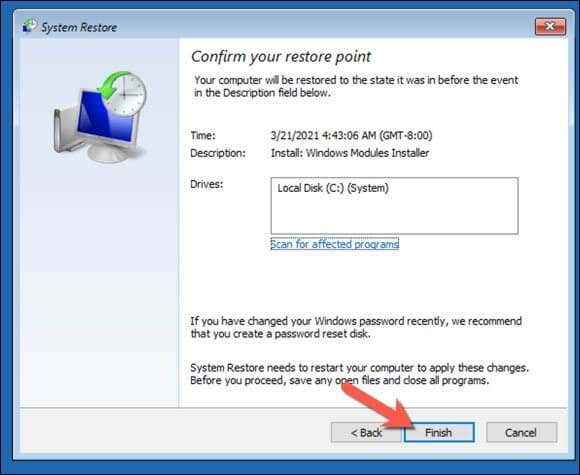
Windows restaurera votre PC au point avant d'exécuter l'outil Vérificateur du pilote. Cela devrait arrêter la boucle BSOD causée par le vérificateur du conducteur, mais il ne résoudra pas les problèmes BSOD d'origine. Comme nous l'avons conseillé, le vérificateur du conducteur est un outil d'essai de contrainte Cela aide à identifier si vos chauffeurs sont aptes à l'usage.
Si le vérificateur BSOD provoque des BSOD supplémentaires, vous pouvez supposer qu'il a identifié un conducteur qui n'est pas apte à un usage qui pourrait provoquer les deux BSOD. Vérifiez vos journaux de vidage BSOD pour plus d'informations sur vous avez identifié les pilotes voyous, vous devrez les désinstaller ou les remplacer par des pilotes plus récents (ou plus anciens).
Cela devrait vous aider à dépanner la cause de vos problèmes de pilote BSOD, surtout si vous voyez une exception de service système BSOD apparaître sur votre PC.
Exécutez les outils CHKDSK et SFC
Un problème avec votre lecteur ou vos fichiers système pourrait entraîner une exception de service système dans Windows 10. Vous pouvez exécuter le chkdsk et SFC Commandes d'une ligne de commande surélevée ou d'une fenêtre Windows PowerShell pour revérifier si c'est le cas.
- Pour vérifier les erreurs du lecteur du système Windows, cliquez avec le bouton droit sur le menu Démarrer et cliquez Windows PowerShell (administrateur), taper chkdsk / r et appuyez sur Entrée.
appuie sur le Y Clé pour confirmer que vous souhaitez planifier une vérification de votre système de fichiers lorsque vous redémarrez votre PC. Une fois redémarré, cet outil devrait automatiquement résoudre tout problème avec votre lecteur système qu'il détecte.
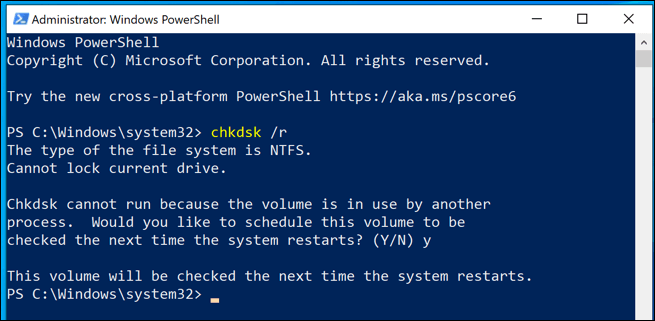
- Pour vérifier l'intégrité de vos fichiers Windows, tapez sfc / scanne de la fenêtre PowerShell. Comme pour l'outil CHKDSK, cet outil détectera automatiquement tous les fichiers système manquants et les corrigera, si possible.
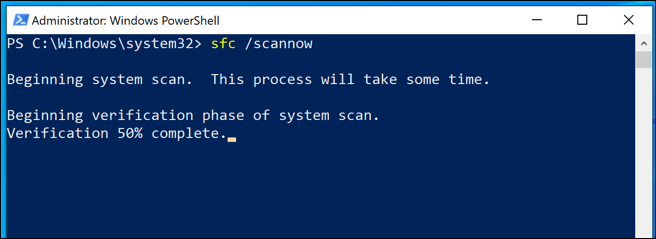
Réinitialiser ou réinstaller Windows 10
Lorsque tout le reste échoue, et si vous avez exclu un problème avec votre matériel lui-même, la réinitialisation de Windows 10 à son état par défaut (ou l'essuyant et la réinstaller entièrement) peut supprimer tout conflit provoquant cette erreur BSOD.
Note: Une fois ce processus au début, il n'y a pas de retour en arrière, alors assurez-vous que vous avez d'abord sauvegardé votre PC.
- Pour commencer une réinitialisation complète de Windows, cliquez avec le bouton droit sur le menu Démarrer et cliquez Paramètres. Une fois ouvert, appuyez sur Mise à jour et sécurité> Récupération et presser Commencer Pour commencer à réinitialiser votre PC.
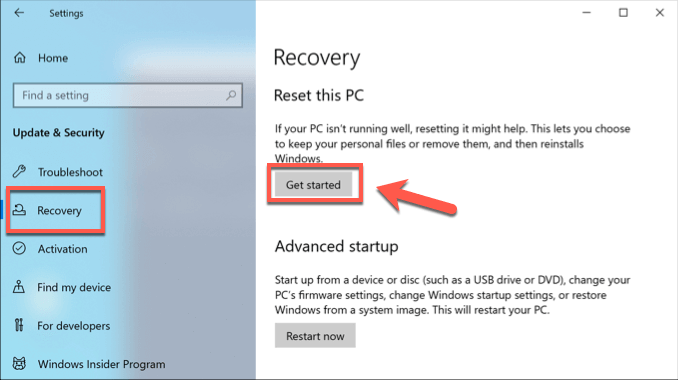
- Vous pouvez choisir de Gardez mes fichiers Pour enregistrer vos documents ou cliquer Supprimer tout Pour réinitialiser les fenêtres, cliquez complètement sur l'une de ces options pour commencer.
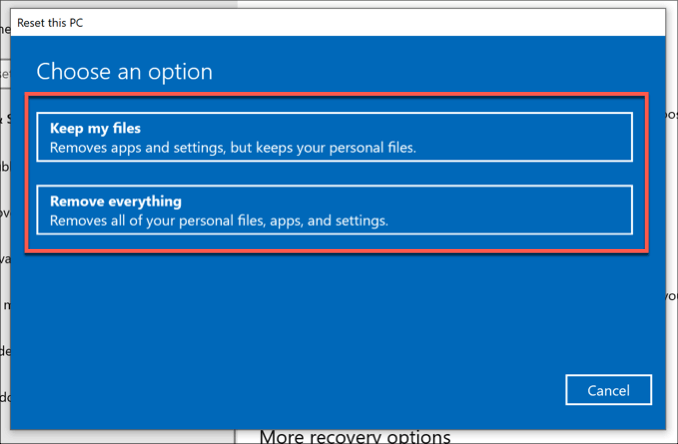
Gardez Windows 10 à jour pour éviter les erreurs BSOD
Les étapes que nous avons énumérées ci-dessus devraient vous aider à résoudre le problème lorsqu'une exception de service système d'arrêt BSOD apparaît sur votre PC. Dans de nombreux cas, la mise à jour de votre système devrait empêcher les BSOD de apparaître, sauf s'il y a un problème matériel plus sérieux en faute.
Si vous avez d'autres correctifs pour l'erreur d'exception du service système dans Windows 10, nous serions ravis de les voir dans les commentaires ci-dessous.
- « Conseils de dépannage si vous n'avez pas de son sur Skype
- Comment supprimer les fichiers de sauvegarde dans Windows 10 »

