Comment supprimer l'historique de recherche de Cortana dans Windows 10?
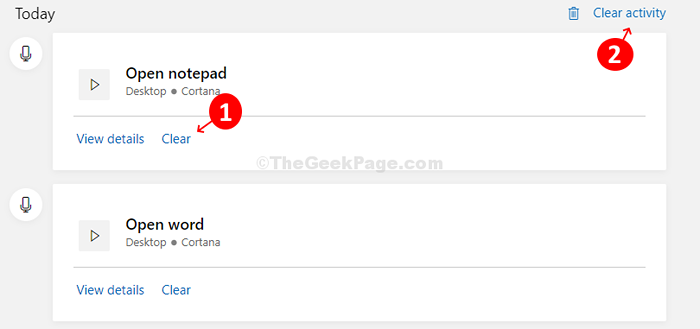
- 1960
- 543
- Jade Muller
Si vous êtes familier avec l'assistant personnel d'Apple Siri ou Android's OK Google, alors Cortana est la même chose pour Windows 10. Cet assistant vocal fait bien plus que d'ouvrir quelques applications de base. Il peut vous rappeler des tâches en fonction des personnes, de l'emplacement ou du temps, aide à gérer votre calendrier, crée et gère les listes, jouer à des jeux ou discuter, etc.
Étant donné que vous pouvez faire beaucoup avec Cortana, vous vous empareriez naturellement de votre historique de recherche de Cortana. Toutes vos données de recherche sont stockées sur votre PC et également dans votre compte Microsoft Bing pour vous aider à personnaliser les résultats. Cependant, le nettoyage de l'historique de recherche est souvent une meilleure idée. Alors, comment faites-vous cela? Voici comment.
*Note: Veuillez noter que le démarrage de la mise à jour Windows 10 1903 mai 2019 Historique de recherche de Cortana peut maintenant être supprimé uniquement du Compte Microsoft Bing.
Comment supprimer l'historique de recherche de Cortana dans Windows 10
Étape 1: Clique sur le les fenêtres icône sur votre bureau, cliquez sur le Paramètres Option dans le menu situé au-dessus du Pouvoir bouton.
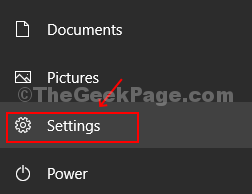
Étape 2: Dans le Paramètres fenêtre, cliquez sur Recherche.
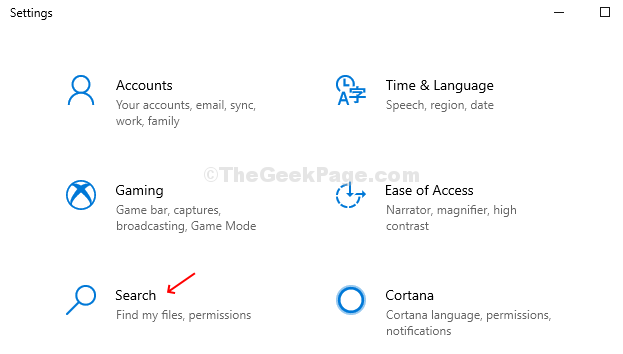
Étape 3: Dans le Recherche fenêtre, cliquez sur le Autorisation et histoire Option sur le côté gauche du volet. Maintenant, sur le côté droit du volet, faites défiler vers le bas vers le Histoire section. Sous l'histoire, trouver Mon historique de recherche puis cliquez sur le Paramètres de l'historique de recherche Option située ci-dessous. Cela vous amènera au Compte Microsoft Bing sur Microsoft Edge.

Étape 4: Vous serez dirigé vers le Historique des recherches page dans le Compte Microsoft Bing.

Étape 5: Naviguer vers le bas à gauche de la page et trouver Gérez votre historique de recherche section. Clique sur le Aller au tableau de bord bouton en dessous.

Étape 6: Vous êtes maintenant dirigé vers le Confidentialité Section de la Tableau de bord. Clique sur le Mon activité languette.
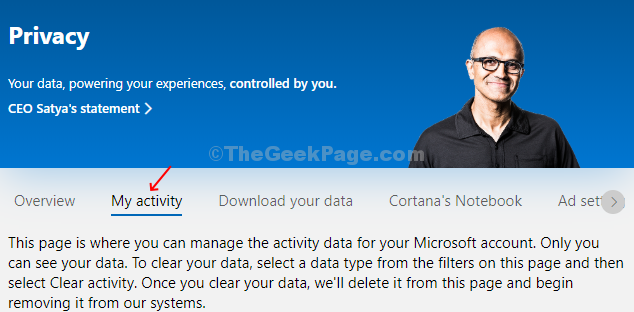
Étape 7: Sous le Explorez vos données Section à gauche, cliquez sur Voix. Cela tirera toutes les histoires de recherche de Cortana à ce jour sur le côté droit.

Étape 8: Cliquez simplement sur le Clair bouton sous chaque activité pour supprimer les activités individuellement ou cliquez sur le Activité claire bouton en haut à droite pour supprimer toutes les histoires de recherche de Cortana à la fois.
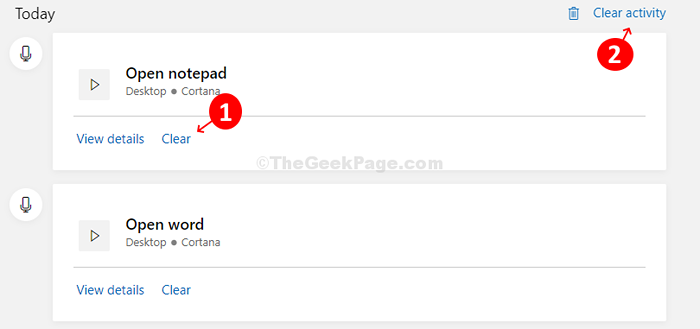
Cependant, si vous cliquez sur le Activité claire bouton en haut à droite pour effacer toutes les histoires de recherche ensemble, il invitera un message d'avertissement avec les options - Clair et Ne clarifie pas. Il vous avertit que si vous supprimez l'historique de recherche, les services vocaux peuvent ne pas fonctionner correctement. Alors, soyez très sûr avant de supprimer toutes les histoires.

C'est tout et vous avez terminé de supprimer l'historique de recherche de Cortana dans Windows 10.
- « Comment définir des applications ou des fichiers à lancer automatiquement pendant le démarrage de Windows 10
- Correction du lecteur C est plein et affiche le rouge dans Windows 10/11 »

