Comment définir des applications ou des fichiers à lancer automatiquement pendant le démarrage de Windows 10
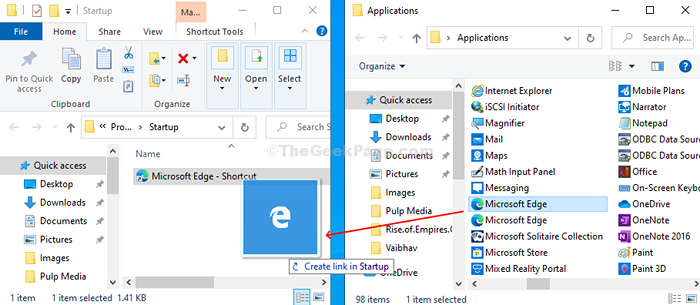
- 739
- 101
- Thomas Richard
Il existe de nombreux fichiers, dossiers ou applications que vous utilisez quotidiennement à des fins de travail ou personnelles. Mais, à chaque fois, vous devez démarrer le PC, puis lancer chaque application ou fichier individuellement. Comment serait-il, si les applications, les fichiers ou les dossiers que vous utilisez fréquemment, se lancent automatiquement lorsque votre PC Windows 10 démarre? Les choses deviendraient beaucoup plus facile, n'est-ce pas?
Eh bien, vous pouvez définir automatiquement les applications ou les fichiers pour le déjeuner lorsque votre PC Windows 10 démarre. Voyons comment.
Comment définir des applications / fichiers à lancer automatiquement pendant le démarrage de Windows 10
Étape 1: appuie sur le Clé Windows + R ensemble sur le clavier pour ouvrir le Courir boîte, tape Shell: Startup dans la boîte de recherche et appuyer Entrer Pour ouvrir le Commencez dossier dans le Explorateur de fichiers.
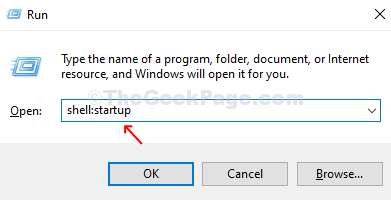
Étape 2: Maintenant, appuyez encore sur Win + R ensemble sur le clavier pour ouvrir le Courir boîte, tape shell: appsfolder dans la zone de recherche et appuyez sur Entrée pour ouvrir le Applications dossier dans le Explorateur de fichiers.
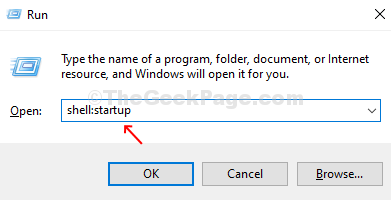
Étape 3: Maintenant, avec les deux Commencez et Application Windows Open, vous pouvez simplement faire glisser et déposer L'application raccourcit le bureau ou toutes les applications UWP dans le dossier de démarrage que vous souhaitez être lancé automatiquement lorsque votre PC Windows 10 démarre.
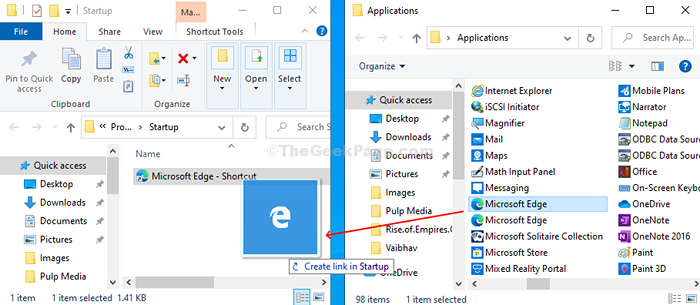
Étape 4: Vous pouvez aussi glisser déposer raccourcis de fichiers, dossiers ou sites Web si vous travaillez quotidiennement sur l'un d'eux. Par exemple, si votre travail consiste à créer des images et à l'enregistrer dans un dossier d'image, vous pouvez choisir de lancer automatiquement le dossier de l'image à mesure que votre PC Windows 10 commence. Cliquez avec le bouton droit sur le Images dossier sur le côté gauche sous le Applications, Faites-le glisser vers le Commencez dossier et à partir du menu contextuel-cliquez avec le bouton droit, sélectionnez Créer des raccourcis ici.
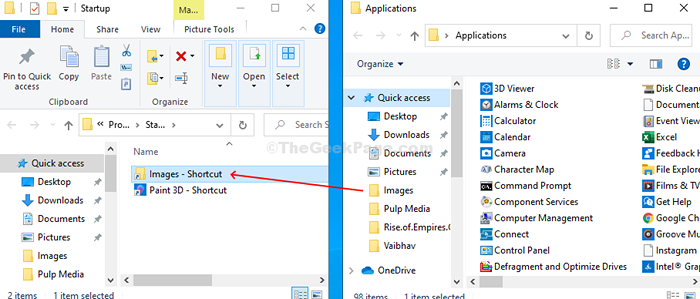
Une fois que vous avez terminé l'ajout des raccourcis des applications souhaitées, vous pouvez fermer le Commencez et le Applications dossiers et redémarrer le PC pour trouver ces applications et fichiers qui sont automatiquement lancés sur le démarrage de Windows.
Comment définir les applications / fichiers à lancer dans un écran minimisé ou maximisé
Étape 1: Cliquez avec le bouton droit sur le raccourci de l'application, du fichier ou du dossier souhaité et cliquez sur Propriétés Dans le menu contextuel-clic droit.
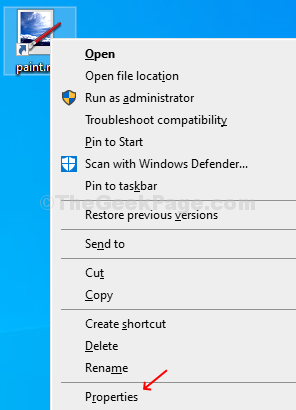
Étape 2: Dans le Propriétés fenêtre, sous le Raccourci onglet, cliquez sur la liste déroulante à côté du Courir option et sélectionner Minimisé ou Maximisé Basé sur la façon dont vous souhaitez que l'application / le fichier s'ouvre sur le démarrage de Windows. Cliquer sur Appliquer et puis D'ACCORD Pour enregistrer les modifications.
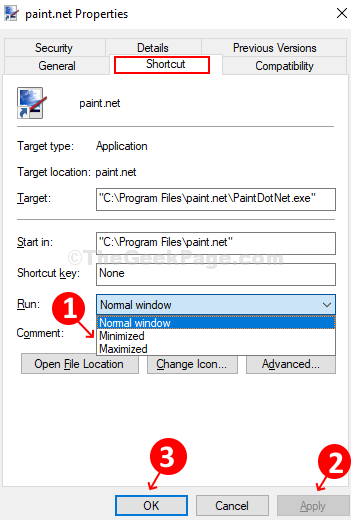
Et, vous avez terminé avec la configuration. Maintenant, votre application ou fichier sélectionné se lancera automatiquement dans la fenêtre maximisée ou minimisée comme sélectionné, alors que le PC Windows 10 démarre.
- « Comment jouer à l'image du diaporama dans Windows 10 à partir d'un dossier
- Comment supprimer l'historique de recherche de Cortana dans Windows 10? »

