Comment supprimer les fichiers protégés par TrustInstaller dans Windows 10
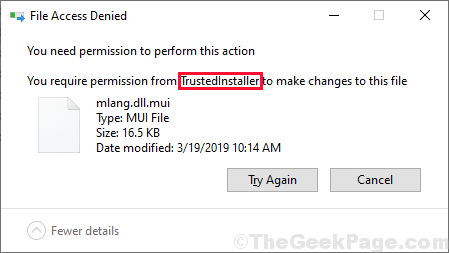
- 4521
- 1066
- Noa Faure
Est Installateur de confiance Vous empêchant de supprimer un fichier ou un dossier système particulier sur votre ordinateur? Ne t'inquiète pas. Après avoir parcouru ces correctifs dans cet article, vous pourrez supprimer ce fichier ou ce dossier. Dans la majorité des cas, le compte d'utilisateur n'est pas inclus dans la propriété du fichier ou du dossier particulier et c'est la raison pour laquelle l'utilisateur n'est pas en mesure de supprimer ce fichier ou dossier particulier.
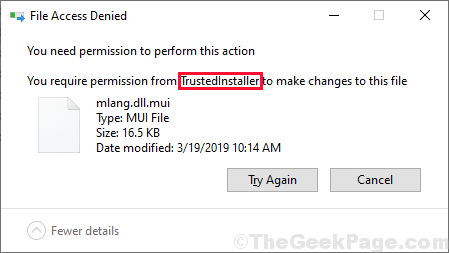
Table des matières
- Fix-1 Nettoyez le disque avec le nettoyage du disque-
- Fix-2 prendre possession d'un fichier à l'aide du script de registre-
- Fix-3 prenez ma propriété du fichier / dossier-
- FIX-4 Utilisez une application tierce pour supprimer le fichier / dossier:
Fix-1 Nettoyez le disque avec le nettoyage du disque-
Nettoyage de disque nettoie les fichiers temporaires et les dossiers (tels que les fichiers de rapport d'erreur, le stockage de cache, les fichiers stockés dans Bac de recyclage etc). Le nettoyage du disque de course peut être fructueux pour vous-
1. Presse Windows + R lancer Courir. Maintenant, copier coller Cette commande «CleanMgr / LowDisk" dans Courir et frapper Entrer. Nettoyage de disque La fenêtre sera ouverte.
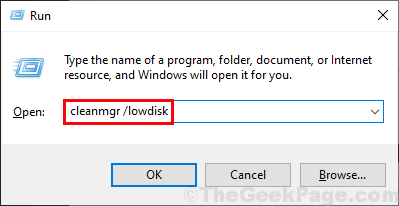
2. Dans Nettoyage de disque fenêtre, en option déroulante "Disques:"Sélectionnez le lecteur où vous avez installé Windows.
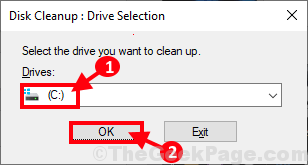
3. Maintenant, dans le «Fichiers à supprimer:"Option, vérifiez toutes les options de la liste. Enfin, cliquez sur "D'ACCORD"Pour démarrer le processus de nettoyage sur votre ordinateur.
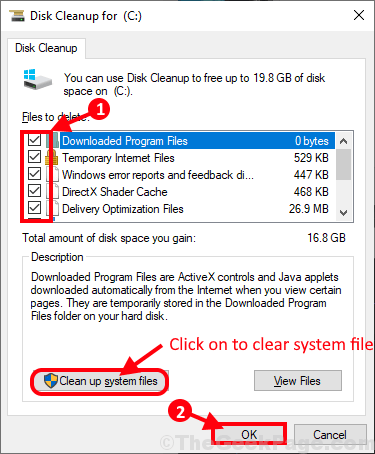
Nettoyage de disque Le processus prendra quelques minutes pour nettoyer le fichier indésirable de votre système.
Une fois le processus de nettoyage terminé, redémarrer ton ordinateur. Vérifiez si le fichier / le dossier est supprimé ou non.
Fix-2 prendre possession d'un fichier à l'aide du script de registre-
Vous pouvez exécuter un script de registre qui va vous prêter la propriété du fichier / dossier que vous souhaitez supprimer.
1. Clic-droit Dans la fenêtre de bureau, puis cliquez sur "Nouveau"Et puis choisissez"Document texte". Un nouveau document texte vierge sera créé dans le bureau. Double cliquer sur ce document texte. La fenêtre de bloc-notes sera ouverte.
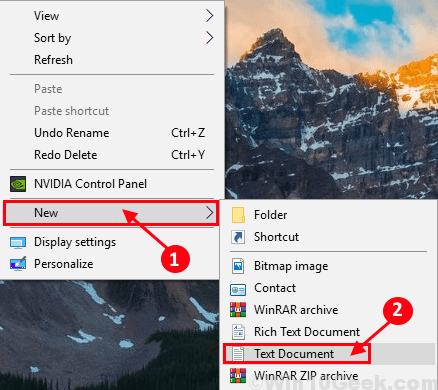
2.Copier et coller ces lignes suivantes dans Bloc-notes fenêtre.
Windows Registry Editor Version 5.00 [-Hkey_classes_root \ * \ shell \ runas] [hkey_classes_root \ * \ shell \ runas] @ = "prendre propriété" "hasluashield" = "" "NoworkingDirectory" = "" "position" = "middle" [hkey_classes_root \ * \ shell \ runas \ command] @ = "cmd.EXE / C Takeown / F \ "% 1 \" && icacls \ ""% 1 \"" / Grant Administrateurs: f / c / l & pause """" IsokedCommand ""="" cmd.EXE / C Takeown / F \ ""% 1 \"" && icacls \ ""% 1 \"" / Grant Administrateurs: f / c / l & pause ""[-hkey_classes_root \ Directory \ shell \ runas] [hkey_classes_root \ Directory \ shell \ runas ] @ = ""Take Ownership"" ""Hasluashield"" = """" ""NoworkingDirectory"" = """" ""position"" = ""Middle"" [HKEY_CLASSES_ROOT \ Directory \ Shell \ Runas \ Command] @ = ""CMD.EXE / C Takeown / f \ ""% 1 \"" / r / d y && icacls \ ""% 1 \"" / Grant Administrateurs: f / t / c / l / Q & Pause """" IsolyCommand ""="" cmd.EXE / C Takeown / F \ ""% 1 \"" / r / d y && icacls \ ""% 1 \"" / Grant Administrateurs: f / t / c / l / Q & Pause ""[-hkey_classes_root \ dllfile \ shell \ runas] [Hkey_classes_root \ dllfile \ shell \ runas] @ = ""prendre propriété"" ""hasluashield"" = """" ""noworkingDirectory"" = """" ""position"" = ""middle"" [hkey_classes_root \ dllfile \ shell \ runas \ command] @ = ""cmd.EXE / C Takeown / F \ ""% 1 \"" && icacls \ ""% 1 \"" / Grant Administrateurs: f / c / l & pause """" IsokedCommand ""="" cmd.EXE / C Takeown / F \ ""% 1 \"" && icacls \ ""% 1 \"" / Grant Administrateurs: f / c / l & pause ""[-hkey_classes_root \ drive \ shell \ runas] [hkey_classes_root \ drive \ shell \ runas ] @ = ""Take Ownership"" ""Hasluashield"" = """" ""NoworkingDirectory"" = """" ""position"" = ""Middle"" [HKEY_CLASSES_ROOT \ Drive \ Shell \ Runas \ Command] @ = ""CMD.EXE / C Takeown / f \ ""% 1 \"" / r / d y && icacls \ ""% 1 \"" / Grant Administrateurs: f / t / c / l / Q & Pause """" IsolyCommand ""="" cmd.EXE / C Takeown / F \ ""% 1 \"" / r / d y && icacls \ ""% 1 \"" / Grant Administrateurs: f / t / c / l / Q & Pause ""[-hkey_classes_root \ exefile \ shell \ runas] [Hkey_classes_root \ exefile \ shell \ runas] ""hasluashield"" = """" [hkey_classes_root \ exefile \ shell \ runas \ command] @ = ""\""% 1 \ ""% *"" ""isolatedCommand"" = ""\""% 1 \ ""% * ""
Maintenant, cliquez sur ""Déposer""Dans la barre de menu, puis cliquez sur""Enregistrer sous… "".
3. Dans Enregistrer sous fenêtre, choisissez un emplacement favorable pour enregistrer le script. Nommez le fichier comme «Régixer.registre""Dans l'option""Nom de fichier:"". Choisir ""Tous les fichiers«De la liste déroulante. Enfin, cliquez sur ""Sauvegarder«Pour enregistrer le script.
4. Maintenant, allez à l'emplacement où vous avez enregistré le script. Clic-droit sur ""Régixer""Et puis cliquez sur""Fusionner""Pour exécuter le script. Cliquez simplement sur ""Oui«Permettre le Contrôle de compte d'utilisateur.
5. Si un message d'avertissement apparaît sur votre écran, cliquez simplement sur ""Oui""Pour enfin exécuter le script sur votre ordinateur.
Redémarrer Votre ordinateur pour enregistrer les modifications de votre système.
Après le redémarrage, vous devriez être en mesure de s'approprier le fichier problématique.
un. Accédez à l'emplacement du fichier.
b. Clic-droit Dans le fichier, puis cliquez sur ""Prendre possession"" option.
Important-
Installateur de confiance est un compte utilisateur utilisé par Installateur des modules Windows pour protéger les fichiers système cruciaux à partir de toutes les menaces. Nous suggérons fortement de refaire les modifications de votre ordinateur dès que votre travail sera terminé (je.e. Une fois que vous avez supprimé le fichier problématique). Passez par la note mentionnée ci-dessous pour supprimer le script.
NOTE:-
Vous pouvez désinstaller le script de registre en répétant la même procédure à partir de Étape 1 pour Étape 5 Mais avec le texte suivant dans Bloc-notes-
Windows Registry Editor Version 5.00 [-hkey_classes_root \ * \ shell \ runas] [-hkey_classes_root \ Directory \ shell \ runas] [-hkey_classes_root \ dllfile \ shell \ runas] [-hkey_classes_root \ shell \ shell \ runas] [-hkey_classes_root \ exefile \ shell ] [Hkey_classes_root \ exefile \ shell \ runas] ""hasluashield"" = """" [hkey_classes_root \ exefile \ shell \ runas \ command] @ = ""\""% 1 \ ""% *"" ""isoledcommand"" = ""\""% 1 \ "" % * ""
Enregistrez ce fichier comme «Désinstaller.registre""Et exécutez-le sur votre ordinateur.
Redémarrer Votre ordinateur pour enregistrer les modifications.
Fix-3 prenez ma propriété du fichier / dossier-
La prise en charge manuelle du fichier / dossier résoudra votre problème. Suivez ces étapes minutieusement pour inclure votre compte en tant que propriétaire du fichier.
1. Accédez à l'emplacement du fichier dans Explorateur de fichiers. Maintenant, clic-droit Sur ce fichier / dossier, puis cliquez sur ""Propriétés"".
2. Maintenant, allez au «SécuritéOnglet, puis cliquez sur le ""Avancé”Option dans la partie inférieure du Propriétés fenêtre.
3. Dans Paramètres de sécurité avancés fenêtre Cliquez sur le ""Changement"" à côté de ""Propriétaire:"". Cliquez simplement sur ""Oui«Si vous êtes invité par Contrôle de compte d'utilisateur pour la permission.
4. Dans Sélectionnez l'utilisateur ou les groupes fenêtre, cliquez sur ""Avancé"" option.
5. Clique sur le ""Trouve maintenant«Onglet et dans la liste des groupes et des utilisateurs, recherchez votre compte administratif. Sélectionnez le nom de votre compte, puis cliquez sur ""D'ACCORD"".
6. Votre compte doit être vu dans la section ""Entrez le nom de l'objet pour sélectionner:"". Cliquer sur ""D'ACCORD«Pour enregistrer les modifications sur votre ordinateur.
7. Dans Paramètres de partage avancé fenêtre, vérifiez les deux options ""Remplacer le propriétaire sur les sous-contraineurs et objets""Puis vérifiez l'option""Remplacez toutes les entrées d'autorisation de l'objet enfant par des entrées d'autorisations héréditaires de cet objet"". Enfin, cliquez sur ""Appliquer"" et ""D'ACCORD«Pour enregistrer les modifications sur votre ordinateur.
8. Encore une fois, Propriétés fenêtre, allez au «SécuritéOnglet, puis cliquez sur le ""Avancé"" option.
9. Dans Paramètres de partage avancé fenêtre, cliquez sur ""Ajouter""Pour entrer et sélectionner un principe pour le dossier.
dix. Dans Entrée des autorisations fenêtre, cliquez sur ""Sélectionnez un directeur«Pour ajouter des paramètres de contrôle au compte.
11. Dans Sélectionnez l'utilisateur ou les groupes fenêtre, cliquez sur ""Avancé"" option.
12. Clique sur le ""Trouve maintenant«Onglet et recherchez votre nom d'utilisateur. Sélectionnez le nom et cliquez sur ""D'ACCORD"".
13. Votre compte doit être vu dans la section ""Entrez le nom de l'objet pour sélectionner:"". Cliquer sur ""D'ACCORD«Pour enregistrer les modifications sur votre ordinateur.
14. Revenir au Entrée des autorisations fenêtre, vérifiez ""Controle total"" dans 'Autorisations de base:onglet. Puis vérifier ""Appliquez uniquement ces autorisations aux objets et / ou à des conteneurs dans ce conteneur"". Enfin, cliquez sur ""D'ACCORD«Pour enregistrer les modifications sur votre ordinateur.
Si vous recevez un message d'avertissement, le remplacez-le simplement en cliquant sur «Oui"".
15. À la dernière étape, dans Paramètres de partage avancé cliquer sur ""Appliquer"" et ""D'ACCORD«Pour enregistrer les modifications sur votre ordinateur.
Redémarrer Votre ordinateur pour enregistrer les modifications sur votre ordinateur.
Après le redémarrage, vous devriez être en mesure de prendre possession de la problématique de cette façon-
un. Accédez à l'emplacement du fichier / dossier.
b. Clic-droit Dans le fichier, puis cliquez sur ""Prendre possession"" option.
Vous avez possédé le fichier / dossier sur votre ordinateur. Vous pouvez désormais éditer ou supprimer facilement le fichier / dossier de votre système.
Si vous n'êtes toujours pas en mesure de supprimer le fichier / dossier, vous pouvez envisager d'utiliser une application tierce pour le faire pour vous.
FIX-4 Utilisez une application tierce pour supprimer le fichier / dossier:
À l'aide d'une application tierce, vous pouvez prendre la propriété du fichier ou dossier problématique. Télécharger Propriété 0.1.1.120 Pour s'approprier le dossier ou le dossier.
1. Télécharger «Propriété 0.1.1.120 ”. Propriété_120.zipper sera téléchargé sur votre ordinateur. Extrairez-le dans un emplacement favorable de votre choix sur votre ordinateur.
2. Aller à l'emplacement extrait. Ouvrir ""Propriétaire_120”Dossier dans Explorateur de fichiers fenêtre. Maintenant, double cliquer sur ""Propriété 64 bits""(Ou vous pouvez double-cliquer sur""La possession«Si vous utilisez un système 32 bits) pour le lancer. Cliquer sur ""Oui«Si vous êtes invité à la permission Contrôle de compte d'utilisateur.
3. Dans la fenêtre d'installation, cliquez sur ""Installer«Pour démarrer le processus d'installation sur votre ordinateur.
Minimiser La possession fenêtre.
4. Accédez à l'emplacement du fichier sur Explorateur de fichiers. Maintenant, clic-droit Sur ce fichier / dossier, puis cliquez sur ""Prendre possession"". Cliquer sur ""Oui«Lorsque on vous demande la permission de Contrôle de compte d'utilisateur.
Redémarrer ton ordinateur. Après avoir pris la propriété du fichier / dossier, vous pouvez facilement supprimer ou modifier le fichier sur votre ordinateur.
NOTE- Une fois votre travail terminé, vous pouvez supprimer cette fonctionnalité facilement.
1. Ouvrir ""Propriété 64 bits«Encore une fois suivant le même processus (étape-2).
2. Dans Propriété 64 bits fenêtre, cliquez sur ""Désinstaller""Pour désinstaller la fonctionnalité de votre ordinateur.
Redémarrer ton ordinateur.
"- « Comment désactiver la survol de Windows 10/11
- Retirez facilement le bouclier jaune et bleu des icônes sous Windows 10/11 »


