Comment supprimer le cache de police dans Windows 10/11
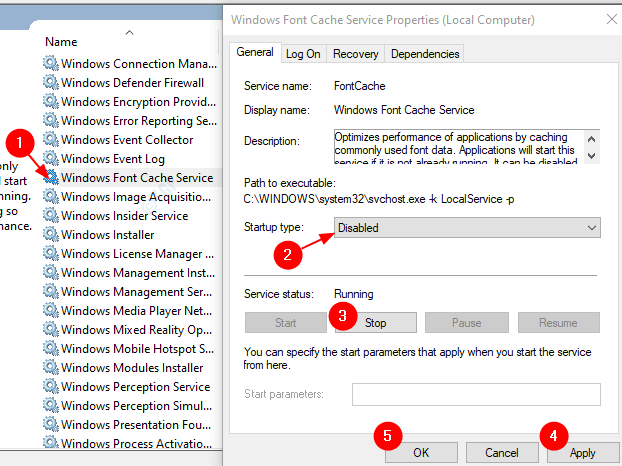
- 5031
- 1270
- Victor Charpentier
Lorsque le système doit charger certaines polices à utiliser fréquemment par les applications et autres programmes, ces polices sont stockées dans un fichier de cache appelé Font Cache. Avec ce fichier, l'accès aux polices devient plus facile et rapide. Cependant, ce fichier est souvent corrompu lors de l'installation de nouvelles polices ou de la mise à jour de celles existantes. Lorsque le cache de police est corrompu, vous pouvez des problèmes comme:
- Certaines polices seront affichées dans le menu des polices
- Vous tapez une lettre et une autre lettre s'affiche
- Les polices n'apparaissent pas du tout
- Un personnage étrange apparaît
Dans de tels cas, il est préférable de supprimer un cache de police existant du système. Il n'y a rien à craindre car Windows reconstruit un nouveau cache de police lorsque vous redémarrez votre système.
Dans son article, voyons comment supprimer ou désactiver facilement le cache de police dans Windows 10 avec des étapes claires et concises.
Étapes à suivre pour supprimer le cache de police:
Étape 1: Appuyez sur les touches Windows + R de votre clavier en même temps. Cela ouvre la boîte de dialogue Run dans votre système.
Étape 2: Dans la boîte de dialogue Run qui s'ouvre, tapez prestations de service.MSC et presser D'ACCORD
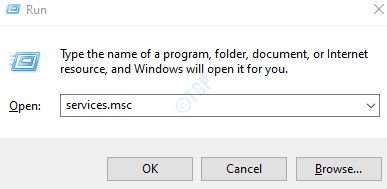
Étape 3: Dans la fenêtre des services qui ouvre, recherchez et localisez Service de cache de police Windows de la liste. Pour désactiver ce service,
- Double-cliquez sur le service Service de cache de police Windows
- Dans la fenêtre des propriétés, à partir du Type de démarrage en panne, choisissez Désactivé
- Sous le État du service, cliquer sur Arrêt Bouton
- Cliquer sur Appliquer
- Enfin, appuyez sur D'ACCORD
Répétez le même processus pour le service, Cache de police de fondation Windows 3.0.0.0
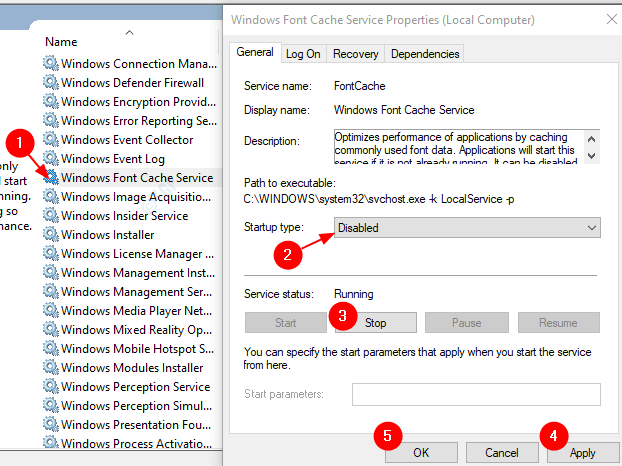
Remarque: - Avant de continuer, assurez-vous que tous les éléments cachés sont visibles sur votre PC.
Pour cette recherche Options d'explorateur de fichiers dans la boîte de recherche.
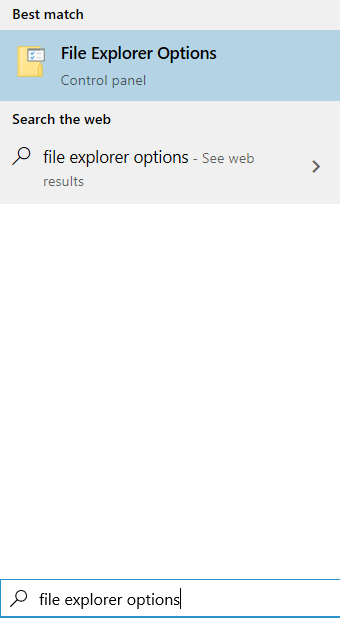
Maintenant, cliquez sur Voir onglet et assurez-vous Afficher les fichiers, dossiers et lecteurs cachés est sélectionné
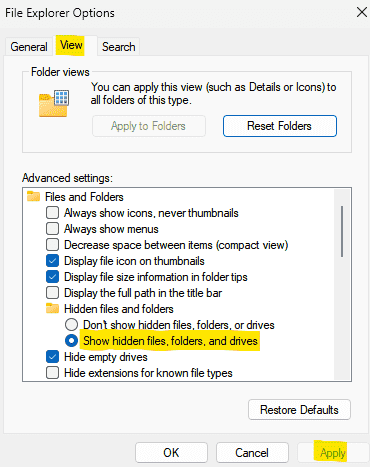
Étape 4: Ouvrez l'explorateur Windows. Appuyez sur les touches Windows + E Simultanément de votre clavier.
Étape 5: Accédez maintenant à l'emplacement suivant
- C:
- les fenêtres
- ServiceProfiles
- Service local
- Données d'application
- Local
Vous pourriez voir une fenêtre qui dit "vous n'avez pas l'autorisation d'accéder à ce dossier", cliquez simplement sur Continuer
NOTE: Copier-coller l'emplacement dans la barre d'adresse n'aide pas. Donc, il faut ouvrir manuellement l'emplacement.
Étape 6: Supprimer tous les fichiers qui Commencez par Fontcache
Remarque: aucun dossier ne doit être supprimé même s'ils sont vides
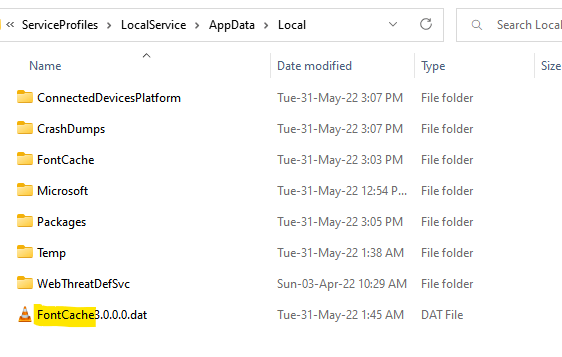
Étape 7: Maintenant, ouvrez le Fontcache Dossier, supprimez tous les fichiers à commencer par les noms ~ Fontcache-
Remarque: aucun dossier ne doit être supprimé même s'ils sont vides
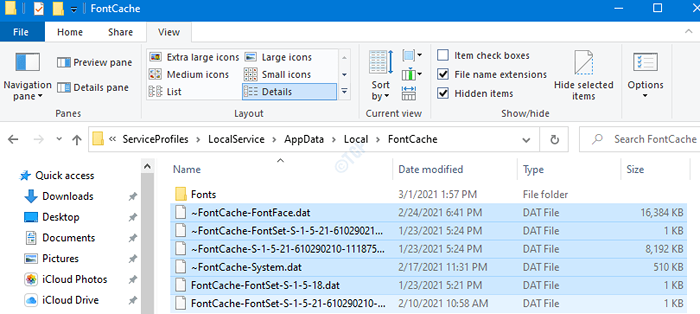
Étape 8: Redémarrage votre système.
C'est tout. Avec ces modifications, le cache de police sera désactivé dans Windows 10. Nous espérons que cet article a été utile. Veuillez commenter et faire nous savoir si vous rencontrez des problèmes. Merci pour la lecture.
- « Comment activer le raccourci clavier pour copier la pâte dans l'invite de commande sur Windows 10
- Le chemin spécifié pour le fichier Outlook.PST n'est pas valide dans Microsoft Outlook »

