Le chemin spécifié pour le fichier Outlook.PST n'est pas valide dans Microsoft Outlook
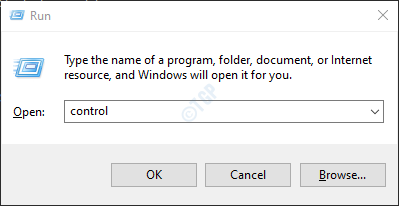
- 4107
- 327
- Mohamed Brunet
L'application Microsoft Outlook est une application qui est livrée avec Microsoft Office. C'est un outil très populaire et utile qui peut être utilisé pour gérer les e-mails. Parfois, vous pourriez avoir rencontré une erreur qui indique «le chemin spécifié pour le fichier Outlook.PST n'est pas valide ».
Tout d'abord, comprenons ce que c'est .fichier PST. Lorsqu'un compte de messagerie est ajouté à Outlook ou lorsqu'un profil est ajouté à Outlook, les données WRT à ce profil comme les paramètres de profil, les courriers, les calendriers, les contacts sont enregistrés dans un .fichier PST. Ce fichier est stocké localement dans votre système. Vous avez peut-être remarqué que même lorsqu'il n'y a pas d'Internet, vous pouvez accéder à certains e-mails précédemment chargés d'Outlook. C'est à cause du .fichier PST. En bref, ce fichier est très important pour que les perspectives fonctionnent correctement.
Peu de choses importantes à savoir avant de procéder:
- Le .Le fichier PST est stocké avec le nom
- Perspectives.TVP Dans les anciennes versions Outlook (jusqu'aux versions de 2010)
- mail_id.TVP Dans les nouvelles versions Outlook (2013 et au-delà), par exemple: USR1 @ site Web.com.TVP
- L'emplacement par défaut du .Le fichier PST diffère d'une version à l'autre
- Dans les anciennes versions Outlook (jusqu'aux versions de 2010), il est stocké dans C: \ Users \% nom d'utilisateur% \ appdata \ local \ Microsoft \ Outlook \ Outlook.TVP
- Dans les nouvelles versions Outlook (2013 et au-delà), il est stocké dans C: \ Users \% Username% \ Documents \ Outlook Files \ Mail_id.TVP
L'erreur «Le chemin spécifié pour le fichier Outlook.PST n'est pas valide »peut se produire si
- L'application Outlook n'a pas pu localiser le .Fichier PST dans le système. Le .Le fichier PST pourrait être situé sur le stockage externe comme un lecteur réseau ou un serveur et Outlook ne peut pas y accéder.
- Le .Le fichier PST qui est présent est corrompu.
- La taille maximale de la boîte aux lettres a atteint et provoque des problèmes avec les programmes de bureau
Dans cet article, voyons différentes façons de réparer le «chemin spécifié pour le fichier Outlook.PST n'est pas valide »en détail.
Table des matières
- Correction 1: Mettez à jour le .Fichier PST dans la configuration du courrier
- Correction 2: Vérifiez si le fichier est supprimé
- Correction 3: Vérifiez si le fichier est déplacé ailleurs
- Correction 4: Restaurer à la version précédente du .Fichier PST dans la configuration du courrier
- Correction 5: Réparer le .fichier PST
Correction 1: Mettez à jour le .Fichier PST dans la configuration du courrier
Au cas où vous avez intentionnellement supprimé un .Fichier PST (peut-être parce qu'il est vieux ou que vous ne voulez jamais l'utiliser), alors vous devez supprimer l'ancien .fichier PST et mettre à jour le .Fichier PST à utiliser dans la configuration du courrier. Suivez les étapes ci-dessous pour ce faire:
Étape 1: Ouvrez la boîte de dialogue d'exécution en maintenant les touches Windows + R simultanément dans votre système
Étape 2: Dans la boîte de dialogue Run, tapez contrôle et appuyez sur Entrée
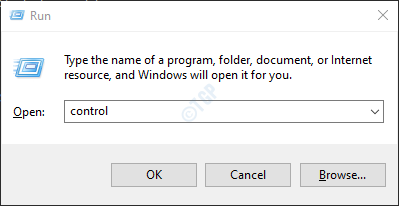
Étape 3: Dans la barre de recherche située dans le coin supérieur droit de la fenêtre du panneau de configuration, tapez Poster. Cliquez sur l'option de courrier qui apparaît
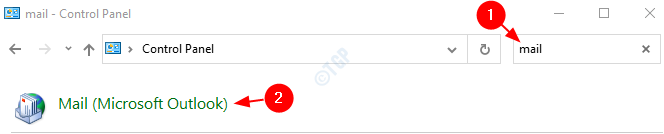
Étape 4: Dans la fenêtre de configuration du courrier qui s'ouvre, Cliquez sur les fichiers de données bouton comme indiqué ci-dessous

Étape 5: Dans la fenêtre Paramètres du compte,
1. Assurez-vous que vous êtes dans le Fichiers de données languette
- Cliquez sur le fichier vous souhaitez supprimer
- Clique sur le Retirer Option en haut
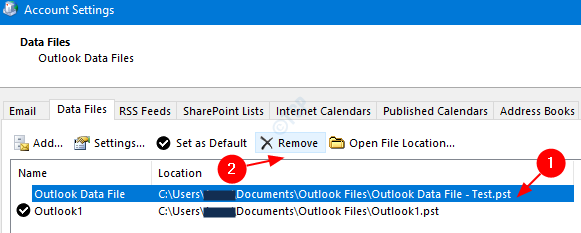
Étape 6 - Maintenant, ouvrez à nouveau Outlook et vérifiez les résultats
Avec cela, un nouveau fichier PST sera associé à Outlook et Outlook doit pouvoir l'ouvrir. Vérifiez si ce correctif fonctionne dans votre cas. Sinon, essayez le correctif ci-dessous.
Correction 2: Vérifiez si le fichier est supprimé
Parfois, nous pourrions avoir supprimé le .Fichier PST accidentellement. Dans ce cas, il est préférable de vérifier le bac de recyclage, et s'il est présent, on peut restaurer le fichier à partir du bac. Étapes à suivre:
Étape 1: Double-cliquez sur l'icône de la corbeille à partir du bureau et ouvrez le bac de recyclage. Si vous ne trouvez pas le bac de recyclage sur votre bureau, vérifiez comment ouvrir le bac de recyclage dans Windows 10 lorsqu'il n'est pas sur le bureau
Étape 2: Recherchez le .TVP dossier dans le bac. S'il y a beaucoup d'articles dans le bac,
- Taper *.TVP dans la barre de recherche située dans le coin supérieur droit de la fenêtre
- Appuyez sur la flèche à côté.
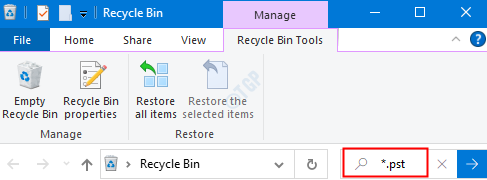
Étape 3: une fois trouvé,
- Cliquez avec le bouton droit sur le .fichier PST
- Choisissez la restauration dans le menu contextuel
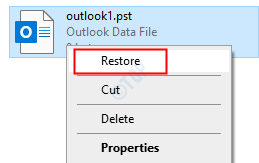
Maintenant, le fichier doit être rétabli à l'emplacement. Vérifiez si le problème a résolu. Sinon, essayez le correctif ci-dessous.
Correction 3: Vérifiez si le fichier est déplacé ailleurs
Étape 1: Ouvrez l'explorateur Windows tenant les clés Windows + E de votre clavier en même temps.
Étape 2: Dans la barre de recherche située dans le coin supérieur droit de la fenêtre, tapez *.TVP et appuyez sur Entrée
Si vous connaissez le nom exact du fichier, tapez le nom et la recherche. Par exemple, si vous savez que le nom est Outlook.TVP.Recherchez ce nom. De cette façon, la recherche sera plus rapide. Veuillez vous référer à la note de la section Description qui donne des détails sur la convention de dénomination du fichier PST.
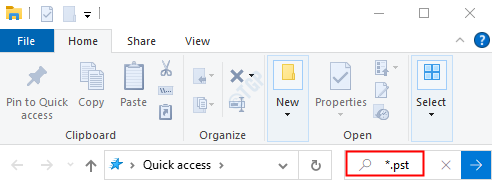
Étape 3: Une fois le .TVP le fichier est trouvé, juste déplacer le fichier vers l'emplacement mentionné dans l'erreur message.
Correction 4: Restaurer à la version précédente du .Fichier PST dans la configuration du courrier
Ce correctif peut être utilisé si la sauvegarde du fichier PST est prise avant.
Étape 1: Accédez au panneau de commande et ouvrez le Configuration du courrier.Reportez-vous aux étapes 1,2,3, à partir du correctif 3
Étape 2: Dans la fenêtre de configuration du courrier, Cliquez sur les fichiers de données bouton comme indiqué ci-dessous

Étape 3: Dans la fenêtre Paramètres du compte qui s'ouvre,
1. Assurez-vous que vous êtes dans le Fichiers de données languette
2. Cliquer sur Ajouter option
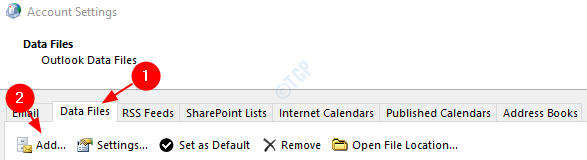
3. Dans Créer ou ouvrir le fichier de données Outlook fenêtre qui s'ouvre, cliquez sur les documents comme indiqué ci-dessous
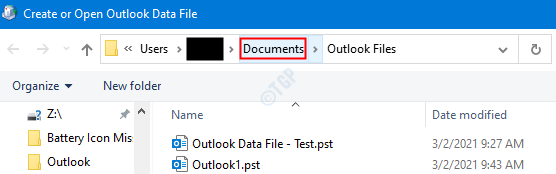
4. Maintenant, cliquez avec le bouton droit sur le Fichiers Outlook dossier et cliquez sur Restaurer les versions précédentes à partir du menu contextuel.
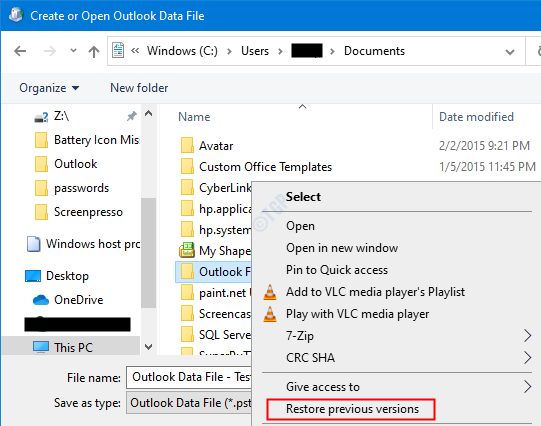
5. Maintenant, la fenêtre de propriétés de fichiers Outlook s'ouvre, dans le Versions précédentes onglet, cliquez sur la version dans laquelle vous souhaitez revenir et appuyez sur le restaurer bouton.
Correction 5: Réparer le .fichier PST
S'il y a un .Fichier PST présent dans l'emplacement spécifié dans le message d'erreur, cela signifie que le fichier est corrompu en raison d'un problème et qu'Outlook ne peut pas l'ouvrir. Dans ce cas, on peut choisir d'exécuter l'outil de réparation intégré pour Outlook par Microsoft appelé, Scan PST.
Étapes à suivre pour scanner un .Fichier PST:
Étape 1: Découvrez l'emplacement du .fichier PST. Faire cela,
1. Accédez au panneau de commande et ouvrez le Configuration du courrier.Reportez-vous aux étapes 1,2,3, à partir du correctif 3
2. Dans la fenêtre de configuration du courrier, Cliquez sur les fichiers de données bouton comme indiqué ci-dessous

3. Dans la fenêtre Paramètres du compte qui s'ouvre, double-cliquez sur le .Fichier PST que vous souhaitez réparer

4. Dans la fenêtre de fichier de données Outlook qui s'ouvre, dans la section du nom de fichier, l'emplacement du fichier sera présent.

Étape 2: Exécutez l'application ScanPST. Pour ce faire, nous devons connaître son emplacement.
L'emplacement est différent pour différentes versions d'Outlook.
Outlook 365
C: \ Program Files \ Microsoft Office \ root \ Office16
Outlook 2016/2019Windows 32 bits> C: \ Program Files \ Microsoft Office \ Office1664 bits Windows> C: \ Program Files (X86) \ Microsoft Office \ Office1664-bits Outlook> C: \ Program Files \ Microsoft Office \ Office16Click-to-run > C: \ Program Files \ Microsoft Office \ root \ Office16
Outlook 2013Windows 32 bits> C: \ Program Files \ Microsoft Office \ Office1564 bits Windows> C: \ Program Files (x86) \ Microsoft Office \ Office1564 bits Outlook> C: \ Program Files \ Microsoft Office \ Office15Click-to-run > C: \ Program Files \ Microsoft Office \ root \ Office15
Outlook 2010Windows 32 bits> C: \ Program Files \ Microsoft Office \ Office1464 bits Windows> C: \ Program Files (x86) \ Microsoft Office \ Office1464 bits Outlook> C: \ Program Files \ Microsoft Office \ Office14
Outlook 2007Windows 32 bits> C: \ Program Files \ Microsoft Office \ Office1264 bits Windows> C: \ Program Files (x86) \ Microsoft Office \ Office12
Outlook 2003Windows 32 bits> C: \ Program Files \ Common Files \ System \ MSMAPI \ 64 bits Windows> C: \ Program Files (x86) \ Files communs \ System \ MSMAPI \
Outlook 2002 / XPC: \ Program Files \ Common Files \ System \ Mapi \\ ScanPST.exe
Outlook 2000C: \ Program Files \ Common Files \ System \ Mapi \\ nt \ scanpst.exe
En fonction de la version Outlook sur votre système, accédez à l'emplacement approprié et Double-cliquez sur ScanPST.EXE
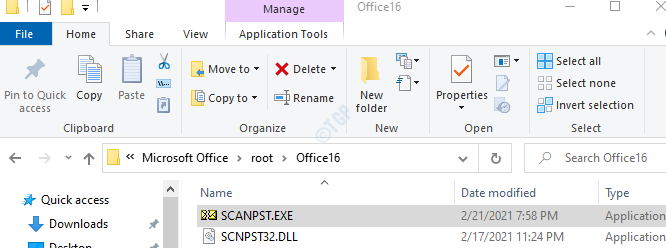
Étape 3: Ouvrez maintenant la fenêtre du fichier de données Outlook (la fenêtre ouverte à l'étape 1, point 5) Sélectionnez l'intégralité du nom de fichier et copiez-le. (Cliquez sur n'importe où dans la zone de texte, maintenez Ctrl + A suivi de Ctrl + C)

Étape 4: Lorsque l'application ScanPST s'ouvre,
- Collez le nom de fichier dans le Entrez le nom du fichier que vous souhaitez scanner section
- Clique sur le Commencer bouton
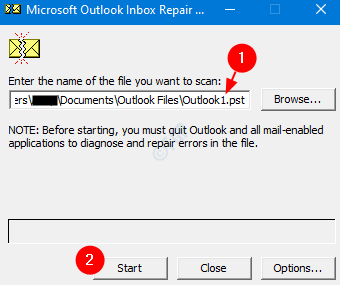
Une fois, le scan est terminé. Redémarrez votre système et essayez d'ouvrir l'application Outlook. Vérifiez si cela a résolu le problème.
C'est tout.
Nous espérons que cet article a été informatif et vous a aidé à résoudre l'erreur et à ouvrir Outlook. Veuillez commenter et dire quel correctif a fonctionné. De plus, si vous rencontrez des problèmes, veuillez nous le faire savoir afin que nous puissions aider.
Merci pour la lecture.
- « Comment supprimer le cache de police dans Windows 10/11
- Comment changer ou mettre à jour le mot de passe qui est enregistré dans le navigateur Microsoft Edge »

