Comment supprimer les fichiers MPCache dans Windows 10/11
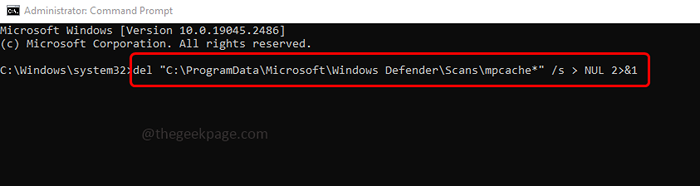
- 4244
- 434
- Emilie Colin
mpcache.Le fichier EXE est un fichier exécutable sur le disque dur de votre ordinateur. Les fichiers MPCache de Microsoft Defender aident à exécuter différents types de scans. Mais en même temps, il augmente en taille et mange plus d'espace à cause de laquelle de nombreux utilisateurs souhaitent les supprimer. Les utilisateurs préfèrent le nettoyage du disque pour supprimer les fichiers MPCache, mais parfois si cela ne fonctionne pas, ils ne savent pas quoi faire ensuite. Ne vous inquiétez pas, dans cet article, nous avons deux méthodes différentes par lesquelles ces fichiers peuvent être supprimés facilement. Commençons!
Méthode 1 - Supprimer manuellement les fichiers MPCache
Étape 1 - Ouvrez l'invite d'exécution en utilisant Windows + R Clés ensemble
Étape 2 - Taper Windows Defender:/// dans l'invite de course puis frapper entrer. Cela ouvrira le défenseur Windows
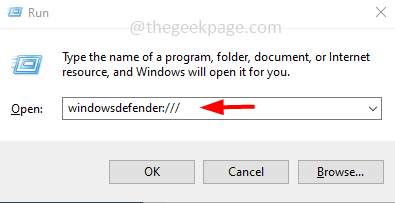
Étape 3 - À partir du côté gauche, cliquez sur Virus et protection des menaces
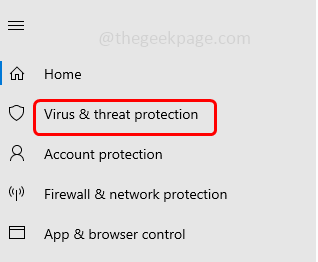
Étape 4 - Sur le côté droit, sous les paramètres de protection des virus et des menaces, cliquez sur Gérer les paramètres
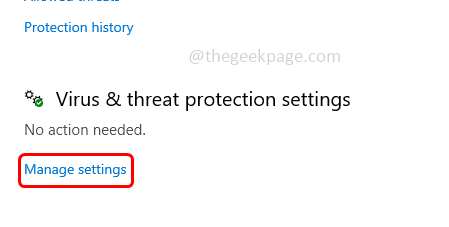
Étape 5 - Désactiver le protection en temps réel En cliquant sur la barre à bascule en dessous (une couleur bleue devrait disparaître de la barre à bascule)
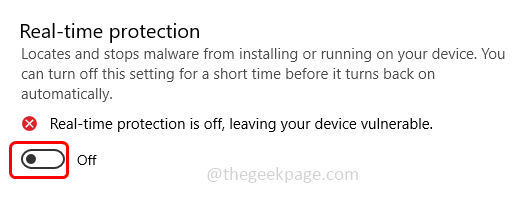
Étape 6 - Un pop-up apparaîtra cliquer sur Oui
Étape 7 - Désactiver également Protection de livraison des nuages. En cliquant sur la barre à bascule en dessous (une couleur bleue devrait disparaître de la barre à bascule)
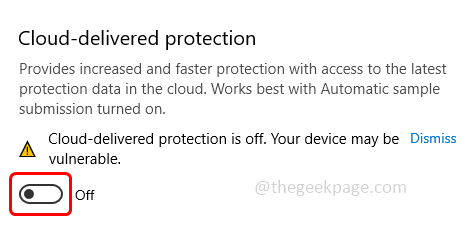
Étape 8 - clic droit sur le barre des tâches Et à partir de la liste apparue, cliquez sur Gestionnaire des tâches
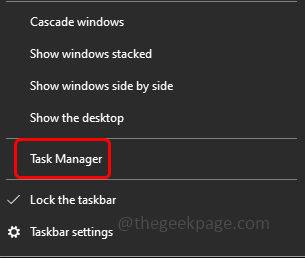
Étape 9 - Dans le gestionnaire de tâches, trouvez le processus relatif à Windows Defender comme SecurityHealthhost.exe, SecurityHealthService.EXE, Windows Security, etc
Étape 10 - clic droit sur ces processus et cliquez sur tâche finale
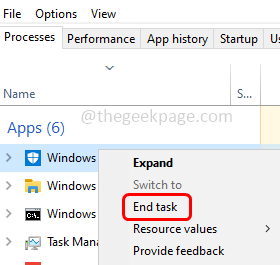
Étape 11 - Une fois que tous les processus liés à Windows Defender sont fermés, accédez au chemin suivant dans l'explorateur Windows (Windows + E)
C: \ ProgramData \ Microsoft \ Windows Defender \ scans \
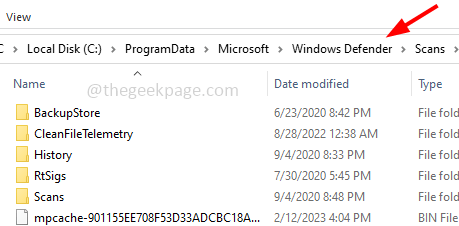
Étape 12 - Maintenant supprimer tous les des dossiers lié à mpcache. Pour le faire, sélectionnez tous les fichiers MPCache cliquez avec le bouton droit sur lui, puis cliquez sur Supprimer.
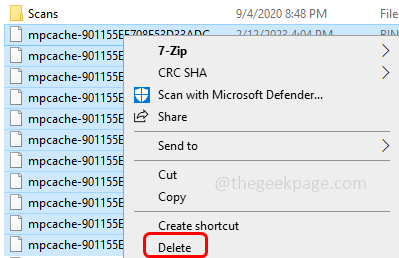
Méthode 2 - Supprimer les fichiers MPCache à l'aide de commandes
Étape 1 - Ouvrir le invite de commande en tant que administrateur. Pour ce faire, tapez CMD Dans la recherche Windows, alors maintenez Ctrl + shift Keys ensemble et frappez entrer
Étape 2 - Une fenêtre de contrôle du compte d'utilisateur s'ouvrira. Cliquer sur Oui
Étape 3 - Copie et pâte Les commandes ci-dessous dans la commande invite une par une et frappez entrer. Ces commandes désactiveront les tâches de défenseur Windows
schtasks / modifier / tn "Microsoft \ Windows \ Windows Defender \ Windows Defender Cache Maintenance" / Disable> NUL 2> & 1SCHTASKS / Change / TN "Microsoft \ Windows \ Windows Defender \ Windows Defender Cleanup" / Disable> Nul 2> & 1
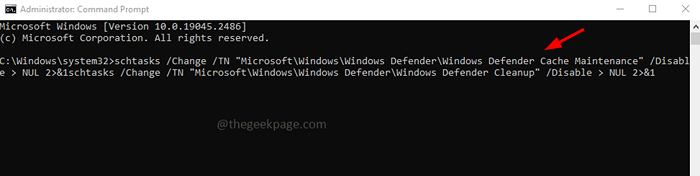
schtasks / modification / tn "Microsoft \ Windows \ Windows Defender \ Windows Defender planifié Scan" / Disable> nul 2> & 1
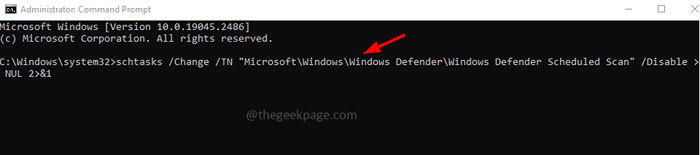
schtasks / modification / tn "Microsoft \ Windows \ Windows Defender \ Windows Defender Vérification" / Disable> Nul 2> & 1
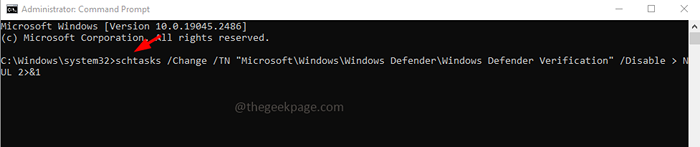
Étape 4 - Une fois les commandes exécutées avec succès, maintenant copie et pâte La commande ci-dessous dans la fenêtre de l'invite de commande puis appuyez sur entrer. Cette commande supprimera les fichiers Windows Defender MPCache
del "C: \ ProgramData \ Microsoft \ Windows Defender \ scans \ mpcache *" / s> nul 2> & 1
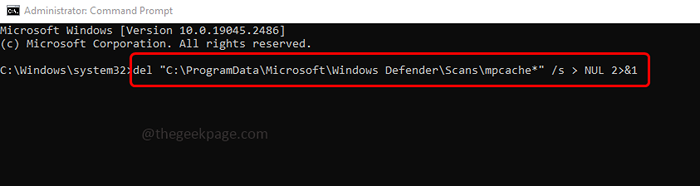
Étape 5 - Vous pouvez maintenant vérifier si les fichiers MPCache sont supprimés. Pour vérifier, vous pouvez aller à l'explorateur widnows en appuyant sur Windows + E Clés ensemble. Puis accédez au chemin suivant
C: \ ProgramData \ Microsoft \ Windows Defender \ scans
Étape 6 - Ici, avant de pouvoir voir tous les fichiers MPCache. Maintenant, après l'exécution des commandes ci-dessus, les fichiers MPCache auraient été supprimés.
C'est ça! J'espère que les informations fournies ci-dessus sont utiles. Faites-nous savoir quelle méthode vous avez appliquée pour résoudre le problème. Merci et bonne lecture!!
- « Comment réparer un vaillorant UnrealCefSubprocess.problème d'EXE
- Crashing de vailorant en raison du pilote graphique a écrasé la correction du problème »

