Crashing de vailorant en raison du pilote graphique a écrasé la correction du problème
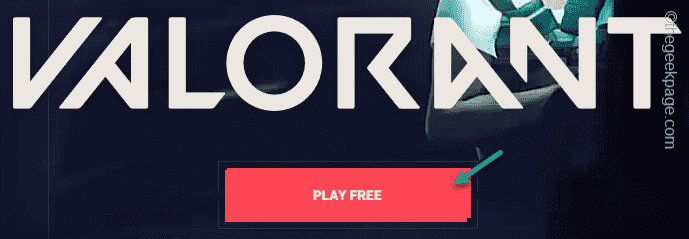
- 3249
- 72
- Thomas Richard
Tout en se classant dans un match valorant, vous pourriez obtenir une erreur "Le pilote graphique s'est écrasé. Assurez-vous que vos pilotes graphiques sont à jour.»Message au milieu du jeu. De toute évidence, le jeu vous expulsera du client Riot Games si ce message d'erreur apparaît. Dans ce cas, ne t'inquiète pas. Il vous suffit de mettre à jour le pilote de la carte graphique vers la dernière version. Vous pouvez vous occuper dans l'ascension en frappant des tirs à la tête en un rien de temps!
Solution de contournement -
Les logiciels d'antivirus et Vanguard Riot ne se passe pas bien. Donc, si vous utilisez un antivirus dédié (comme avast), désactivez-le et vérifiez. Ce sera mieux si vous le désinstallez.
Table des matières
- Correction 1 - Mettez à jour le pilote graphique
- Correction 2 - Vérifiez l'exigence minimale pour exécuter un valorant
- Fix 3 - Tuez les tâches avides de puissance
- Correction 4 - effacer les fichiers temporaires
- Correction 4 - Abaissez les graphiques valorants
- Correction 5 - Désactiver et activer la carte graphique
- Correction 6 - Désinstaller le valorant et réinstaller
- Correction 7 - Ne pas overclocker les processeurs
- Correction 8 - Installez toutes les mises à jour Windows
Correction 1 - Mettez à jour le pilote graphique
Les fabricants de cartes graphiques de Nvidia, AMD et Intel envoient des mises à jour du pilote une fois par mois. Donc, vous devez mettre à jour la carte graphique vers la dernière version.
Il existe de nombreuses façons de faire cela. Nous avons discuté de ces deux manières avec des instructions étape par étape.
Way 1 - Utilisez GeForce Experience / AMD Adrénaline
Le moyen le plus simple d'obtenir les mises à jour du pilote graphique est d'utiliser le Expérience GeForce ou AMD Adrénaline appliquer.
Étape 1 - Ouvrir le Expérience GeForce appliquer.
Étape 2 - Quand il s'ouvre, rendez-vous sur le «CONDUCTEURS" section.
Étape 3 - Attendez que la dernière version du pilote se charge. Puis clique "TÉLÉCHARGER"Pour télécharger le dernier package de pilotes.
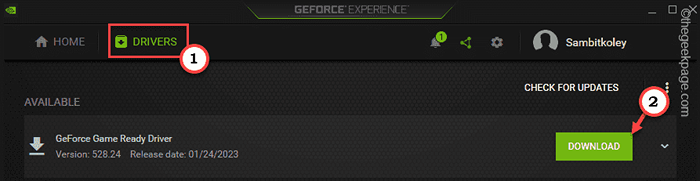
Comme ces tailles de forfait pilote dépassent 600 Mo, il peut prendre un certain temps pour télécharger. Alors, attendez patiemment.
Étape 4 - Une fois que vous avez téléchargé le pilote, vous avez deux choix. Si vous voulez une installation rapide, cliquez sur "INSTALLATION RAPIDE".
Sinon, vous pouvez taper "INSTALLATION PERSONNALISÉE" aller de l'avant.
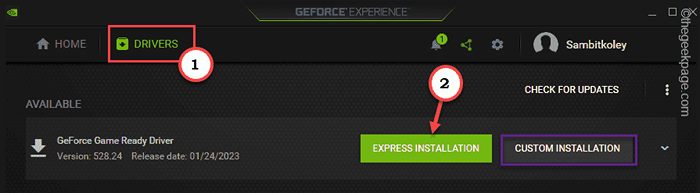
Si vous avez opté pour le processus d'installation Express, il n'y a que d'attendre l'expérience de GeForce pour installer la dernière mise à jour du pilote sur votre ordinateur.
Étape 5 - Pour les utilisateurs qui ont choisi un processus personnalisé, une fenêtre d'installation distincte s'ouvrira.
Étape 6 - Maintenant, vérifier le "Logiciel système Physx" et "Pilote audio HD" des boites. Alors, cocher le "Effectuer une installation propre" boîte.
Étape 7 - Après cela, cliquez sur le "INSTALLER”Option pour installer le pilote graphique.
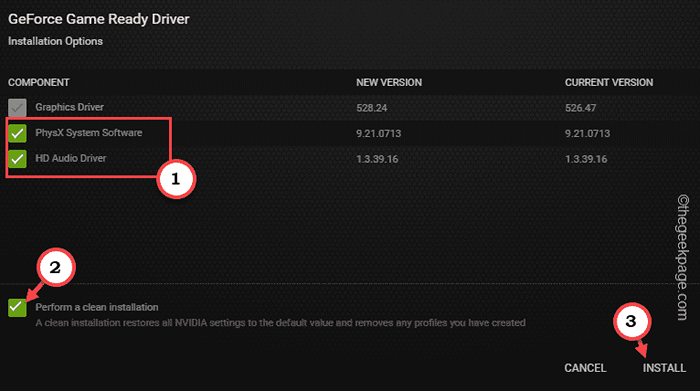
Way 2 - Téléchargez et installez le package du pilote
Vous pouvez télécharger le dernier package de pilotes directement à partir des sites Web OEM et l'exécuter pour installer le dernier pilote.
[NOTE - Nous avons montré des étapes sur la façon de télécharger un installateur autonome pour les cartes Nvidia. Vous pouvez également le faire pour les cartes AMD et Intel. ]]
Étape 1 - Atteignez la page de téléchargement du pilote Nvidia.
Étape 2 - Ensuite, saisissez soigneusement toutes les spécifications du pilote graphique dans les boîtes.
Étape 3 - Après cela, cliquez sur "Télécharger"Pour rechercher le dernier pilote.
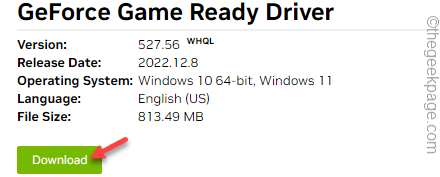
Étape 4 - Sur la page suivante, appuyez sur "Télécharger"Pour télécharger le dernier package de pilotes.
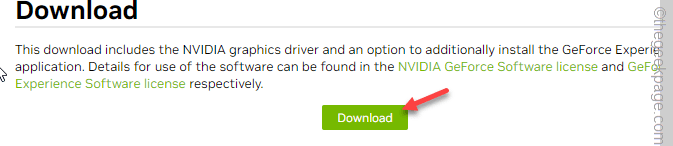
Fermer ou minimiser la page du navigateur.
Ensuite, ouvrez l'explorateur de fichiers et atteignez le répertoire où vous avez téléchargé le package du pilote.
Étape 5 - Là, tapez deux fois sur l'installateur pour le lancer.
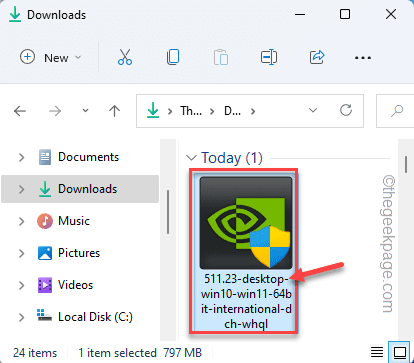
Attendez que l'installateur extrait le package du pilote et configurez l'assistant sur votre système.
Étape 6 - Lorsque vous voyez la fenêtre NVIDIA Graphics Driver, choisissez le «NVIDIA Graphics Driver et GeForce Experience" option.
Étape 7 - Enfin, tapez "Convenir et continuer”Option pour continuer.
Étape 8 - À l'étape suivante, cliquez sur "Custom (avancé)" option.
Étape 9 - Après cela, appuyez sur "SUIVANT".
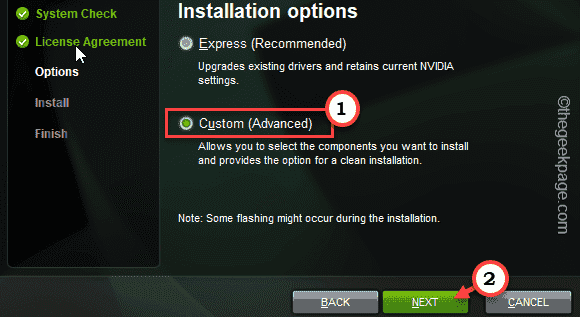
Étape 10 - Assurez-vous de vérifier Toutes ces options une par une.
Graphics Driver HD Audio Driver Nvidia GeForce Experience Phyx System Software
Étape 11- N'oubliez pas de cocher le "Effectuer une installation propre".
Étape 12 - Enfin, appuyez sur "Suivant«Pour démarrer le processus.
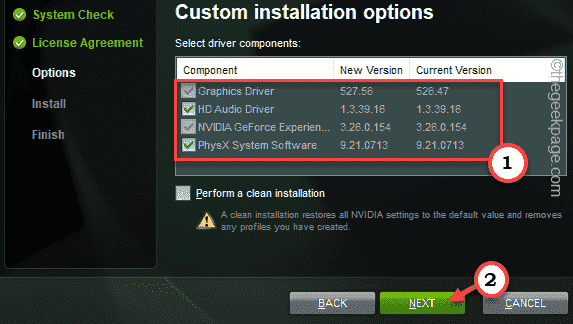
Attendez que l'installateur NVIDIA installe la mise à jour du pilote.
Maintenant, jouez Vaillard sur votre ordinateur et tester.
Correction 2 - Vérifiez l'exigence minimale pour exécuter un valorant
Comme tous les autres jeux, Valorant nécessite également un pilote graphique minimum dont vous avez besoin pour l'exécuter. Bien qu'il soit très moins, assurez-vous que votre système satisfait également aux exigences recommandées.
Exigence minimale pour exécuter un vaillor (30 ips)
| Système opérateur: | Windows 7/8/10 64 bits |
| Processeur: | Intel Core 2 Duo E8400, Athlon 200 GE (AMD) |
| Mémoire: | 4 Go de bélier |
| Carte graphique: | Intel HD 4000, AMD Radeon R5 200 |
Exigences recommandées pour exécuter un vaillor (60 ips)
| Système opérateur: | Windows 7/8/10 64 bits |
| Processeur: | Intel i3-4150, AMD Ryzen 3 1200 |
| Mémoire: | 4 Go de bélier |
| Carte graphique: | GeForce GT 730, Radeon R7 240 |
Donc, si vous avez une ancienne carte graphique ou un CPU plus ancien, vous devez le remplacer par la dernière version.
Fix 3 - Tuez les tâches avides de puissance
Si vous jouez au vailorant tout en exécutant des tâches avancées à forte puissance, tuez-les pour libérer les ressources.
Étape 1 - Fermez le message d'erreur. Ensuite, cliquez avec le bouton droit sur Clé Windows Et cliquez sur "Gestionnaire des tâches".
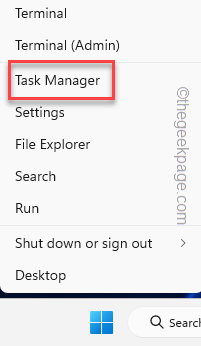
Étape 2 - Attendez que le gestionnaire de tâches s'ouvre et recherchez toute application qui mange trop de processeur et RAM Resources. Si vous pouvez voir de tels processus, cliquez avec le bouton droit sur appliquer Et taper "Tâche finale".
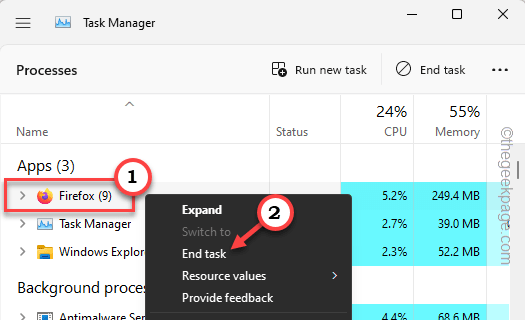
De cette façon, terminez tout.
Correction 4 - effacer les fichiers temporaires
La compensation des fichiers temporaires devrait vous aider à résoudre le problème.
Étape 1 - Ouvrez le panneau d'exécution. Alors, appuyez sur le Gagner et R Clés ensemble.
Étape 2 -Alors, pâte Ce mot là-bas et cliquez sur "D'ACCORD".
% localappdata%
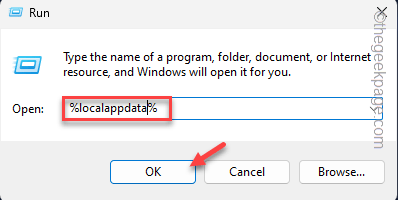
Étape 3 - Après avoir ouvert ce dossier, faites défiler vers le bas jusqu'à ce que vous trouviez le «Vaillard" dossier.
Étape 4 - Ensuite, atteignez cet endroit -
Valorant> Enregistré> configuration
Étape 5 - Ici, trouvez le «CrashReportClient"Dossier et cliquez"Supprimer«Pour le supprimer de votre système.
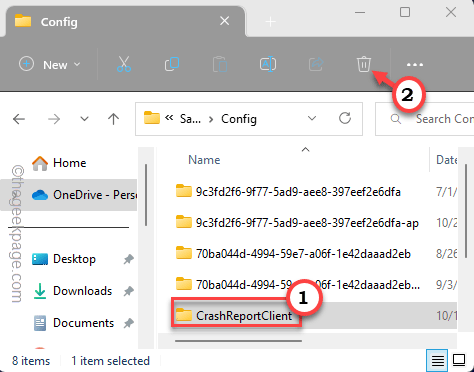
Étape 6 - Revenez au «Enregistré" dossier. Ensuite, ouvrez le "webcache" dossier.
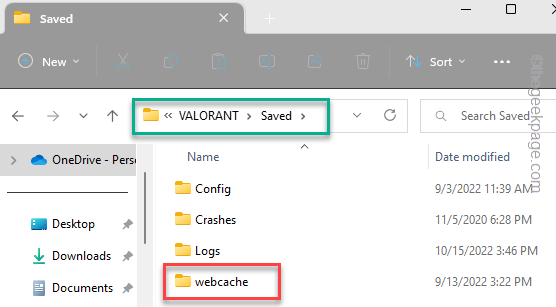
Étape 7 - Une fois que vous y êtes arrivé, sélectionner tous les fichiers et dossiers. Appuie sur le "Supprimer»Clé une fois pour vider complètement ce dossier.
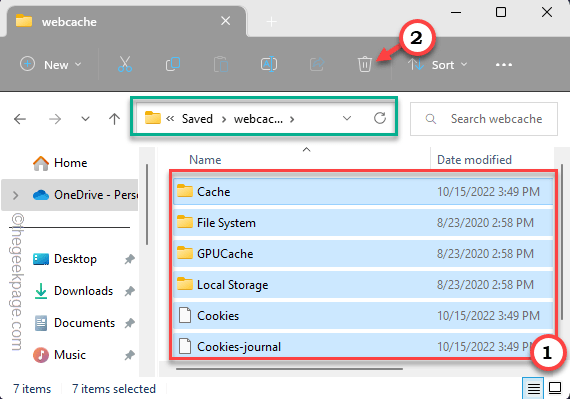
Après cela, fermez l'explorateur de fichiers. N'oubliez pas de redémarrer votre machine.
Jouez à un vaillor et vérifiez si le pilote graphique se bloque toujours ou non.
Correction 4 - Abaissez les graphiques valorants
Essayez un peu d'abaisser les graphiques valorants, puis de vérifier.
Étape 1 - Lancement Vaillard.
Étape 2 - Ensuite, appuyez sur l'icône en forme d'engrenage dans le coin supérieur droit.
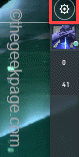
Étape 3 - Après cela, cliquez sur "Paramètres".
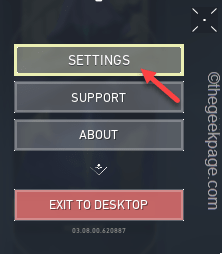
Étape 4 - Ensuite, sélectionnez "VIDÉO”Dans la barre de menu.
Étape 5 - Après cela, allez au «QUALITÉ GRAPHIQUE" indiquer.
Étape 6 - Maintenant, définissez tous ces paramètres sur «Faible".
Qualité de la qualité du matériau Qualité de la qualité de la qualité de la qualité de la qualité UI Vgnette
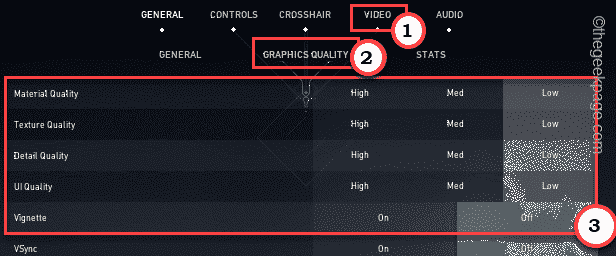
Étape 7 - Maintenant, si vous faites défiler vers le bas, vous trouverez plusieurs outils de paramètres graphiques avancés. Alors, définissez le «Anti crénelage«Facteur de«Aucun»Mode.
Étape 8 - Ensuite, changez le "Filtrage anisotrope" pour "2x»[Ou, vous pouvez définir ceci sur«Désactivé" aussi.]]
Étape 9 - Enfin, modifiez ces paramètres à «Désactivé".
Améliorer les ombres ClaritybloomDistortionCast
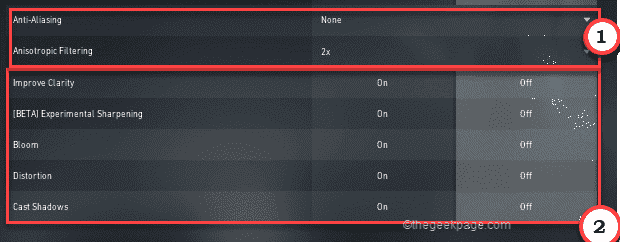
Maintenant, essayez de jouer un match de mort ou un match d'escalade. Le conducteur graphique ne s'écrase pas cette fois.
Correction 5 - Désactiver et activer la carte graphique
Si la baisse des paramètres de qualité graphique dans le vaillor ne fonctionne pas, vous devez désactiver et réactiver la carte graphique.
Étape 1 - Au début, appuyez sur le Gagner et le X Clés ensemble.
Étape 2 - Ensuite, appuyez sur "Gestionnaire de périphériques"Pour l'ouvrir.
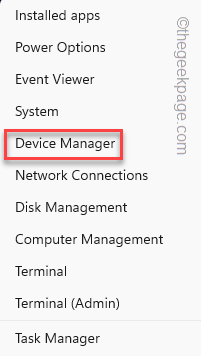
Étape 3 - Ensuite, développez le «Prises d'écran". Maintenant, vous pouvez afficher tous les pilotes d'affichage que vous avez.
Étape 4 - Maintenant, cliquez avec le bouton droit sur l'adaptateur d'affichage que vous utilisez et cliquez sur "Désactiver l'appareil".
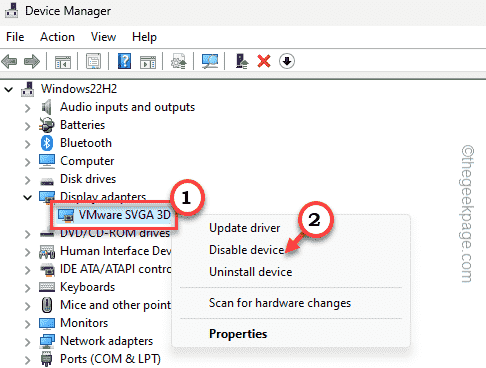
Un message d'avertissement apparaîtra.
Étape 5 - Alors, tapez "Oui«Pour désactiver l'appareil.
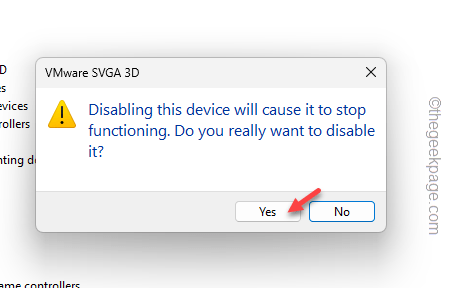
Votre écran deviendra noir et vide pendant un moment. Mais, dans un moment, tout devrait devenir normal et réactif.
Étape 6 - Après cela, cliquez avec le bouton droit sur l'adaptateur d'affichage désactivé et cliquez sur "Activer l'appareil”Pour réactiver l'adaptateur d'affichage.
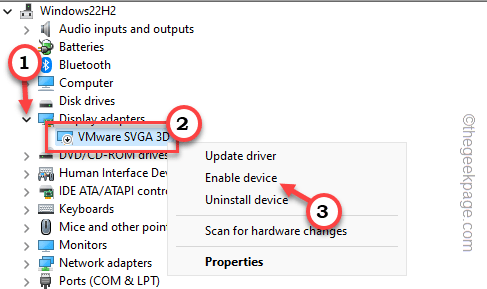
Fermer le gestionnaire de périphériques. Après cela, lancez le valorant et vérifiez-le vous-même.
Correction 6 - Désinstaller le valorant et réinstaller
Désinstaller le valorant et réinstaller si tout le reste fonctionne.
Étapes pour désinstaller
Que vous ayez installé un vaillor dans les magasins épiques ou directement, vous pouvez suivre ces étapes.
1. Cliquez avec le bouton droit sur Icône Windows Et taper "Courir".
2. Dans le panneau d'exécution, pâte ceci et frappe Entrer.
appwiz.cpl
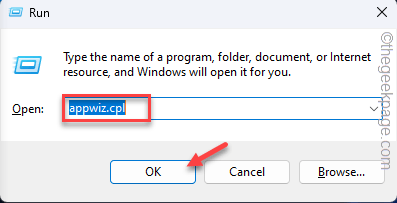 appwiz min
appwiz min 3. Ensuite, localisez "Vaillard”Jeu dans la liste des applications. Cliquez avec le bouton droit et tapez "Désinstaller«Pour le désinstaller du système.
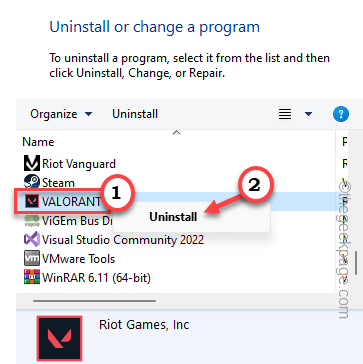
Attendez simplement que le client anti-émeute désinstalle tout le composant valorant de votre ordinateur.
Étapes pour réinstaller le valorant
Vous pouvez réinstaller le valorant à partir de Epic Store ou directement.
Étape 1 - Se diriger vers le Vaillard .
Étape 2 - Puis clique "Jouer gratuitement«Pour télécharger l'installateur vailorant sur votre système.
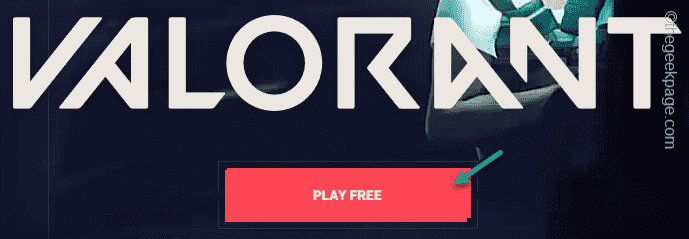
Étape 3 - Open maintenant le Explorateur de fichiers sur ton ordinateur.
Étape 4 - Là, double-tape le "Playvalorant«Pour installer un vaillor sur votre système.
Maintenant, jouez au vaillor et testez cela.
Correction 7 - Ne pas overclocker les processeurs
Si vous avez overclocké vos processeurs système, le valorant peut s'écraser et lancer un message de pilote graphique. Même si vous avez des logiciels d'overclocking comme MSI Afterburner ou ASUS GPU Ajuster Installé dans le système, il peut créer des problèmes.
[Si vous avez overclocké les processeurs de BIOS ou de toute autre application, éteignez-la à partir de là, puis procédez à désinstaller l'application.]]
Étape 1 - Vous devez ouvrir une boîte de course en utilisant la clé Win et les Keys REALD.
Étape 2 - Enfin, tapez ceci et appuyez sur "D'ACCORD".
appwiz.cpl
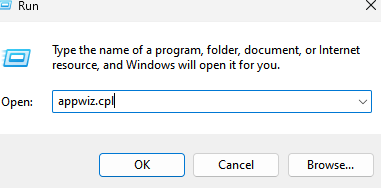
Ici, vous pouvez trouver toutes les applications que vous avez installées sur votre système.
Étape 3 - Découvrez l'application d'overclocking que vous utilisez.
Étape 4 - Une fois que vous l'avez découvert, cliquez avec le bouton droit sur l'application d'overclocking et appuyez sur "Désinstaller".
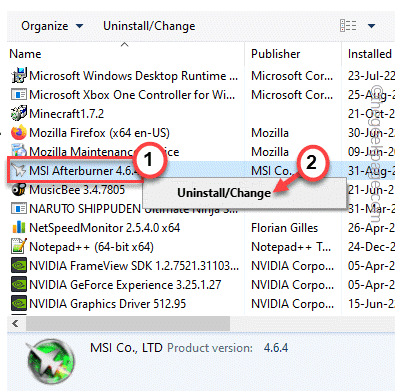
Parcourez les instructions de pas par étape de l'assistant pour désinstaller l'application de votre appareil.
Une fois que vous aurez fait cela, il vous invitera à redémarrer votre appareil. Même si cela n'invite pas, vous devez le redémarrer une fois.
Après avoir redémarré l'appareil, vous pouvez profiter du vaillor.
Correction 8 - Installez toutes les mises à jour Windows
Si vous utilisez une carte graphique intégrée, vous devez toujours installer toutes les mises à jour Windows sur votre système.
Étape 1 - Ouvrir Paramètres Windows. Vous pouvez le faire en utilisant la clé de victoire et les clés I à la fois.
Étape 2 - Ensuite, dirigez-vous vers «Windows Update".
Maintenant, attendez un moment. Vérifiez si Windows télécharge déjà des mises à jour ou non.
Étape 3 - Vous pouvez également effectuer un chèque manuellement avec un robinet "Vérifier les mises à jour".
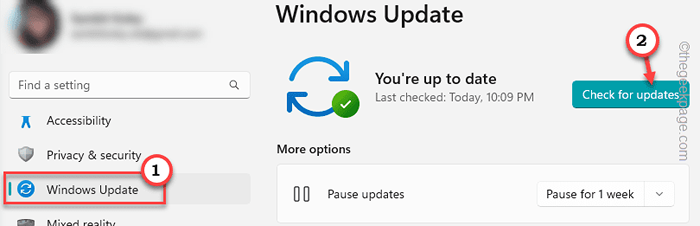
Affichez attentivement les mises à jour répertoriées et vérifiez si vous pouvez voir n'importe quelle chose liée au pilote d'affichage.
Si vous ne trouvez aucun pilote d'affichage régulier, vous pouvez jeter un œil à un endroit différent.
Étape 1 - Assurez-vous que vous avez sélectionné "Windows Update”De la volet gauche.
Étape 2 - Ensuite, choisissez le "Options avancées"Pour ouvrir ça.
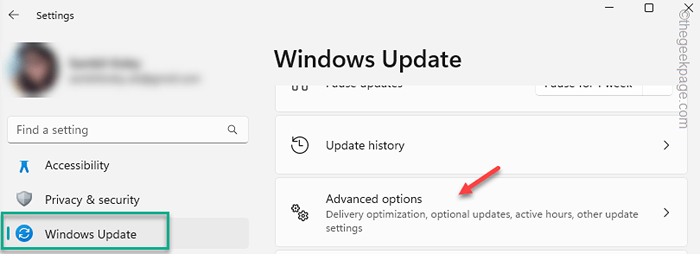
Étape 3 - Clique sur le "Mises à jour facultatives"Pour ouvrir ça.
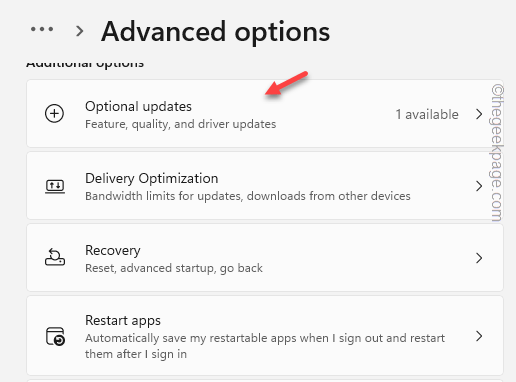
Vous verrez toutes les mises à jour facultatives dans la page des mises à jour Windows.
Étape 4 - Ici, consultez le pilote d'affichage sur la liste des pilotes et appuyez sur "Télécharger et installer".
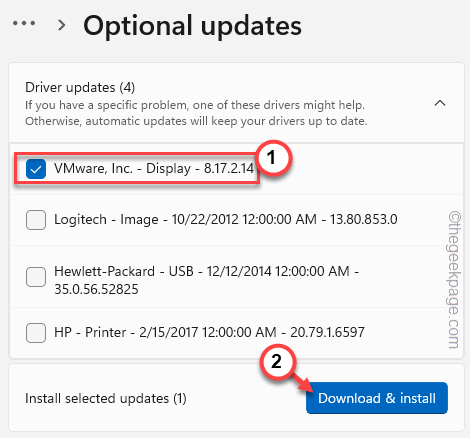
Permettez à Windows de télécharger et d'installer les mises à jour sur votre système.
J'espère que cela résout le problème de crash du pilote graphique sur votre ordinateur.
- « Comment supprimer les fichiers MPCache dans Windows 10/11
- Vide tw- *.Dossiers TMP dans le répertoire System32 dans Windows 11/10 »

