Comment supprimer le cache de mise à jour de Windows 10 pour récupérer l'espace
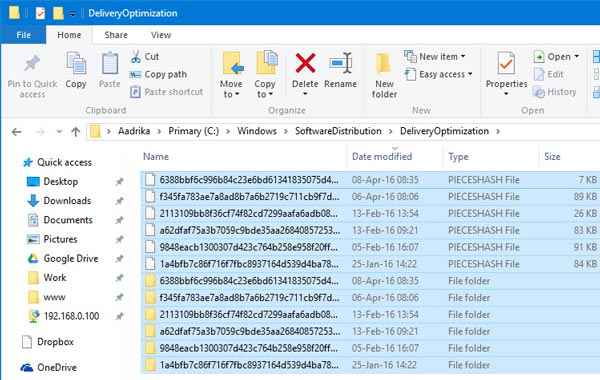
- 2249
- 649
- Noa Faure
Bien que l'outil de nettoyage du disque dans Windows 10 puisse effacer presque tous les fichiers inutiles du système, il ne dégage pas le cache de mise à jour de Windows 10. Pour supprimer le cache Windows 10, veuillez suivre les étapes ci-dessous.
Lisez également: - Comment supprimer le cache Windows 10
Comment supprimer le cache de mise à jour Windows 10
Étape 1: - Recherche prestations de service Dans le menu Démarrer et cliquez avec le bouton droit sur lui et exécutez-le en tant qu'administrateur.
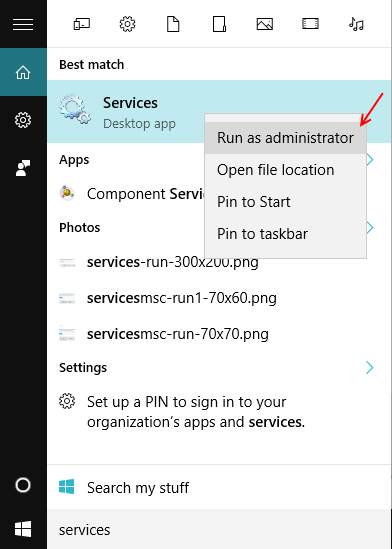
Étape 2 : - Maintenant, dans le menu des services, trouver Windows Update , Faites un clic droit dessus et arrêtez-le.

Étape 3: - Maintenant, après avoir arrêté le service, appuyez sur Windows + R Clé pour ouvrir la commande RUN
Maintenant, copiez et collez le chemin suivant ci-dessous.
C: \ Windows \ SoftwaredSistribution \ Télécharger
Étape 4: - Une fois que vous avez atteint le dossier, sélectionnez simplement tous les fichiers et supprimez-les.
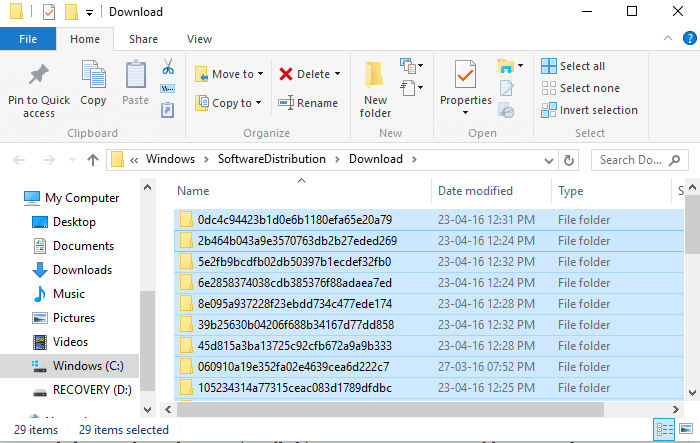
Remarque: - Ce ne sont plus nécessaires, une fois les mises à jour installées sur votre PC, vous pouvez donc les supprimer en toute sécurité.
En outre pour supprimer plus de fichiers, suivez les instructions ci-dessous.
Étape 1: - Recherche Vérifier les mises à jour Dans le menu de démarrage de Windows 10.
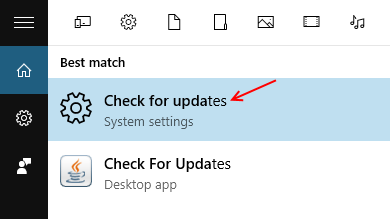
Étape 2 : - Maintenant, cliquez sur options avancées Comme indiqué sur la photo ci-dessous.
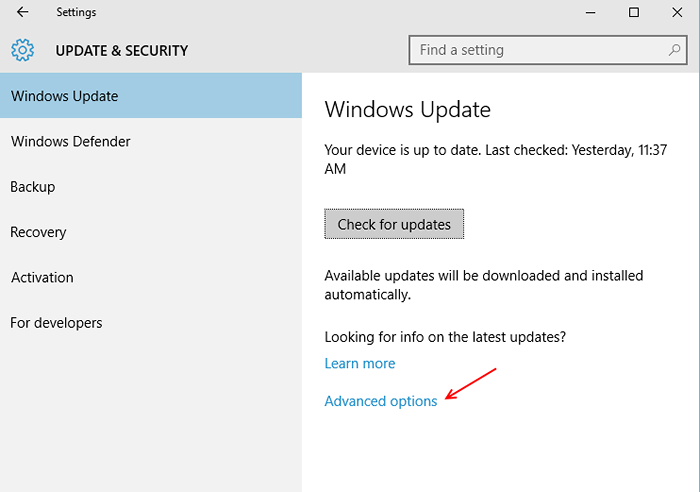
Étape 3: - Maintenant, cliquez sur Choisissez comment les mises à jour sont livré
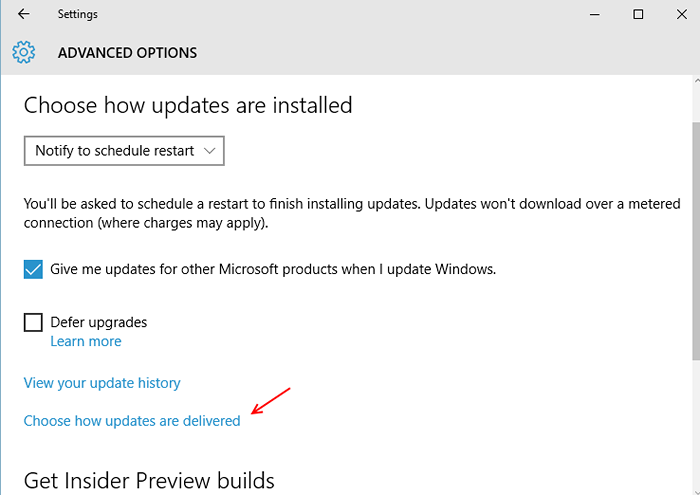
Étape 4: - Éteignez le partage de la bande passante en basculé du bouton.
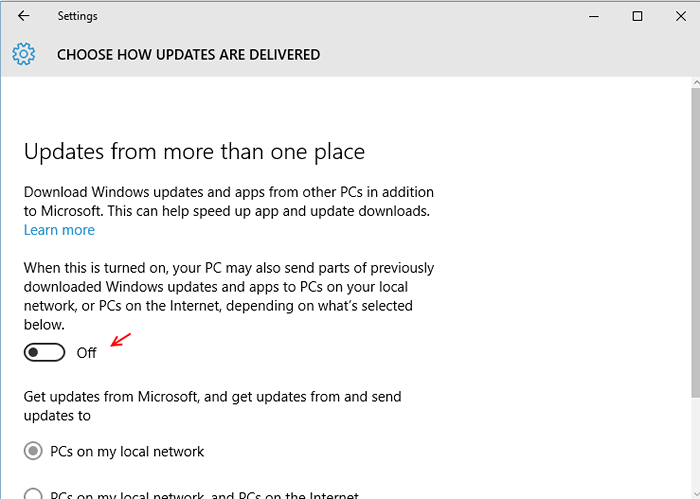
Étape 5: - Après avoir désactivé la fonction de partage de bande passante, ouvrez la boîte de commande Run en appuyant sur Clé Windows + R.
Maintenant, copiez et collez le chemin ci-dessous.
C: \ Windows \ SoftwaredSistribution \ DeliveryOptimisation
Maintenant, supprimez tous les fichiers le cas échéant dans le dossier pour réclamer un espace libre plus.
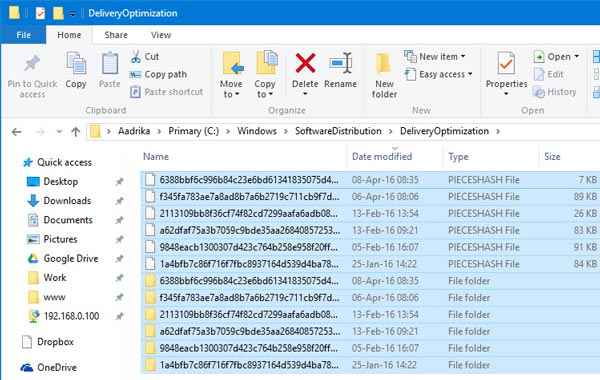
Note: Une fois que vous avez suivi les étapes ci-dessus, veuillez redémarrer le service Windows Update dans les services.
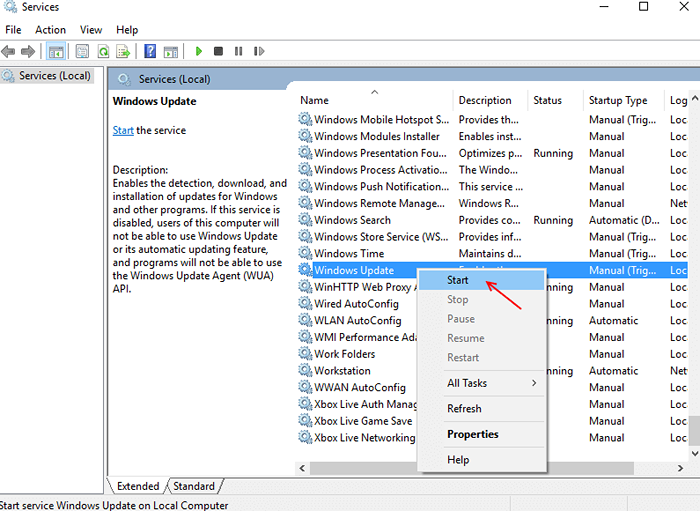
- « Permettre aux utilisateurs normaux d'exécuter un programme en tant qu'administrateur sans connaître le mot de passe
- Comment définir des délais d'utilisation de Windows 10 pour un utilisateur »

