Comment définir des délais d'utilisation de Windows 10 pour un utilisateur
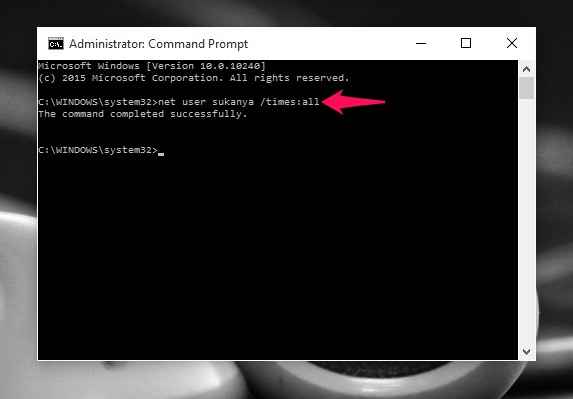
- 1495
- 457
- Lucas Bernard
Nous ne voudrions évidemment pas que nos enfants passent trop de temps devant les ordinateurs.Nous ne souhaiterions pas non plus que nos amis utilisent notre ordinateur personnel pendant plusieurs heures. Mais, en même temps, nous aurions du mal à leur dire de l'utiliser pour une limite de temps particulière sur leurs visages. Si vous vous demandez comment résoudre un tel problème, vous pouvez agir intelligent à partir de maintenant.Il existe des méthodes par lesquelles vous pouvez définir des délais de nos systèmes. Quand une telle limite est fixée. Ils pourront se connecter et accéder au système uniquement pour l'heure spécifiée.
Cela ne s'applique pas à nos enfants et à nos amis seuls. Même nous-mêmes nous avons du mal à garder le temps tout en parcourant nos systèmes. Plongez dans l'article pour savoir comment configurer des délais pour lesquels votre système peut être utilisé dans une session particulière. Juste quelques étapes simples et tout est fait. Continuer à lire!
Définissez les délais d'utilisation de Windows 10 pour un utilisateur particulier
ÉTAPE 1
- Pour démarrer le processus de contrôle du temps. vous devrez ouvrir l'invite de commande. Cela doit s'ouvrir en mode administrateur. Pour ce faire, recherchez-le dans la barre de recherche fournie en bas à gauche de votre bureau. Faites un clic droit sur Invite de commande et choisissez l'option Exécuter en tant qu'administrateur.
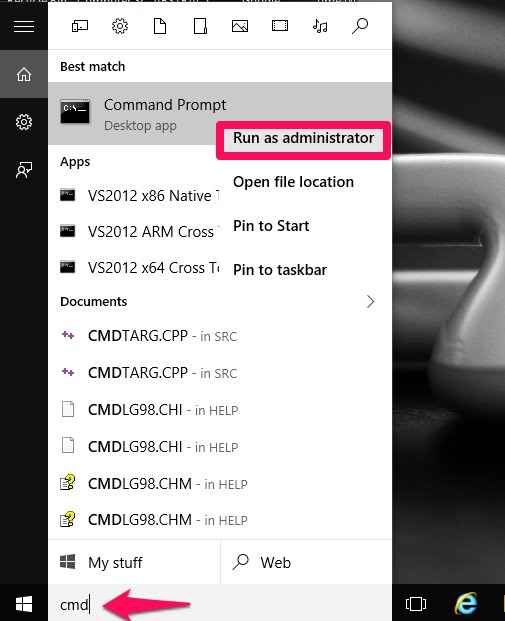
ÉTAPE 2
- Une fois que la fenêtre s'ouvre, tapez la commande ci-dessous et appuyez sur Entrée.
Nom d'utilisateur / temps de l'utilisateur net: M-F, 11: 00-20: 00; SA-Su, 10: 00-22: 00
La signification de la commande ci-dessus est que du lundi au vendredi, le temps de connexion autorisé est de 11h00 à 20h00, et le samedi et le dimanche, l'heure de connexion est de 10h00 à 22h00. Vous pouvez modifier vos intervalles de connexion personnalisés dans le code.
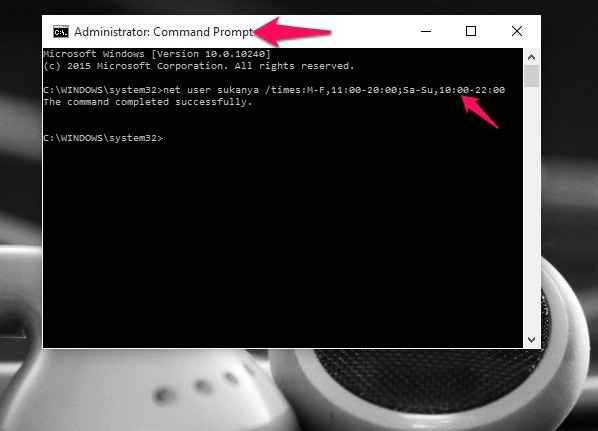
Cela signifie que pour le compte d'utilisateur indiqué par le nom d'utilisateur, du lundi au vendredi, le moment est déterminé à partir de 11.00 à 20h00. Et, pour le samedi et le dimanche, l'heure est fixée de 10h00 à 22h00. J'ai utilisé un format 24 heures sur 24 car ce sont les paramètres de temps par défaut dans mon système.Vous pouvez modifier les paramètres de temps dans la commande en fonction de votre commodité.
Remplacez le nom d'utilisateur dans la commande ci-dessus par le nom du compte utilisateur sur lequel vous souhaitez définir le contrôle.
ÉTAPE 3
Supposons maintenant que vous n'avez plus besoin de définir le contrôle du temps. Il doit y avoir un moyen de réinitialiser les modifications que vous avez apportées auparavant. Nous permet de voir comment c'est fait.
- Ouvrez l'invite de commande comme mentionné ci-dessus et tapez la commande ci-dessous. Appuyez sur le bouton Entrer une fois que vous avez terminé.
Nom d'utilisateur / temps de l'utilisateur net: tout
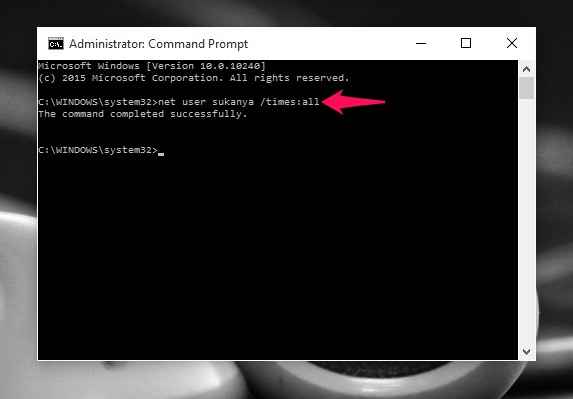
Cela donnera accès au système à tout moment.
C'est ça. Maintenant, exercez votre contrôle pour garder une trace du temps où les autres accèdent à votre système.J'espère que vous avez trouvé cet article utile.
- « Comment supprimer le cache de mise à jour de Windows 10 pour récupérer l'espace
- Arrêtez l'ouverture automatique de la fenêtre popup Windows Store dans Chrome / Mozilla »

