Comment concevoir un logo dans Microsoft Word étape par étape
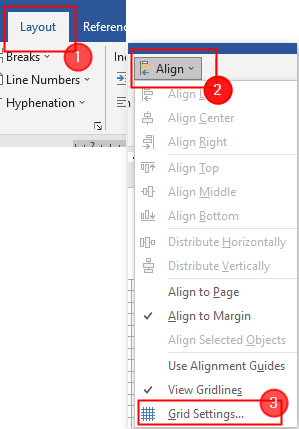
- 3227
- 64
- Jeanne Dupont
Table des matières
- Pourquoi utiliser MS Word?
- Comment créer un logo?
- Préparez le document Word
- Concevoir le logo
- Autres fonctionnalités MS Word que vous pouvez utiliser dans la conception du logo
Pourquoi utiliser MS Word?
Microsoft Office est un ensemble de productivité et non un ensemble d'outils créatifs. MS PowerPoint est principalement utilisé par tout le monde chaque fois que vous avez besoin. Mais même MS Word est largement utilisé pour créer des documents de mots et peut même être utilisé pour faire un logo étonnant. Voyons pourquoi nous ne devrions pas ignorer MS Word dans la création d'un logo.
- Des millions de personnes l'utilisent dans le monde entier.
- Il est livré avec un certain nombre d'outils utiles pour modifier du texte et des images.
- Le texte et l'image (formes géométriques) peuvent être facilement combinées pour créer une composition équilibrée.
- Il vous permet également de déplacer des formes géométriques, des objets SmartArt et des symboles sur une page de document.
- Un papier à en-tête peut être imprimé avec un logo développé dans Microsoft Word.
- Vous pouvez facilement jouer avec des textures et des arrière-plans.
Microsoft Word propose une large gamme de polices et de formes incroyables pour créer un logotype. Quand il s'agit de concevoir un logo, il n'y a guère de programme plus pratique pour les amateurs que MS Word. En combinant différentes formes, objets WordArt, mots et images, vous pouvez vous retrouver avec une assez bonne conception d'entreprise.
Comment créer un logo?
J'ai emprunté le logo ci-dessous à Internet afin qu'il puisse être dupliqué dans MS Word. Avec cet exemple, vous comprendrez comment Word essaie de concevoir un logo. MS Word ne peut pas le reproduire exactement, mais il fera de son mieux pour concevoir.

Préparez le document Word
Étape 1: Ouvrez A nouveau Document Word MS.
Étape 2: aller à Affichage> Gridlines.
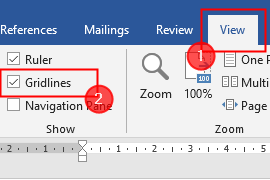
NOTE: Les grilles aident à aligner les formes et autres objets dans le document Word. Vous ne pouvez les voir que dans la vue imprimée.
Étape 3: Maintenant, cliquez Disposition> Aligner> Paramètres de la grille.
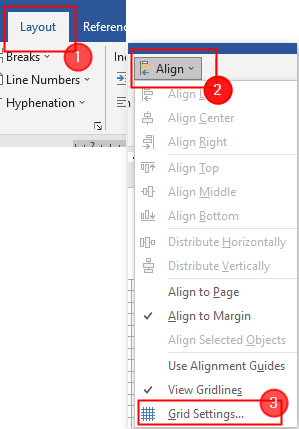
Étape 4: Fenêtre de grille et de guides s'ouvre. Assurez-vous de cocher les boîtes contre "Snap objets vers d'autres objets" et "Snap objets à grille lorsque les grilles ne sont pas affichées". Enfin, cliquez D'ACCORD.

Assurez-vous que ces paramètres sont activés et nous serons prêts avant d'insérer les formes et de commencer à concevoir.
Concevoir le logo
Étape 1: aller à Insérer> Formes> ovale.
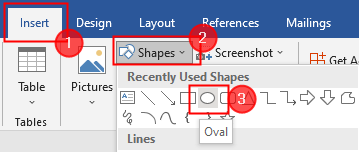
Étape 2: Dessinez le cercle en cliquant avec le bouton droit sur la souris et en la faisant glisser. Changez la couleur de la toile en noir en double-cliquant sur la forme.
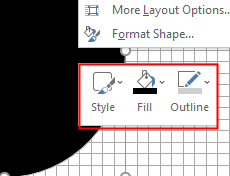
Étape 3: Encore une fois Insérer> Formes (ovale). Double-cliquez sur l'image pour modifier son style et sa couleur. Ici, je change la couleur du deuxième cercle en blanc.
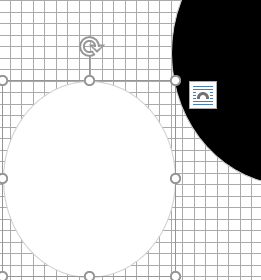
Étape 3: Maintenant, chevauchez le cercle blanc sur le cercle noir comme indiqué ci-dessous.
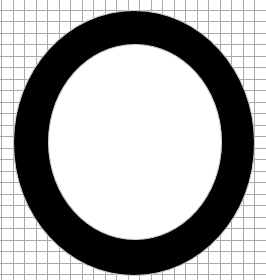
Étape 4: Utilisez le Arc et Doubler formes pour créer un triangle comme ci-dessous. Faire deux copies de ce triangle.
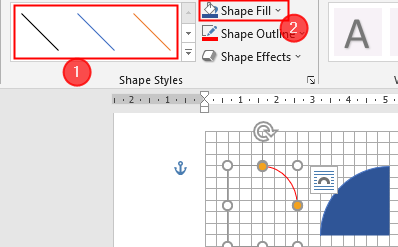
Étape 5: Déplacez ces triangles à leurs positions comme indiqué ci-dessous.
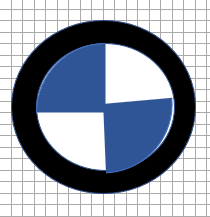
Étape 6: Maintenant, cliquez sur Insérer> wordart. Tapez la lettre "B ” comme indiqué ci-dessous. Répétez la même chose pour les deux lettres suivantes.
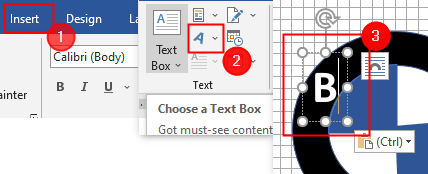
Remarque: c'est une étape simple et est explicite. Vous pouvez également utiliser la zone de texte ici.
Étape 7: Enfin, le logo créé est illustré ci-dessous.

Étape 8: Sélectionnez toutes les formes et texte insérés en cliquant sur "Shift + clic gauche". Une fois que tous sont sélectionnés, cliquez avec le bouton droit et cliquez sur Groupe Pour les rejoindre.
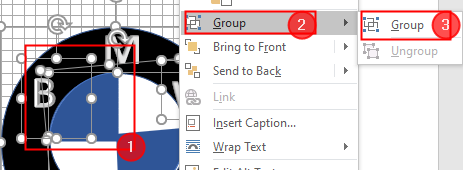
Étape 9: Enfin, enregistrez votre logo comme image. Mais MS Word ne peut pas les enregistrer sous forme d'images. Pour ce faire, cliquez Insérer> Capture d'écran> Écrasement d'écran.
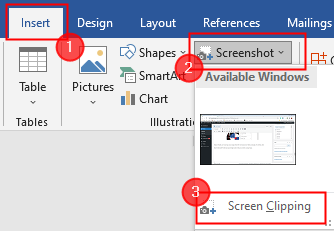
Autres fonctionnalités MS Word que vous pouvez utiliser dans la conception du logo
ICÔNES
La nouvelle collection d'icônes peut être trouvée sous le menu d'insertion (disponible uniquement dans Microsoft Office 365). Choisissez parmi une variété de catégories, telles que les personnes, la technologie et les affaires. Sélectionnez l'icône qui, selon vous, pourrait être utilisée de manière créative dans un logo.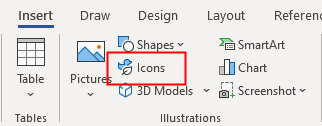 La carte des personnagesLa carte des caractères Windows est également un excellent endroit pour obtenir des symboles pour vos logos. Certaines polices sont par défaut, et ils peuvent vous aider à trouver des solutions inventives lorsque vous ne trouvez pas de forme appropriée pour les utiliser.Pour ouvrir la carte des caractères, dans la zone de recherche de la barre des tâches, tapez le carte, et choisir Table des caractères du résultat. Copiez les symboles que vous souhaitez du personnage.
La carte des personnagesLa carte des caractères Windows est également un excellent endroit pour obtenir des symboles pour vos logos. Certaines polices sont par défaut, et ils peuvent vous aider à trouver des solutions inventives lorsque vous ne trouvez pas de forme appropriée pour les utiliser.Pour ouvrir la carte des caractères, dans la zone de recherche de la barre des tâches, tapez le carte, et choisir Table des caractères du résultat. Copiez les symboles que vous souhaitez du personnage.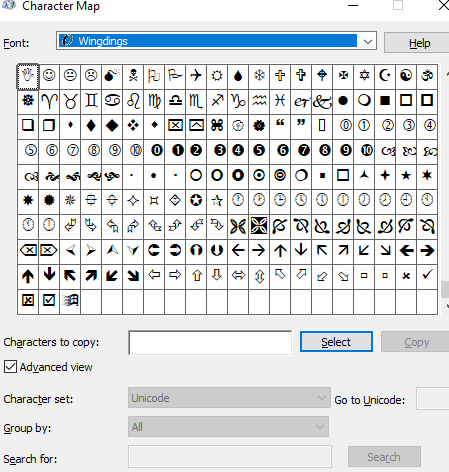 Fait! Microsoft Word a de nombreux outils de conception pour vous aider à créer un logo unique. Vous observerez que le logiciel n'est pas censé être un éditeur graphique. Avec cet article, vous pourrez explorer votre côté créatif, essayer de mettre en œuvre une idée et connaître les limitations des mots. Vous pouvez l'utiliser dans vos projets universitaires pour créer des logos simples.
Fait! Microsoft Word a de nombreux outils de conception pour vous aider à créer un logo unique. Vous observerez que le logiciel n'est pas censé être un éditeur graphique. Avec cet article, vous pourrez explorer votre côté créatif, essayer de mettre en œuvre une idée et connaître les limitations des mots. Vous pouvez l'utiliser dans vos projets universitaires pour créer des logos simples.Merci.
Commentez ci-dessous et faites-nous savoir comment cet article vous a aidé.
- « Comment définir les variables d'environnement dans Windows 11
- Comment augmenter la taille du texte et l'affichage de la taille de l'application des équipes »

