Comment augmenter la taille du texte et l'affichage de la taille de l'application des équipes
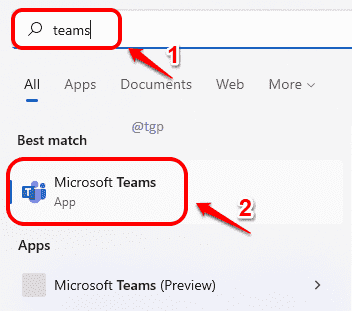
- 2696
- 45
- Jeanne Dupont
Avec l'invasion du travail à distance, les équipes Microsoft sont devenues une application si inévitable pour tout le monde. Il est très important d'entrer dans la zone de confort lorsque vous passez tellement de temps sur une application toute la journée. Cet article vous explique comment ajuster la taille de l'affichage et la taille de la police dans l'application Microsoft Teams.
Comment augmenter la taille de l'écran
Veuillez noter que suivre les étapes ci-dessous n'ajusterait que la taille de votre écran et que la façon dont la personne avec laquelle vous discutez voit dépend totalement de leur Paramètres des équipes.
Étape 1: Pour lancer l'application des équipes, cliquez sur le Recherche icône d'abord.
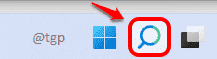
Étape 2: Taper dans équipes et cliquez sur Microsoft Teams à partir des résultats de recherche.
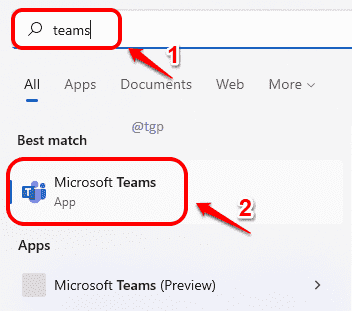
Étape 3: Maintenant, dans le coin supérieur droit de la fenêtre des équipes, cliquez sur le 3 points horizontaux icône d'abord.
Ensuite, sous l'entrée du menu Zoom, vous aurez la possibilité de augmenter ou diminuer ton Les équipes affichent la taille.
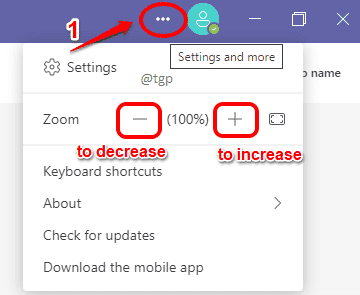
Comment augmenter la taille du texte
Veuillez suivre les étapes ci-dessous pour modifier la taille de votre SMS dans l'application Teams. Si vous modifiez la taille de votre SMS et envoyez le message, l'autre personne recevrait exactement la façon dont vous l'avez formatée.
Étape 1: comme avant, lancement le Équipes application.
Premièrement, Tapez votre texte et Sélectionnez le texte que vous souhaitez modifier la taille de. Comme ensuite, cliquez sur le Icône de formatage de texte Comme indiqué dans le snap ci-dessous.
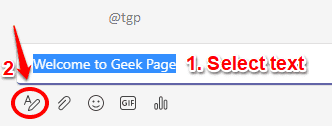
Étape 2: Maintenant, trouvez une icône qui ressemble 2 comme. Clique dessus. Comme suivant, Cliquez sur sur le taille du texte tu préfères.
Si tu veux augmenter la taille du texte, cliquez sur Grand option.
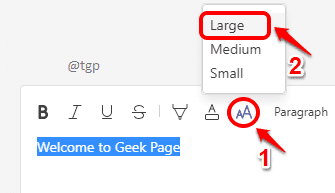
Étape 3: Veuillez noter que vous pouvez formater un seul message texte avec plusieurs tailles. Pour e.g., Vous pouvez appliquer des tailles de texte petites, moyennes et grandes en un seul message texte.
Une fois que vous avez terminé avec le formatage, vous pouvez frapper le Envoyer bouton en bas pour envoyer le message.
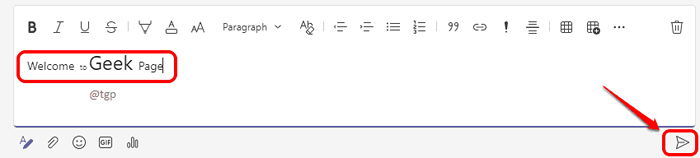
Veuillez nous dire dans des commentaires si vous avez trouvé l'article utile ou non.
- « Comment concevoir un logo dans Microsoft Word étape par étape
- Correction du processus de service Host Dism Utilisation du processeur élevé dans Windows 11/10 »

