Comment désactiver / activer le pare-feu Windows par invite de commande
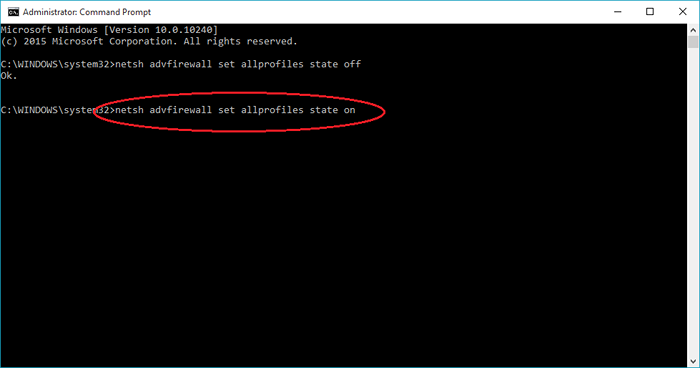
- 4612
- 1277
- Zoe Dupuis
Comment désactiver / activer le pare-feu Windows par invite de commande : - Un pare-feu est un garde entre votre système et le World Wide Web. Il empêche les codes malveillants de pénétrer dans votre système et de vous causer des ennuis. Il est souvent considéré comme une bénédiction et allumer le pare-feu Windows, est l'une des tâches principales que l'on accomplirait une fois qu'ils achèteraient un nouveau système. Mais certains des utilisateurs aiment explorer sur le Web et ils ne se soucient pas vraiment de ramener un virus désagréable avec eux à leur retour. Bien sûr, ils savent comment leur dire des adieux s'ils savaient comment leur dire bienvenue. Il est donc nécessaire d'allumer ou de désactiver le pare-feu de Windows de temps en temps. Dans cet article, j'ai essayé d'explorer la façon dont vous pouvez allumer ou désactiver votre pare-feu Windows dans divers réseaux via l'invite de commande. Lisez la suite, pour apprendre à pirater cette simple astuce.
Voir également : - Comment importer et exporter les paramètres de pare-feu
ÉTAPE 1
- Tout d'abord, vous devez lancer le Invite de commande. Pour cela, commencez à taper CMD dans votre boîte de recherche Cortana. Cela entraînera que Cortana affiche les résultats de la recherche pour vous. Trouver celui nommé Invite de commande.
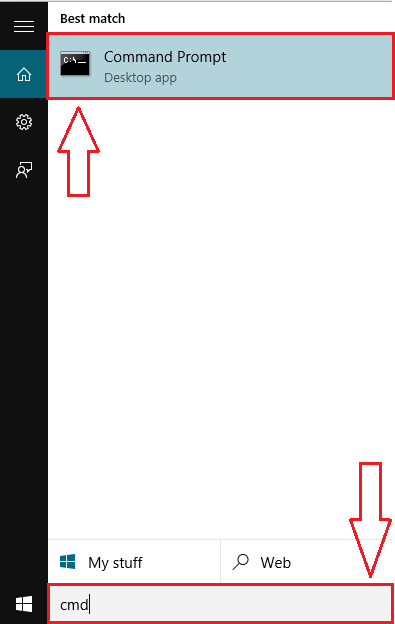
ÉTAPE 2
- Maintenant, cliquez avec le bouton droit sur Invite de commande Et à partir du menu qui apparaît, cliquez sur Exécuter en tant qu'administrateur. Cela ouvrira le Invite de commande en mode administrateur.
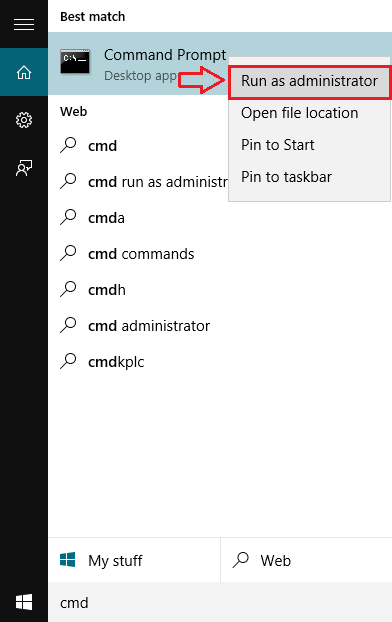
ÉTAPE 3
- Pour éteindre le pare-feu, taper ou copier-coller la commande suivante Invite de commande.
NetSh Advfirewall a mis tous
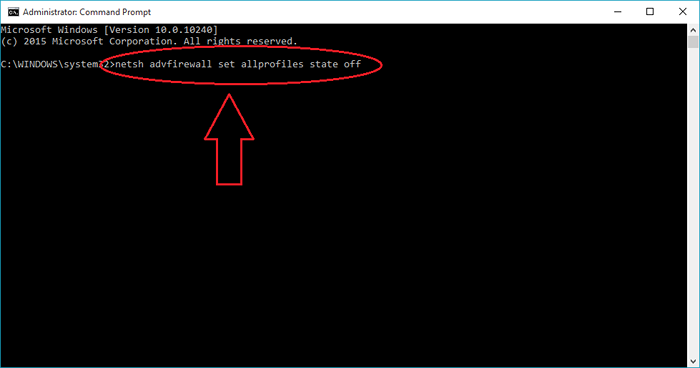
ÉTAPE 4
- S'il n'y a pas d'erreurs dans la commande que vous avez entrée, le Invite de commande Affichera un message de réussite qui dit D'accord.
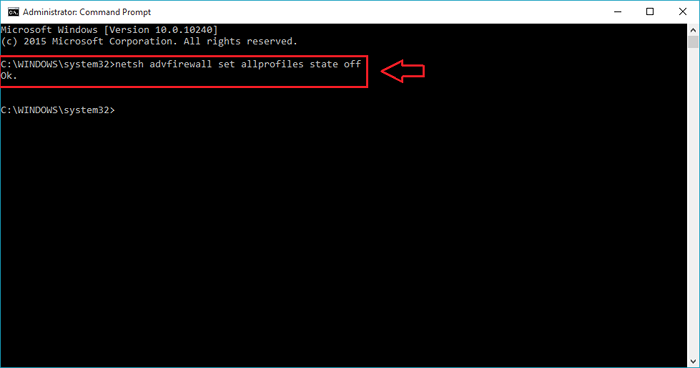
Étape 5
- Si jamais vous avez envie d'allumer à nouveau votre pare-feu Windows, ouvrez simplement le Invite de commande En mode administrateur à nouveau et taper ou copier-coller la commande suivante.
NetSh Advfirewall a établi tous les états de Profiles sur
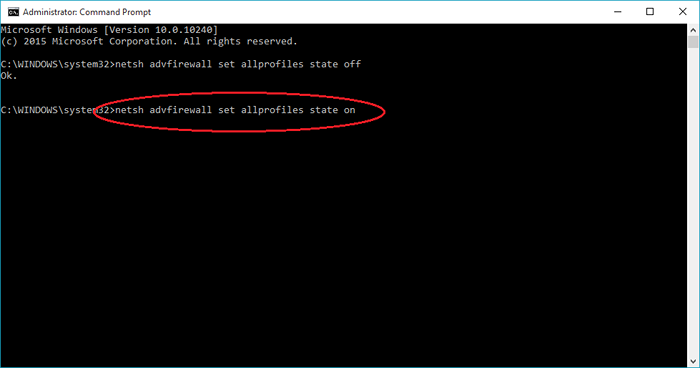
Étape 6
- Tout comme avant, s'il n'y a pas d'erreurs dans la commande que vous avez entrée, le Invite de commande Affichera un message de réussite qui dit D'accord.
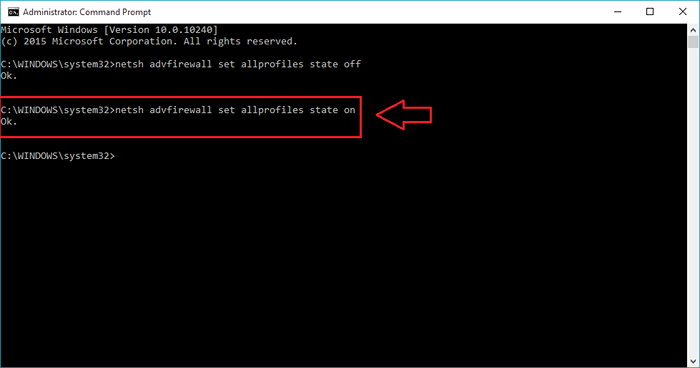
Il y a d'autres commandes qui sont largement utilisées pour manipuler le pare-feu Windows. Certains d'entre eux sont expliqués ci-dessous.
Table des matières
- Pare-feu pour l'utilisateur actuel uniquement
- Pare-feu sur le réseau de domaine
- Pare-feu sur le réseau public
- Pare-feu sur le réseau privé
Pare-feu pour l'utilisateur actuel uniquement
Si vous souhaitez désactiver ou activer le pare-feu Windows pour l'utilisateur actuel uniquement, vous pouvez vous référer aux commandes suivantes. Cela conservera les paramètres du pare-feu pour d'autres utilisateurs du système.
- Désactiver:
NETSH ADVFIREWALL Définit CurrentProfile State Off
Autoriser:
NetSh Advfirewall définit l'État actuel de Profile sur
Pare-feu sur le réseau de domaine
- Désactiver:
SetSh Advfirewall Set DomainProfile State Off
Autoriser:
SetSh Advfirewall définit l'État de DomainProfile sur
Pare-feu sur le réseau public
- Désactiver:
NetSh Advfirewall a mis le public public à l'égard de l'État
Autoriser:
NetSh Advfirewall a établi un État public sur le PublicProfile sur
Pare-feu sur le réseau privé
- Désactiver:
NetSh Advfirewall définit l'État privé de Private
Autoriser:
NetSh Advfirewall définit l'État privé de Profile sur
Ouais, nous avons fini. C'est tout à ce sujet. N'oubliez pas d'essayer ces astuces aujourd'hui, mais soyez un peu prudent lorsque vous éteignez votre pare-feu. J'espère que vous vous êtes amusé à lire l'article.
- « Comment faire un USB amorçable pour Windows 10
- Comment libérer l'espace disque en supprimant les sauvegardes d'image précédentes de Windows 10 »

