Comment libérer l'espace disque en supprimant les sauvegardes d'image précédentes de Windows 10
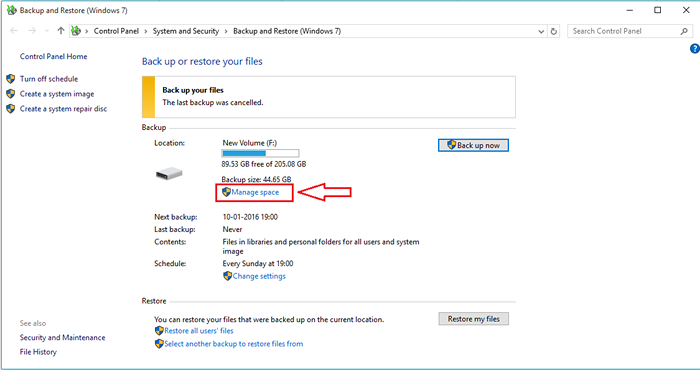
- 4072
- 656
- Thomas Richard
Comment libérer l'espace disque en supprimant les sauvegardes d'image précédentes de Windows 10: - Par défaut, la sauvegarde du système se produit régulièrement sur votre Windows 10. Cela vient souvent à se sauver dans de nombreuses situations. Mais si cette fonctionnalité n'est pas contrôlée correctement, elle pourrait facilement encaisser votre lecteur de destination et manger tout l'espace disponible. Mais comme pour tous les autres problèmes, Windows a également trouvé une solution pour celle-ci. Windows vous permet de supprimer les images de sauvegarde de votre lecteur de destination pour le désencombrer. En utilisant cette fonctionnalité, vous pouvez gérer efficacement les problèmes d'espace causés par les sauvegardes régulières. Lisez la suite, pour tout savoir sur cette simple astuce.
Lisez également: - Comment supprimer des fichiers inutilisés dans Windows 10 à l'aide du nettoyage du disque
ÉTAPE 1
- Premièrement, Panneau de commande doit être lancé. Vous pouvez soit le lancer à partir de l'icône de menu Démarrer, soit le lancer à l'aide du Courir commande. Pour cela, Type-in courir dans votre boîte de recherche Cortana. Cela entraînera la liste de Cortana Courir Commande car c'est le résultat de la recherche. Cliquez dessus pour lancer le Courir fenêtre de commande.
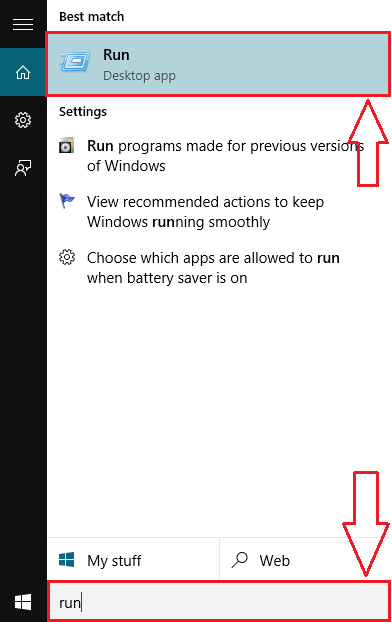
ÉTAPE 2
- Comme ensuite, Type-in contrôle dans le courir zone de texte. Après ça, frappez D'ACCORD bouton.
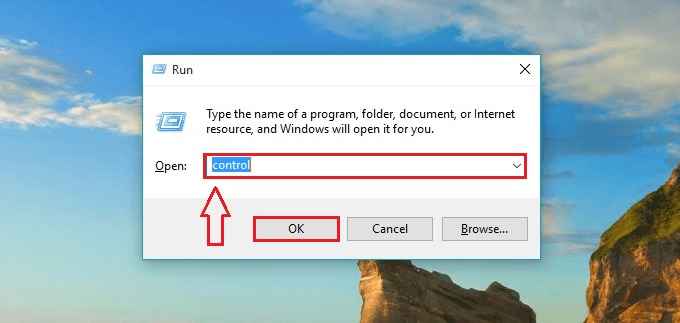
ÉTAPE 3
- L'exécution de l'étape précédente entraînera l'ouverture du Panneau de commande. Localisez maintenant la barre de recherche dans le Panneau de commande. Rechercher Historique du fichier là-dedans. Une fois que vous l'avez trouvé, cliquez dessus.
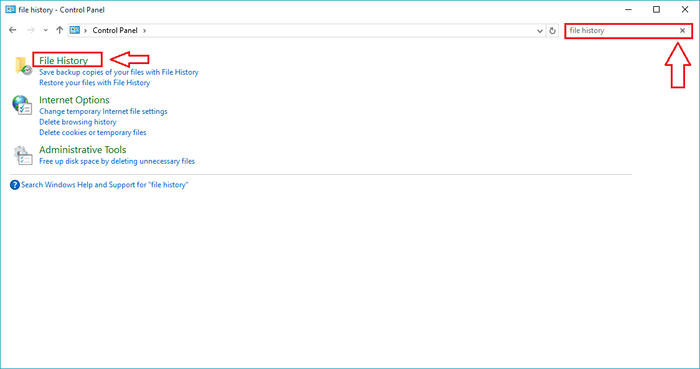
ÉTAPE 4
- Maintenant une nouvelle fenêtre nommée Historique du fichier s'ouvre. Au bas de la fenêtre, vous trouverez un lien qui dit Sauvegarde de l'image du système. Cliquez dessus pour passer à l'étape suivante.
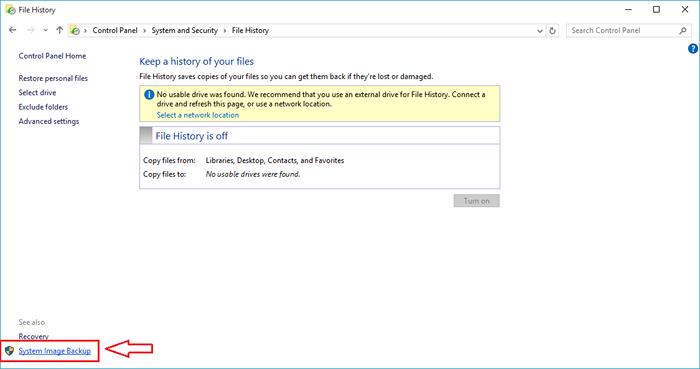
Étape 5
- Recherchez une section nommée Sauvegarde. Il vous montrera le lecteur dans lequel vos images de sauvegarde sont stockées. Cliquez sur le lien qui dit Gérer l'espace Comme indiqué dans la capture d'écran.
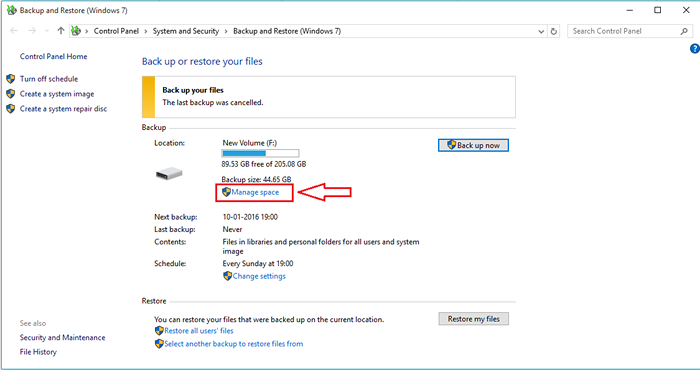
Étape 6
- Maintenant une nouvelle fenêtre nommée Gérer l'espace disque de sauvegarde Windows s'ouvre. Sous Image du système Section, trouvez un bouton nommé Modifier les paramètres Et cliquez dessus.
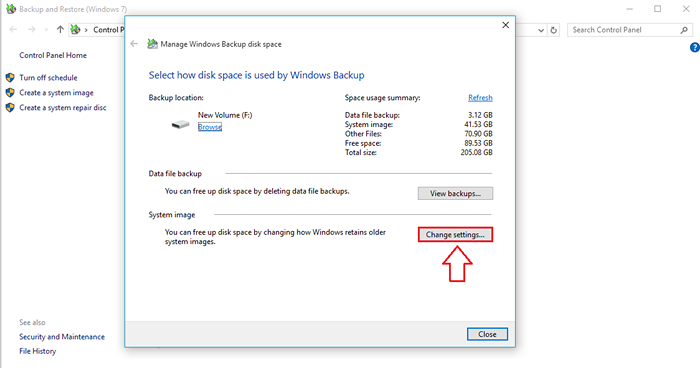
Étape 7
- Dans la fenêtre nouvellement ouverte, vous avez la disposition pour demander au système de Gardez uniquement la dernière image du système et minimisez l'espace utilisé par la sauvegarde. Cela supprimera les sauvegardes indésirables et restaurera efficacement l'espace gaspillé. Une fois que vous avez sélectionné le bouton radio, cliquez sur le D'ACCORD bouton.
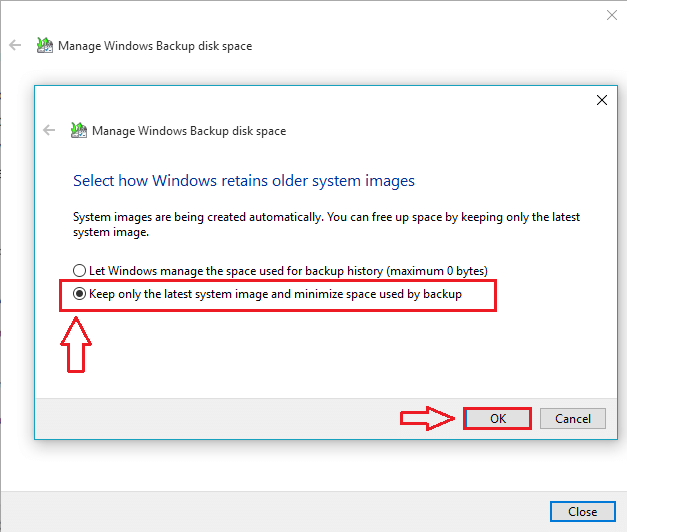
Étape 8
- Vous pouvez également supprimer les fichiers d'image système manuellement. Pour cela, vous devez cliquer sur le Afficher les sauvegardes bouton dans le Gérer l'espace disque de sauvegarde Windows fenêtre.
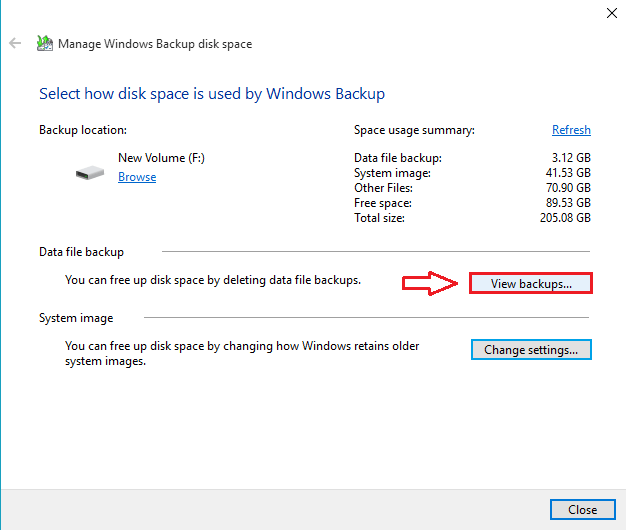
Étape 9
- Maintenant, à partir de la fenêtre qui s'ouvre, vous pourrez choisir l'image de sauvegarde que vous souhaitez être supprimée. Une fois que vous avez sélectionné une image de sauvegarde, vous pouvez le supprimer en cliquant simplement sur Supprimer bouton.
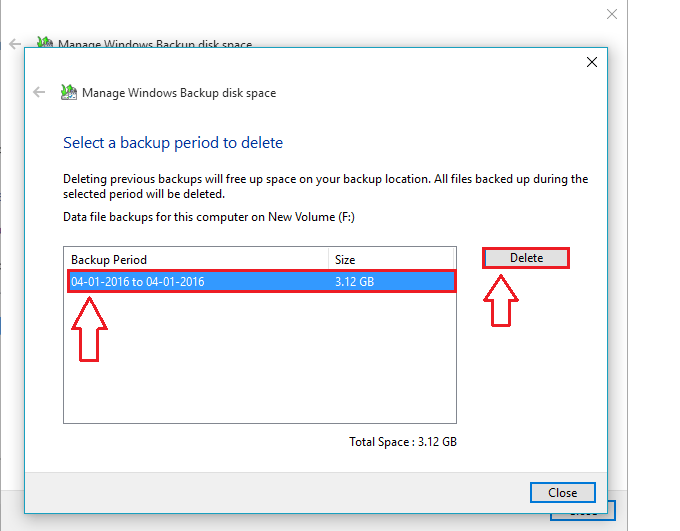
Étape 10
- Lorsqu'on lui a demandé la confirmation, cliquez simplement sur Supprimer bouton.
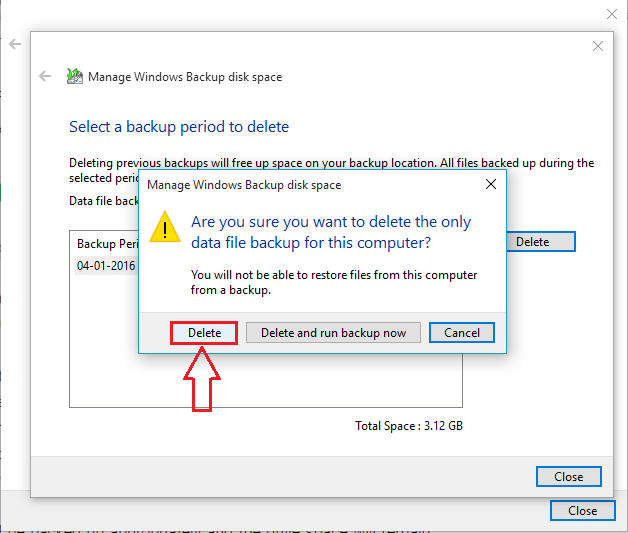
Étape 11
- Maintenant, une boîte de dialogue d'alerte vous informera que la sauvegarde est supprimée. Asseyez-vous et détendez-vous.
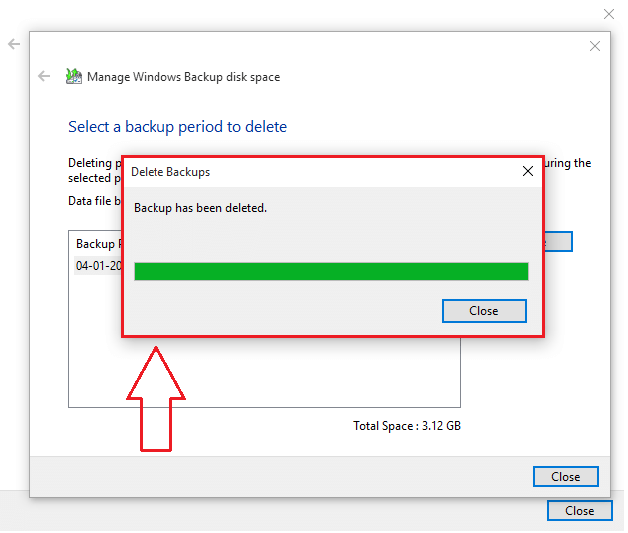
La suppression des sauvegardes est vraiment importante et maintenant vous pouvez faire ce travail aussi simple que cela a été expliqué dans cet article. Revenez pour plus, car il y a toujours quelque chose qui vous attend.
- « Comment désactiver / activer le pare-feu Windows par invite de commande
- Comment désactiver les paramètres de confidentialité dans la nouvelle mise à jour de Windows 10 »

