Comment désactiver l'historique des activités dans Windows 11
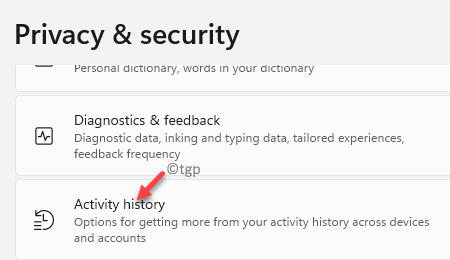
- 3318
- 930
- Anaïs Charles
La confidentialité de vos données et de l'historique de navigation est de la plus haute importance pour les utilisateurs de PC et d'ordinateur portable, et donc, de nombreux utilisateurs de Windows peuvent vouloir désactiver l'historique de leur activité dans leur PC Windows 11. La fonction d'historique d'activité dans Windows 11 stocke toutes les informations des applications que vous exécutez, les services que vous utilisez, les fichiers et dossiers que vous ouvrez et les sites Web que vous parcourez tous les jours.
De plus, lorsque vous vous connectez à votre PC à l'aide de votre compte Microsoft, votre historique d'activité se synchronise sur d'autres appareils. Bien que cela soit utile pour les utilisateurs qui souhaitent avoir accès au même historique d'activité sur les autres appareils, cela peut entraîner des problèmes de confidentialité pour les autres. Certains utilisateurs préfèrent que les histoires de leur activité soient désactivées pour empêcher que leurs données soient partagées publiquement.
Cependant, avec l'ajout de nouvelles fonctionnalités et changements dans les paramètres de la Windows 11, tout le monde n'est pas à l'aise d'utiliser le système d'exploitation et ne saura pas comment désactiver l'historique de l'activité pour garder ses données privées. Par conséquent, dans cet article, nous guiderons comment désactiver l'historique de l'activité dans Windows 11 à travers quelques changements rapides dans les paramètres. Voyons comment…
Comment désactiver l'historique des activités dans Windows 11 via l'application Paramètres
Cette méthode vous aidera à restreindre Windows 11 pour sauver l'historique de votre activité à l'avenir, en désactivant l'historique de l'activité. Voici comment:
Étape 1: Cliquez avec le bouton droit sur Commencer (Icône Windows) et sélectionnez Paramètres.
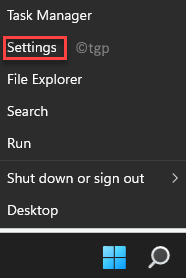
Étape 2: Cela ouvrira le Paramètres appliquer.
Dans le Paramètres fenêtre, sélectionnez Confidentialité et sécurité Option sur le côté gauche.
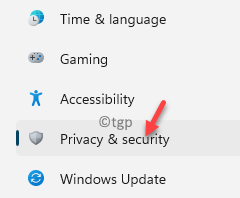
Étape 3: Maintenant, allez sur le côté droit de la fenêtre et sous le Autorisations Windows Section, cliquez sur Historique des activités.
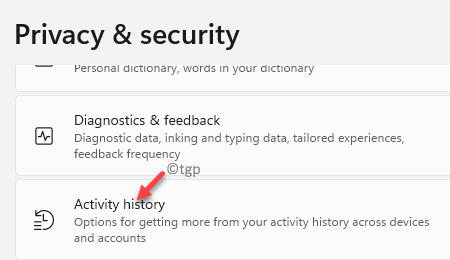
Étape 4: Dans le Historique des activités page, décochez la boîte à côté de Stockez mon historique d'activité sur cet appareil.
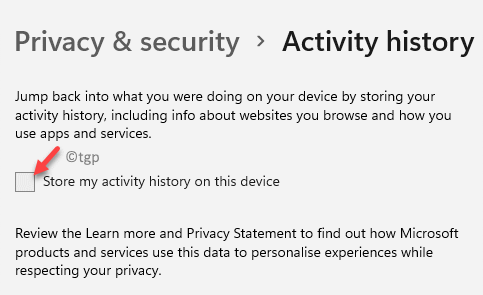
Bien que cela restreint Windows 11 pour stocker vos activités passées sur votre PC, cela ne garantit pas que votre suivi et d'autres activités ne sont pas stockés quelque part. Par exemple, une partie de votre historique de navigation est enregistrée dans le navigateur et dans l'emplacement des fichiers temporaires sous Windows. Vous pouvez également les désactiver en désactivant le navigateur de suivi.
Comment effacer l'historique des activités dans Windows immédiatement
Cette méthode vous aidera à effacer l'historique de l'activité Windows avec un effet immédiat. Voyons comment:
Étape 1: appuie sur le Gagner + je Clés ensemble sur votre PC pour lancer le Paramètres appliquer.
Étape 2: Dans le Paramètres fenêtre, sur le côté gauche du volet, cliquez sur Confidentialité et sécurité.
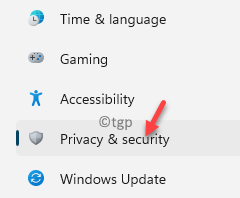
Étape 3: Ensuite, naviguez vers le côté droit de la fenêtre, faites défiler vers le bas et sous le Autorisations Windows Section, cliquez pour ouvrir Historique des activités.
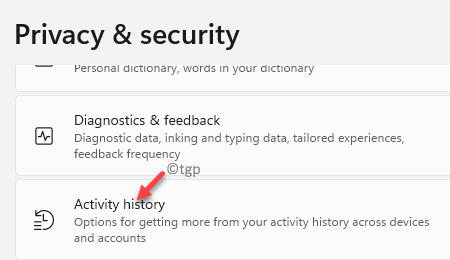
Étape 4: Maintenant, dans l'écran suivant, sur le côté droit, faites défiler vers le bas et sous le Historique des activités claires Section, appuyez sur le Clair bouton.
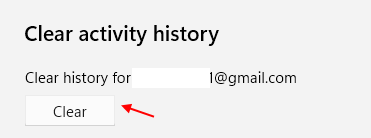
Cela effacera tous l'historique de l'activité Windows sur votre PC Windows 11.
*Note - Si vous êtes signé avec votre compte Microsoft et que l'historique de votre activité devrait être partagé entre les appareils, cela effacera l'historique de votre activité sur tous les appareils.
- « Comment activer ou désactiver permettre un sommeil hybride dans Windows 11/10
- Comment redémarrer le service RDP dans Windows 11/10 »

