Comment redémarrer le service RDP dans Windows 11/10
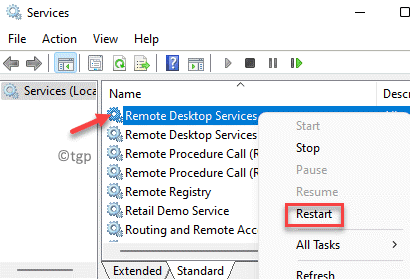
- 4175
- 1057
- Noa Faure
Si vous souhaitez redémarrer le service RDP dans votre PC Windows 10 ou Windows 11, vous devez lire cet article. Alors, qu'est-ce qu'un service RDP? RDP ou Remote Desktop est un logiciel Windows ou une fonctionnalité qui vous permet d'exécuter l'environnement de bureau de votre PC, à distance. Ce qui signifie que vous pouvez utiliser votre bureau PC, interagir et le gérer à distance.
Cependant, parfois, il peut y avoir des problèmes avec le service et il peut être nécessaire de redémarrer le service RDP. Bien que vous puissiez redémarrer votre PC pour voir si cela aide, vous ne pourrez peut-être pas le faire parfois au milieu de votre travail en cours. Par conséquent, redémarrer le service est l'un des meilleurs moyens de sortir. Heureusement, il existe quelques façons qui peuvent vous aider à redémarrer le service RDP sur votre PC Windows 1 ou Windows 11. Voyons comment:
Table des matières
- Méthode 1: Redémarrez le service RDP via Service Manager
- Méthode 2: Redémarrez le service RDP à l'aide du gestionnaire de tâches
- Méthode 3: Redémarrez le service RDP via Windows PowerShell
Méthode 1: Redémarrez le service RDP via Service Manager
Depuis le Bureau à distance est un service Windows, le moyen le plus rapide de redémarrer le service serait via la fenêtre du gestionnaire de services. Suivez les instructions ci-dessous pour redémarrer RDP service via le Service directeur:
Étape 1: appuie sur le Win + R touches ensemble sur votre clavier pour ouvrir le Exécuter la commande fenêtre.
Étape 2: Dans le Exécuter la commande champ de recherche, type prestations de service.MSC et presser D'ACCORD Pour lancer le Gestionnaire de services fenêtre.
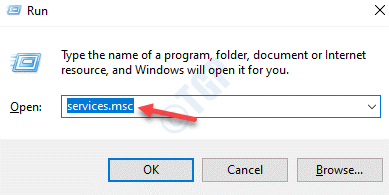
Étape 3: Dans le Prestations de service fenêtre, allez sur le côté droit du volet et recherchez Services de bureau à distance sous le Des noms colonne.
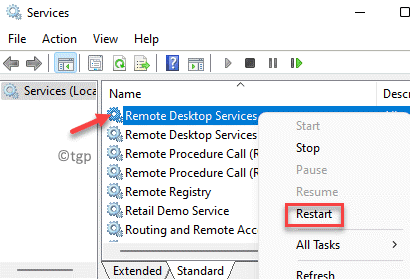
Étape 4: Alternativement, vous pouvez également sélectionner le Services de bureau à distance Option et cliquez sur l'icône du bouton de lecture verte (Service de redémarrage) Situé sur la barre d'outils du gestionnaire de services.
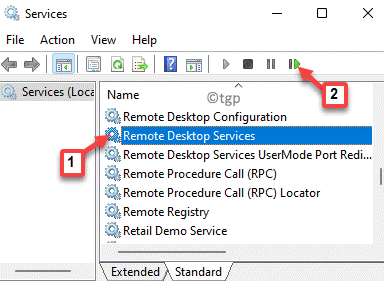
Vous avez maintenant redémarré le Service de bureau à distance.
Méthode 2: Redémarrez le service RDP à l'aide du gestionnaire de tâches
Cette méthode vous permet de redémarrer le service de bureau distant à l'aide de l'application System Monitor ou ce que nous appelons habituellement comme gestionnaire de tâches. Voyons comment redémarrer RDP à l'aide de l'application Task Manager:
Étape 1: Aller à Commencer menu, cliquez avec le bouton droit dessus et sélectionnez Crèche à partir du menu contextuel.
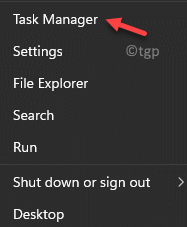
Étape 2: Comme le Gestionnaire des tâches la fenêtre s'ouvre, allez au Prestations de service languette.
Maintenant, sous le Nom colonne, localiser Service de termes, cliquez avec le bouton droit dessus et sélectionnez Redémarrage.
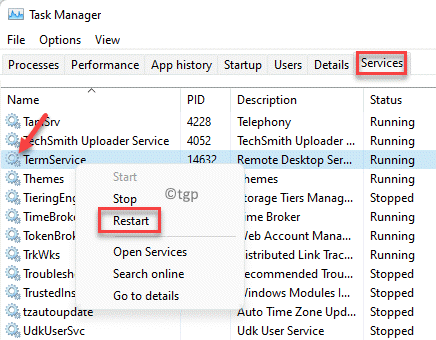
Une fois terminé, fermez le Gestionnaire des tâches fenêtre.
Le Service de bureau à distance (RDP) a maintenant redémarré.
Méthode 3: Redémarrez le service RDP via Windows PowerShell
Vous pouvez également redémarrer le RDP ou la Service de bureau à distance manuellement, en exécutant certaines commandes dans l'élévation Windows PowerShell. Suivez les étapes ci-dessous pour redémarrer le service:
Étape 1: appuie sur le Win + R touches de raccourci sur votre clavier et le Exécuter la commande Fenêtre s'ouvre.
Étape 2: Maintenant, tapez Powershell dans le boîtier de recherche et appuyez sur le Ctrl + Shift + Entrée touches ensemble sur votre clavier pour ouvrir l'élévation Windows PowerShell.
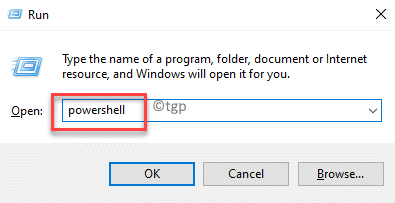
Étape 3: Dans le Windows PowerShell (administrer), exécutez la commande ci-dessous et appuyez sur Entrer:
Redémarrage-service -Force -name "TermeService"
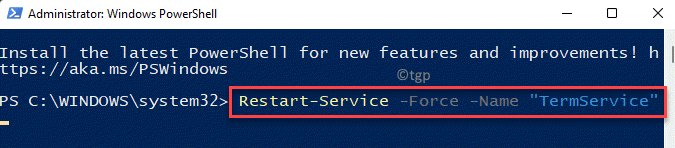
Étape 4: Alternativement, vous pouvez exécuter la commande ci-dessous et frapper Entrer:
Restart-Service -Force -DisplayName "Services de bureau à distance"

Le service RDP a été redémarré avec succès.
- « Comment désactiver l'historique des activités dans Windows 11
- Comment résoudre le problème de démarrage lent dans Windows 11 et 10 »

