Comment désactiver la fonction vidéo de lecture automatique dans Microsoft Edge
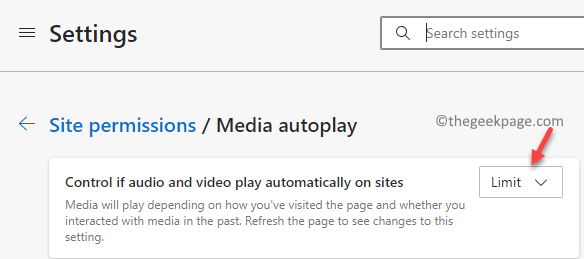
- 2729
- 817
- Maxence Arnaud
J'ai toujours expérimenté ces audios et / ou vidéos ennuyeux en jouant automatiquement sur votre navigateur pendant que vous visitez une page Web? C'est un problème courant avec Microsoft Edge et peut être assez ennuyeux, surtout si vous parcourez un site Web pour un travail sérieux. Alors que le Microsoft Edge est un navigateur populaire par les Windows 10 et 11, cette fonctionnalité automatique par le navigateur peut être assez dérangeante pour ceux qui visitent les sites Web à des études ou à des fins de travail.
Bien que certains utilisateurs ne se soucient pas des vidéos de lecture automatiquement lorsqu'ils parcourent le Web (principalement des S), la plupart des utilisateurs le trouvent comme une perturbation. La bonne nouvelle est que vous pouvez arrêter la fonctionnalité de lecture automatique dans Microsoft Edge et le jeu automatique des vidéos ou de l'audio s'arrêtera jusqu'à ce que vous les activez à nouveau. Il existe deux méthodes pour empêcher Microsoft Edge de lire automatiquement des vidéos et des audios, c'est-à-dire, tandis qu'une méthode aidera à limiter la fonction de lecture automatique ou à bloquer la fonction de lecture automatique pour les sites. Ce message vous guidera à travers les deux processus. Voyons comment…
Méthode 1: Comment limiter Microsoft Edge en lisant automatiquement des vidéos et des audios
Cette méthode vous aidera à limiter la fonctionnalité de mise en valeur automatique, si vous ne souhaitez pas arrêter entièrement la fonctionnalité. Limiter la fonctionnalité AutoPlay ne fera que désactiver l'audio de la vidéo qui joue automatiquement, ce qui signifie que la vidéo jouera toujours automatiquement sur votre navigateur Edge, mais sans le son à moins que vous ne rendez l'onglet actif. Suivez les instructions ci-dessous pour limiter la fonction de lecture automatique dans votre navigateur Microsoft Edge et empêchez le son vidéo de jouer automatiquement:
Étape 1: Lancement Microsoft Edge et accéder aux trois points parallèles (Paramètres et plus) sur l'extrême supérieur droit de l'écran.
Sélectionner Paramètres à partir du menu contextuel.
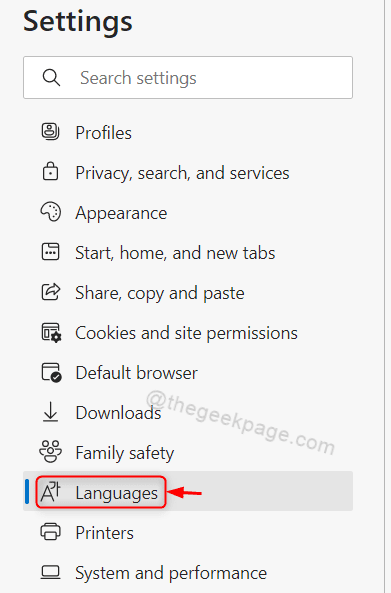
Étape 2: Dans le Paramètres fenêtre, sur le côté gauche du volet, cliquez sur Cookies et autorisation du site.
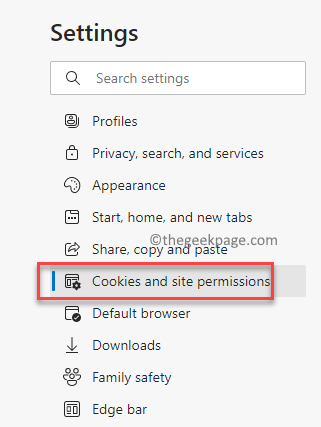
Étape 3: Maintenant, allez sur le côté droit de la fenêtre, faites défiler vers le bas vers la fin et cliquez sur le Média Plate automatiquement option.
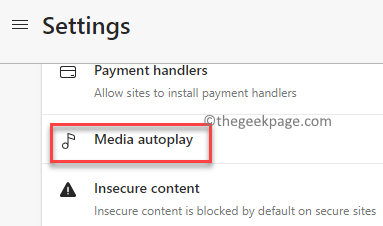
Étape 4: Ensuite, dans le Paramètres de lecture automatique des médias Écran, sur le côté droit, allez au Contrôlez si l'audio et la vidéo jouent automatiquement sur les sites champ.
Ici, cliquez sur la liste déroulante à côté et sélectionnez Limite.
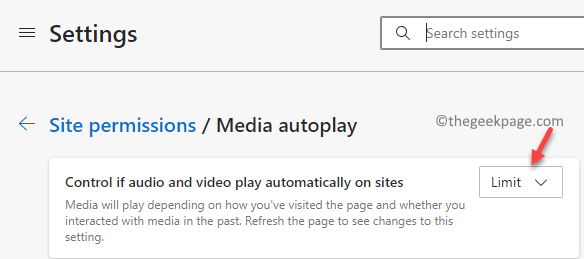
Maintenant, fermez le Paramètres fenêtre et parcourir les sites Web, et vous ne devriez entendre aucun son des vidéos qui jouent automatiquement.
Méthode 2: Comment bloquer Microsoft Edge en lecture automatique des vidéos avec audio
Cependant, si vous souhaitez empêcher complètement votre navigateur de bord de lire automatiquement des vidéos avec l'audio, dans ce cas, vous devrez régler le champ sous forme de bloc. Pour cela, vous auriez besoin de suivre un processus supplémentaire. Voyons comment:
Étape 1: Ouvrir le Bord navigateur et dans un nouvel onglet, tapez le chemin ci-dessous dans la barre d'adresse et frappez Entrer:
Edge: // Flags
Cela vous amènera au Expériences fenêtre, où vous pouvez rechercher des drapeaux en fonction de vos besoins.
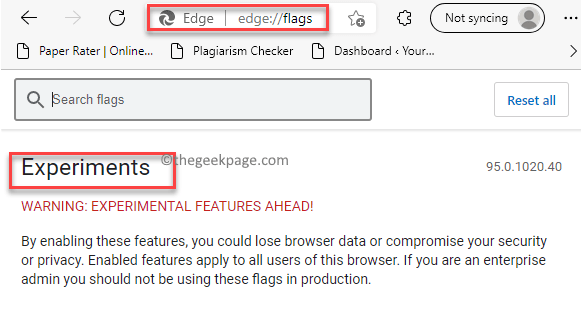
Étape 2: Ensuite, tapez Lecture automatique dans le Recherche boîte pour chercher le drapeau.
Dans les résultats, vous verrez maintenant l'option - Afficher l'option Block dans la lecture automatique Paramètres sous le Disponible colonne.
Ici, à partir de la liste déroulante à côté, sélectionnez Activé.
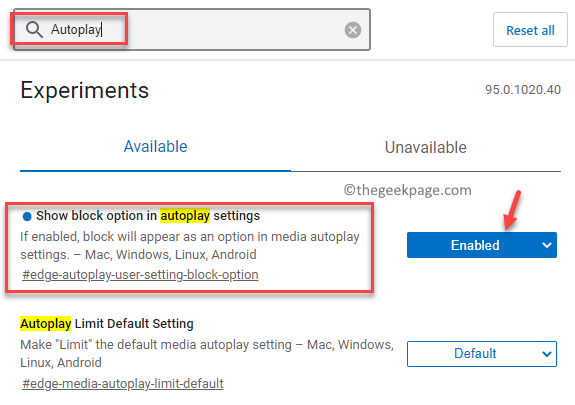
Étape 3: Maintenant, cliquez sur le Redémarrage bouton en bleu en bas à droite de l'écran pour relancer le Microsoft Edge navigateur.
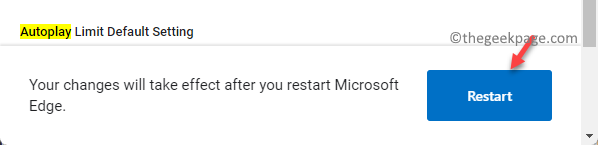
Étape 4: Comme le Bord Le navigateur s'ouvre à nouveau, cliquez sur Paramètres et plus (trois points horizontaux) situé dans le coin supérieur droit de l'écran du navigateur.
Ensuite, cliquez sur le Paramètres Option dans le menu.
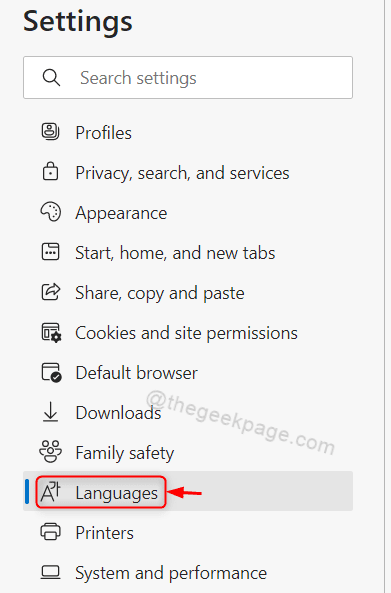
Étape 5: Maintenant, naviguez à nouveau vers le côté gauche du volet et sélectionnez Cookies et autorisation du site.
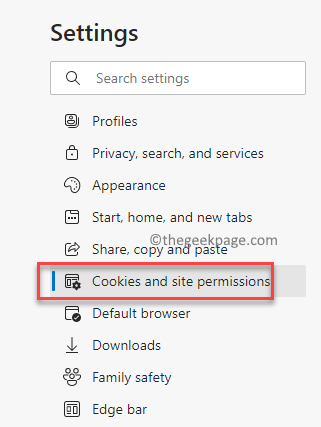
Étape 6: Ensuite, voyagez vers le côté droit de l'écran et sous le Autorisation du site Section, faites défiler vers le Toutes les autorisations champ.
Ici, faites défiler vers le bas et plus loin et cliquez sur le Média Plate automatiquement option.
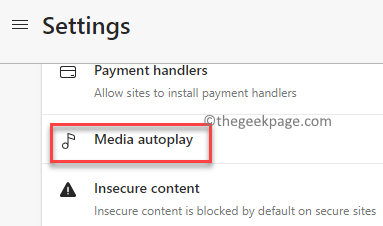
Étape 7: Dans la fenêtre suivante, sur le côté droit du volet, sous le Autorisation du site / / Média Plate automatiquement Section, cliquez sur la liste déroulante à côté du Contrôlez si l'audio et la vidéo jouent automatiquement sur les sites option et définissez-le sur Bloc.
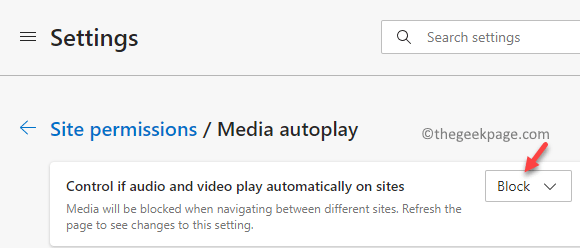
Maintenant, quittez le Paramètres appliquez et ouvrez un site Web, et Bord ne lire pas automatiquement les vidéos (et l'audio) pendant que vous parcourez.
- « Comment changer la région ou le pays dans Windows 11
- Comment activer ou désactiver les adresses matérielles aléatoires dans Windows 11 »

