Comment désactiver les captures d'écran de sauvegarde automatique dans OneDrive
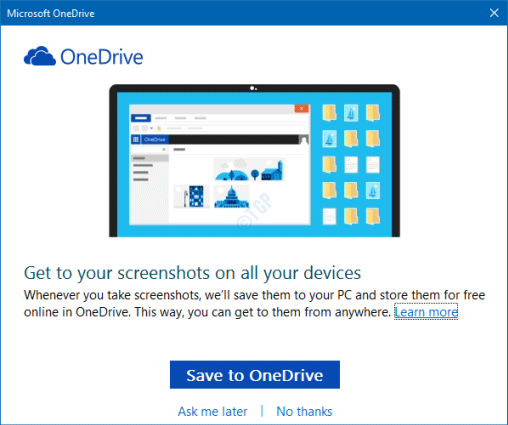
- 3676
- 183
- Victor Charpentier
OneDrive est un stockage cloud intégré dans Windows 10. Nous pouvons stocker n'importe quel type de fichiers et d'images de notre système ici et d'y accéder à tout moment à partir de n'importe quel appareil. Si vous capturez une capture d'écran sur votre PC, le OneDrive pourrait vous inviter à vous demander si vous souhaitez enregistrer cette capture d'écran dans un seul lecteur.
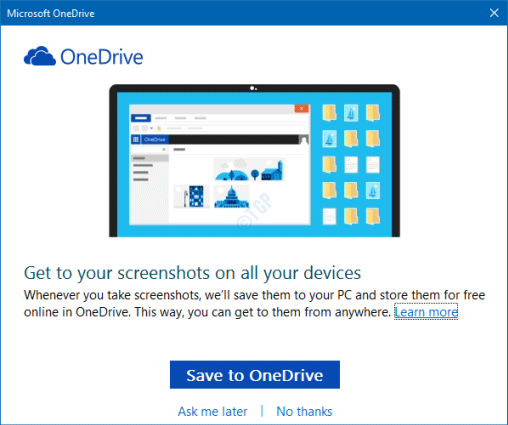
Vous pouvez choisir de l'enregistrer sur OneDrive ou non. Cependant, cela devient ennuyeux lorsque l'invite est affichée à chaque fois que vous capturez une capture d'écran. Afin d'éviter cela, on peut simplement activer ou désactiver les captures d'écran de la vague de voitures sur OneDrive.
Dans cet article, discutons de la façon d'activer ou de désactiver la fonctionnalité de captures d'écran à queue d'autosave à OneDrive dans Windows 10
Étapes pour activer / désactiver les captures d'écran de voile automatique dans OneDrive
Étape 1: Clic-droit sur l'icône du nuage dans le coin inférieur droit de la barre des tâches
Étape 2: Sélectionner Paramètres à partir du menu

Parfois, l'icône du lecteur est masqué, alors cliquez sur le Afficher les icônes cachées flèche comme indiqué ci-dessous et y trouver l'icône.
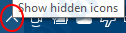
Étape 3: Pour permettre des captures d'écran à queue de automatique à OneDrive, dans la fenêtre Paramètres,
- Aller au Sauvegarde languette
- Dans la section des captures d'écran, Cocher sur Enregistrer automatiquement les captures d'écran que je capture à OneDrive
- Cliquer sur D'ACCORD
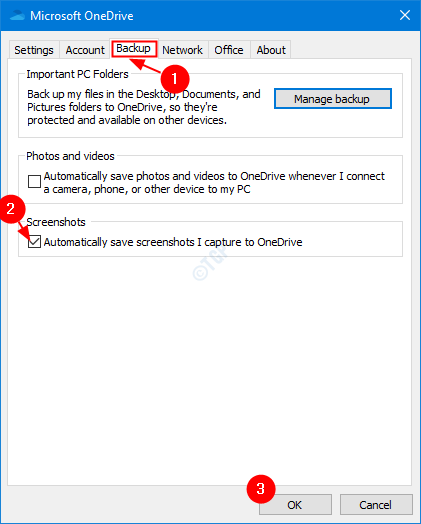
Étape 3: Pour désactiver les captures d'écran à queue d'autoséave à OneDrive, dans la fenêtre Paramètres,
- Aller au Sauvegarde languette
- Dans la section des captures d'écran, Antrick sur Enregistrer automatiquement les captures d'écran que je capture à OneDrive
- Cliquer sur D'ACCORD
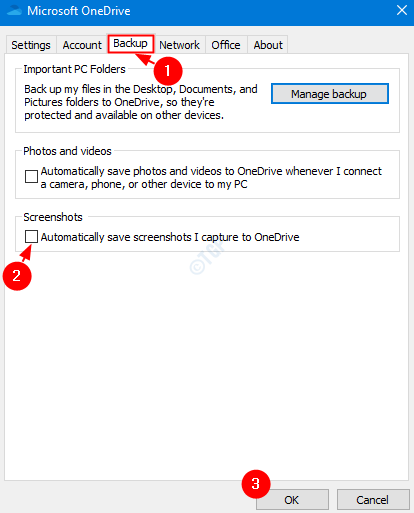
C'est tout.
Nous espérons que cet article a été informatif. Merci pour la lecture.
- « Comment empêcher les autres de désinstaller / retirer les extensions chromées
- Comment permettre le partage à proximité dans Windows 10 PC »

