Comment permettre le partage à proximité dans Windows 10 PC
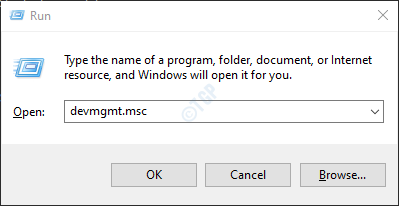
- 1555
- 17
- Mohamed Brunet
Microsoft a créé une nouvelle fonctionnalité appelée Partage à proximité dans Windows 10, cela permet aux utilisateurs d'envoyer / recevoir différents types de fichiers et de supports avec les appareils à proximité. Ce transfert se produit sans fil, donc aucun câbles n'est requis, ce qui facilite le partage pendant les déplacements. En utilisant cette fonctionnalité, on peut envoyer un fichier à Tous les appareils qui sont à proximité.
Conditions préalables :
Tous les systèmes impliqués dans l'envoi / la réception devraient avoir
1. Windows 10, version 1803 et au-delà
Pour vérifier cela, accédez à comment découvrir la version / construction du système d'exploitation Windows
2. Bluetooth avec un support à faible énergie.
Pour vérifier cela,
Étape 1: tenir Windows + R Ensemble pour ouvrir la fenêtre de course
Étape 2: Dans la boîte de dialogue Run, tapez devmgmt.MSC, et frapper Entrer
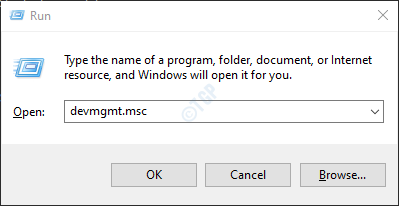
Étape 3: Dans la fenêtre du gestionnaire de périphériques,
- Localiser et développer Bluetooth en double-cliquez dessus.
- Faites un clic droit sur le adaptateur Bluetooth requis
- Choisir Propriétés

Étape 4: Dans la fenêtre des propriétés,
- Aller au Détails languette
- À partir de la propriété déroulante, choisissez La radio Bluetooth prend en charge le rôle central à faible énergie
- Si la valeur est vrai Cela signifie que Bluetooth avec le mode à faible énergie est pris en charge

Vérifiez si votre système répond aux conditions préalables pour utiliser la fonction de partage à proximité dans Windows 10.
Dans cet article, voyons comment permettre le partage à proximité et découvrir différents types de médias qui peuvent être envoyés.
Table des matières
- Permettant le partage à proximité
- Partage d'un fichier à partir de l'explorateur de fichiers
- Partage d'une image à partir de l'application Photos
- Partage d'une page Web à partir de Microsoft Edge
Permettant le partage à proximité
Étape 1: ouvrez la boîte de dialogue d'exécution dans votre système en maintenant Clé du logo Windows et r en même temps
Étape 2: Lorsque la fenêtre d'exécution s'ouvre, tapez MS-Settings: Crossdevice, et frapper Entrer

Étape 3: Cela ouvre les paramètres -> Système -> Fenêtre d'expériences partagées, sous le Partage à proximité section, basculer le bouton pour allumer l'option Partagez du contenu avec un appareil à proximité en utilisant Bluetooth et Wi-Fi
Remarque: le bouton sera maintenant affiché en couleur bleue
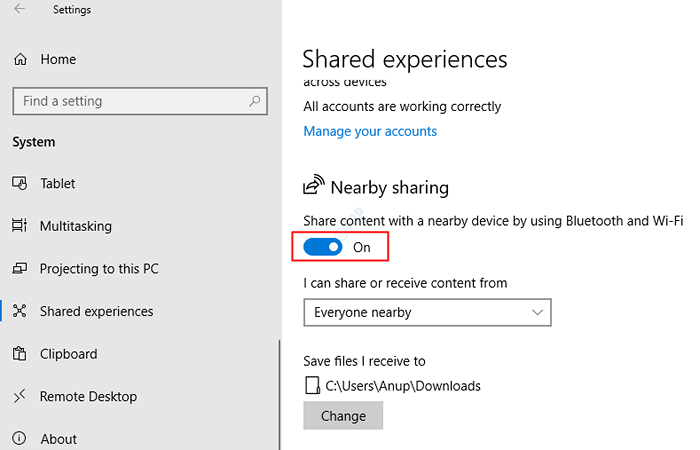
Partage d'un fichier à partir de l'explorateur de fichiers
Tout fichier peut être partagé en utilisant cet exemple de méthode, des images, etc.
Étape 1: Ouvrez l'explorateur de fichiers tenant les clés Windows + E en même temps
Étape 2: à partir de la fenêtre de l'explorateur et accédez à l'emplacement requis
- Choisir Partager à partir des options de menu supérieur
- Sélectionnez le fichier / fichiers être envoyé
- Clique sur le Partager option

Étape 3: Dans la fenêtre contextuelle, Sélectionnez le nom de l'appareil Vous souhaitez partager le fichier avec. Reportez-vous à la capture d'écran ci-dessous pour plus de détails.
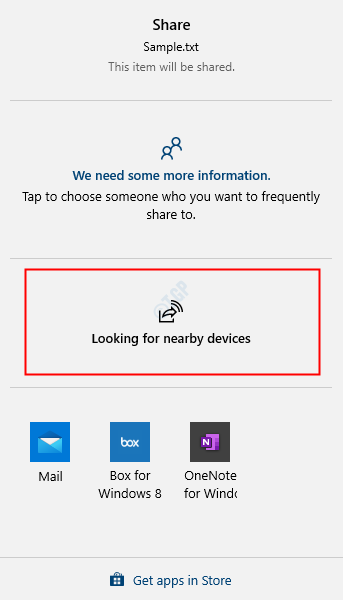
Étape 3: Sur l'appareil qui reçoit les fichiers, une notification apparaît lorsque les fichiers sont reçus. Cliquez dessus pour accéder au fichier.
Partage d'une image à partir de l'application Photos
Tous les types d'images peuvent être partagés en utilisant cette méthode.
Étape 1: Ouvrez l'image / les images que vous souhaitez envoyer dans l'application Photos
Étape 2: Cliquez sur le bouton Partager dans le coin supérieur droit de la fenêtre
Étape 3: Dans la fenêtre d'apparence, Sélectionnez l'appareil Vous souhaitez partager le fichier avec. Reportez-vous à la capture d'écran ci-dessous pour plus de détails.

Étape 3: Sur l'appareil qui reçoit les images, une notification apparaît lorsque les images sont reçues. Cliquez dessus pour accéder aux images.
Partage d'une page Web à partir de Microsoft Edge
On peut partager une page Web particulière avec les appareils Neary. Faire cela,
Étape 1: Ouvrez le navigateur Edge et ouvrez la page Web requise
Étape 2: cliquez sur le menu Option (trois points) dans le coin supérieur droit de la fenêtre et choisissez Partager à partir du menu

Étape 3: Dans la fenêtre contextuelle, Cliquez sur l'appareil Vous souhaitez partager la page Web avec.

Étape 3: Sur l'appareil qui réception, une notification apparaît lorsque la page Web est reçue. Cliquez dessus pour accéder à la page Web.
Trucs et astuces:
- Si un appareil est découvert, mais que les fichiers ne peuvent pas être envoyés, essayez de déplacer les appareils à proximité et réessayer
- Si vous ne pouvez pas voir une notification apparaître sur le dispositif de réception, appuyez sur Windows + A pour ouvrir un centre d'action et vérifier la zone de notifications.
C'est tout. Nous espérons que cet article a été informatif. Merci pour la lecture.
- « Comment désactiver les captures d'écran de sauvegarde automatique dans OneDrive
- Comment corriger l'erreur d'envoi / recevoir d'Outlook 0x8004102a »

