Comment désactiver la vérification automatique / orthographe dans l'application Windows 10 Mail
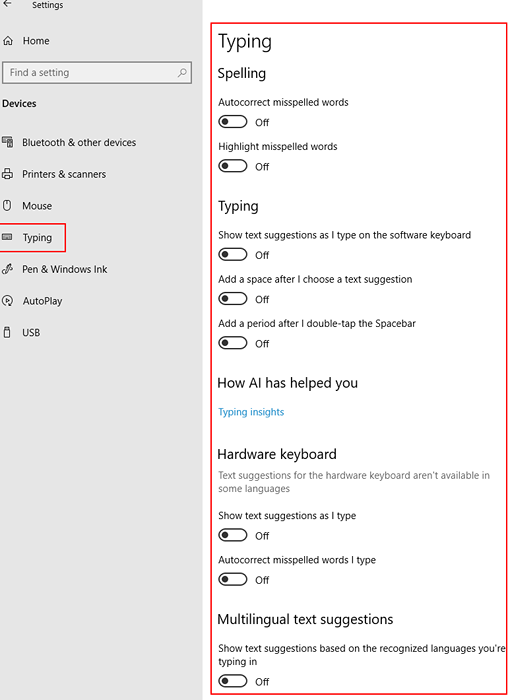
- 1706
- 141
- Noa Faure
Voici comment désactiver la fonction de vérification automatique ou d'orthographe dans Windows 10. Cela désactive la fonctionnalité de saisie semi-automatique même si vous utilisez l'application Mail. De nombreux utilisateurs se plaignent que l'autocorrect ne se désactive pas malgré différents ajustements par les utilisateurs. Voici quelques solutions pour résoudre complètement le problème.
Table des matières
- Étape 1 - Utilisation des paramètres
- Étape 2 - Masquer toutes les marques d'épreuves
- Solution 3 - Utilisation de gpedit.MSC
Étape 1 - Utilisation des paramètres
1. Cliquer sur commencer bouton.
2. Cliquez sur l'icône en forme d'engrenage pour ouvrir paramètres.
3. Cliquer sur Dispositifs.
4. Cliquer sur Dactylographie du panneau de gauche.
5. Basculer désactivé Toutes les options du côté droit.
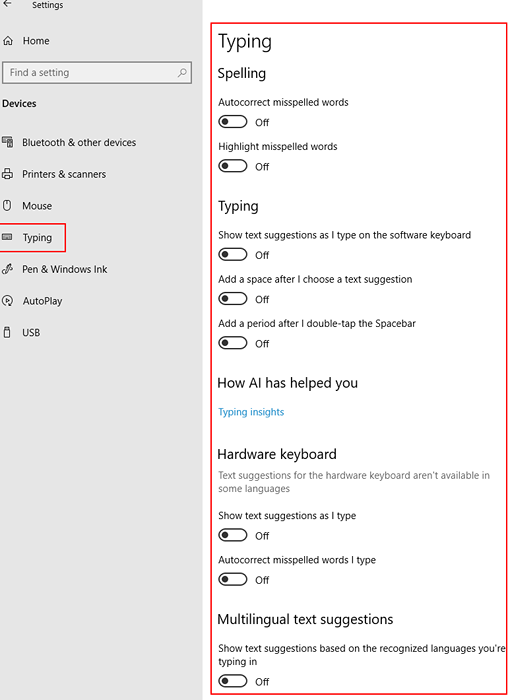
Étape 2 - Masquer toutes les marques d'épreuves
1. Application de messagerie ouverte.
2. Maintenant, cliquez sur nouveau courrier Pour commencer à composer un nouveau courrier.
3. Maintenant, cliquez sur le symbole de flèche vers le bas situé à droite de Format.
4. Maintenant, cliquez sur Options.
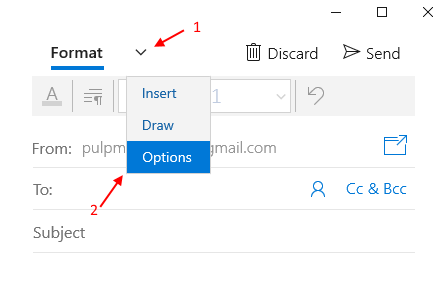
5. Maintenant, cliquez sur le symbole de flèche vers le bas situé à gauche de Zoom.
6. Dans le menu qui apparaît, vérifiez l'option Masquer toutes les marques d'épreuves.
7. Choisissez également, la langue dans laquelle vous écrivez ce courrier.
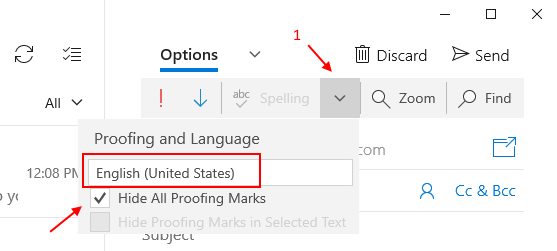
Solution 3 - Utilisation de gpedit.MSC
1. Presse Clé Windows + R Ensemble à l'ouverture.
2. Écrire gpedit.MSC et cliquez D'ACCORD.
3. Maintenant, allez sur le chemin suivant dans le côté gauche du volet Gpedit.
Configuration de l'utilisateur -> Modèles d'administration -> Panneau de configuration -> Options régionales et linguistiques
4. Maintenant, cliquez pour activer les deux Désactiver les mots mal orthographiés de correction automatique et Éteindre les mots mal orthographiés
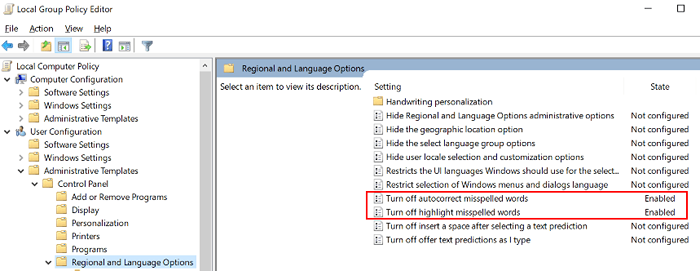
- « Réparer quelque chose qui s'est mal passé en essayant d'allumer le son spatial dans Windows 10
- Correction de la barre de recherche Windows 10/11 »

