Comment désactiver le blocage des fichiers de téléchargement dans Windows 10/11
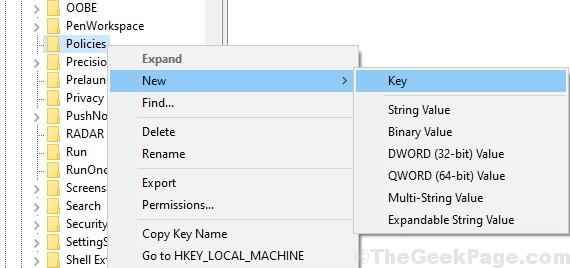
- 920
- 265
- Rayan Lefebvre
Lorsque vous téléchargez un formulaire de fichier Internet et l'enregistrez sur NTFS Drive, le système d'exploitation Windows ajoute des métadonnées spécifiques à ces fichiers téléchargés. Ces métadonnées sont considérées comme des pièces jointes.C'est l'opération par défaut effectuée par le système d'exploitation Windows.Tout en essayant d'ouvrir ou d'exécuter les fichiers téléchargés, vous êtes bombardé d'avertissements de sécurité du système qui indique que «le fichier a son origine dans les sources inconnues et peut être une menace de sécurité».Il s'agit d'un paramètre par défaut ennuyeux du système d'exploitation Windows 10 qui vous empêche d'ouvrir ou d'exécuter directement les fichiers téléchargés.
Les métadonnées sont connues sous le nom de données qui décrivent d'autres données. Meta est un préfixe utilisé dans les technologies de l'information et signifie généralement «une définition ou une description sous-jacente.Les métadonnées ajoutées comme pièce jointe au fichier téléchargé sont connues sous le nom d'informations sur la zone. Les informations de zone sont un fichier invisible stocké avec le fichier téléchargé sous forme d'un autre flux de données. Le fichier et les métadonnées téléchargés sont stockés au même endroit.
Par conséquent, lorsque l'explorateur de fichiers ouvre le fichier, il apparaît sur les informations de zone ci-jointes stockées au même emplacement et vérifie si elle venait de l'extérieur .Bientôt, l'avertissement d'écran intelligent Windows apparaît car «l'écran intelligent Windows a empêché une application non reconnue de démarrer. L'exécution de cette application pourrait mettre votre PC en danger."
Lorsque vous désactivez le message de l'écran intelligent, une autre boîte de dialogue apparaît avec l'option d'exécuter ou d'annuler.
Maintenant, l'utilisateur doit débloquer manuellement les fichiers téléchargés. Cela peut être fait avec un clic droit sur le fichier et la sélection de l'option Propriétés dans le menu. Puis sélectionnez l'onglet Général et sélectionnez la case nommée «Unblock»: mais le processus est fatigant et de prise de temps. Pour débloquer chaque fichier de cette méthode est une douleur étonnamment lente.
Permettez-nous plutôt de nous concentrer sur la mesure préventive et d'empêcher les fenêtres d'ajouter des informations de zone supplémentaires.
Aucune information de zone ne signifie pas d'avertissement de sécurité de l'écran intelligent et pas besoin de débloquer les fichiers de téléchargement.
Table des matières
- Désactiver les fichiers de blocage téléchargés à l'aide de regedit
- Comment désactiver les fichiers téléchargés en étant bloqué à l'aide de gpedit
- Solution supplémentaire
Désactiver les fichiers de blocage téléchargés à l'aide de regedit
Dans le cas où votre éditeur Windows 10 ne vient pas avec les applications de stratégie de groupe, vous pouvez opter pour une optimisation simplement de registre.
Étape 1 - appuie sur le Keys Windows + R sur votre clavier simultanément.
La boîte de dialogue de course apparaîtra
Étape 2 - Tapez regeditsans citations et appuyez sur la touche Entrée du clavier
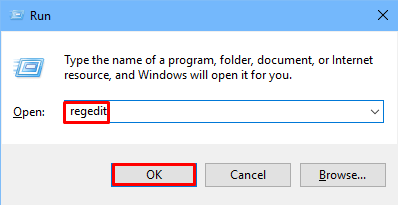
Cela ouvrira à son tour l'éditeur de registre
Étape 3 - Lorsque la boîte UAC (Contrôle du compte utilisateur) apparaît, sélectionnez oui
Remarque: - Une fois que l'éditeur de registre s'ouvre, avant de procéder avec l'éditeur de registre, cliquez simplement sur le fichier> Exporter pour créer une sauvegarde d'abord.
Étape 4 - Maintenant, accédez à ce qui suit Chemin de registre
HKEY_CURRENT_USER \ SOFTWAY \ Microsoft \ Windows \ CurrentVersion \ Politiques
Étape 5 - Cliquez avec le bouton droit sur les politiques et cliquez sur la nouvelle touche>
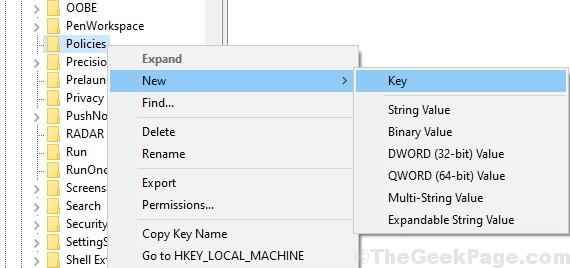
Nommez la clé nouvellement créée Attachements .
Remarque: - s'il existe déjà sous des politiques, pas besoin de le créer
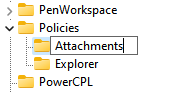
Étape 6 - Cliquez avec le bouton droit sur Attachements et choisir NOUVEAU> DWORD (32 bits) Valeur. Nommez ce SavezoneInformation .
Remarque: - Si sur le côté droit, un élément SavezOneInformation est présent, pas besoin de le créer. Aller à l'étape suivante
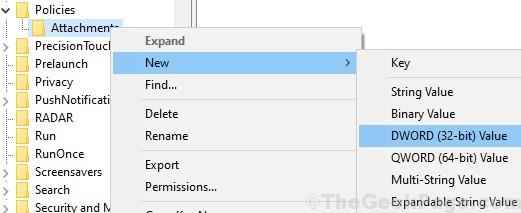
Étape 7 - Cliquez avec le bouton droit sur SavezoneInformation et choisir Modifier.
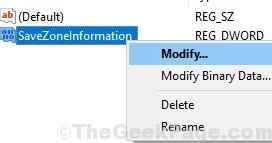
Étape 8 - Changez son données de valeur pour 1.
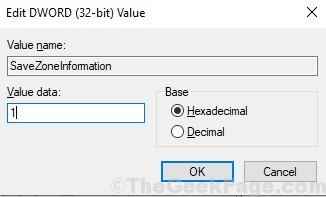
Étape 9 - Aller de la même manière sur le chemin ci-dessous.
Hkey_local_machine \ logiciel \ Microsoft \ windows \ currentversion \ politiques \
Étape 10 - Faites un clic droit sur les politiques et créez une nouvelle clé Attachements S'il n'existe pas.
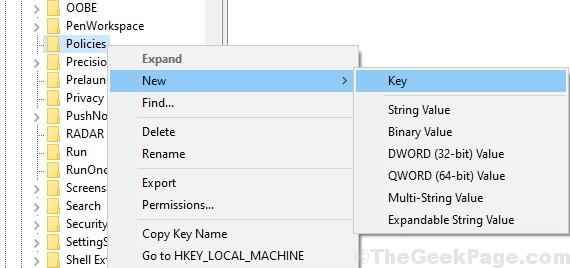
Étape 11 - Cliquez avec le bouton droit sur Attachements et choisir NOUVEAU> DWORD (32 bits) Valeur. Nommez ce SavezoneInformation .
Remarque: - Si sur le côté droit, un élément SavezOneInformation est présent, pas besoin de le créer. Aller à l'étape suivante
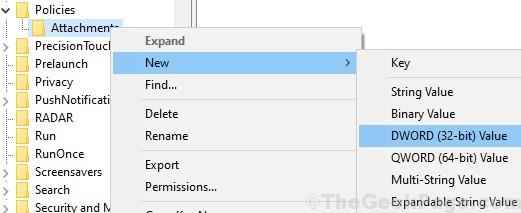
Étape 12 - Cliquez avec le bouton droit sur SavezoneInformation et choisir Modifier.
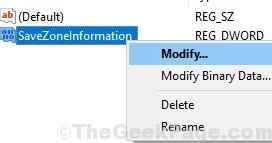
Étape 13 - Changez son données de valeur pour 1.
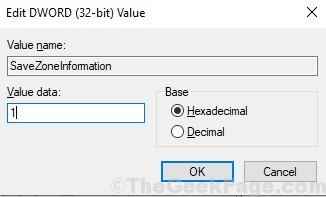
Comment désactiver les fichiers téléchargés en étant bloqué à l'aide de gpedit
Étape 1 Type gpedit.MSC au menu de démarrage
Cliquez sur l'icône de l'éditeur de stratégie de groupe local sur le résultat de la recherche. Cela ouvrira le Éditeur de politiques de groupe
Étape 2 - Sous Configuration de l'utilisateur , double cliquer sur Modèles d'administration Pour l'étendre.
Étape 3 - Double-cliquez sur Composants Windows Et puis choisissez Gestionnaire des pièces jointes
Étape 4 - Dans le côté droit, double-cliquez sur le paramètre de stratégie "Ne conservez pas les informations de zone dans les pièces jointes"
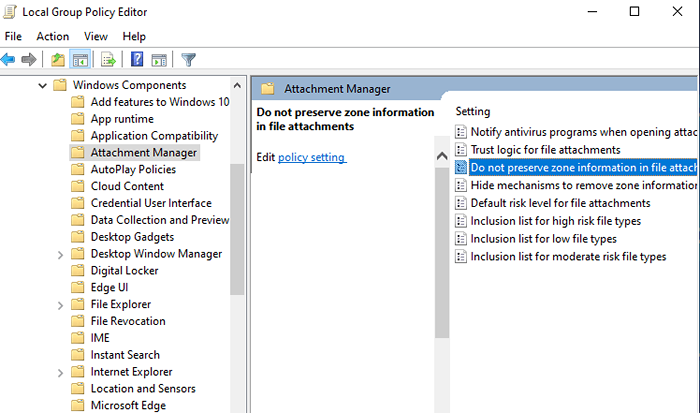
Étape 5 - Choisissez activé.
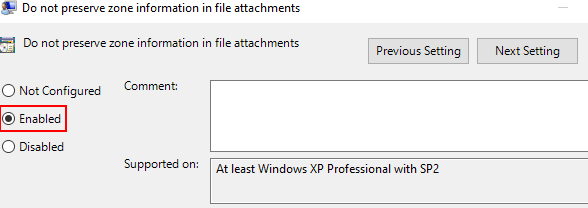
Cette méthode est efficace pour supprimer le bloc de sécurité inutile imposé par les Windows sur les fichiers téléchargés depuis Internet. Comme les informations de zone ne sont pas enregistrées sous forme de pièces jointes, l'explorateur de fichiers n'aura pas de pièce jointe à vérifier.
Solution supplémentaire
1 - Recherche Pare-feu de défenseur Windows dans la zone de recherche de la barre des tâches et cliquez dessus
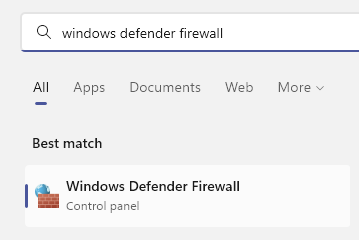
2-maintenant, sélectionnez Tourner ou désactiver le pare-feu de défenseur Windows
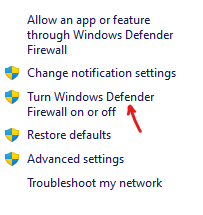
3 - Maintenant, décochez Bloquer toutes les connexions entrantes, y compris celles de la liste des applications autorisées Option à la fois sous Privé Paramètres réseau et Public Paramètres réseau.
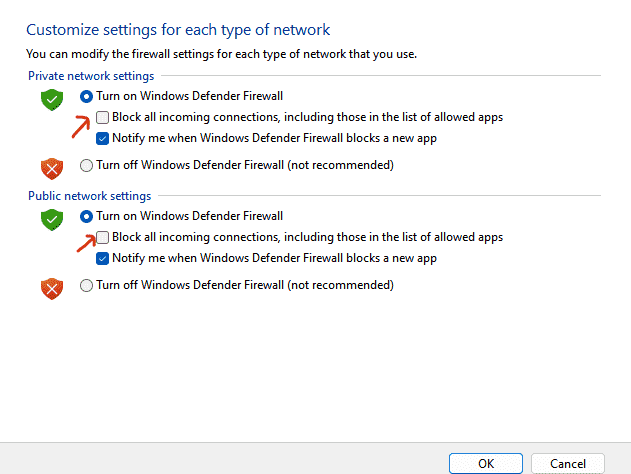
Enfin, cliquez sur OK et vérifiez à nouveau.
- « Comment désactiver le partage de mot de passe Wi-Fi et pourquoi
- Comment créer un compte Windows 10 local sans e-mail »

