Comment créer un compte Windows 10 local sans e-mail
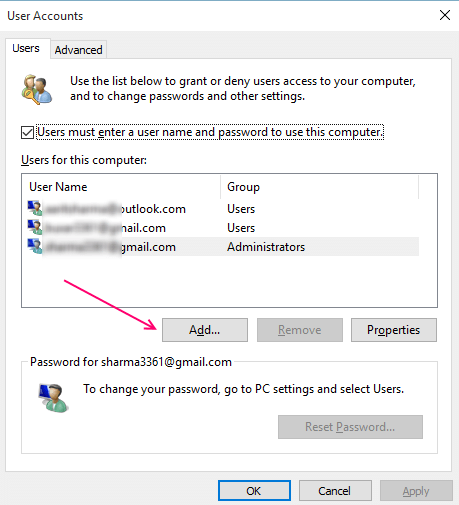
- 2692
- 154
- Emilie Colin
À une époque du cyber-monde où des sociétés multinationales ou des sites Web personnels faits maison, tous exécutés sur des ordinateurs, la mise à niveau avec de nouveaux conseils techniques devient rapidement un must. Microsoft lance un nouveau système d'exploitation tous les deux ou trois ans avec de meilleurs graphismes et techniques pour faire de l'interaction avec votre écran argenté personnel très convivial. Il est passé des jours où Windows XP gouvernait le monde. Avec l'Avent de nouveaux systèmes d'exploitation, les gens de la technologie se sont toujours en avance avec le dernier système d'exploitation disponible sur le marché.
Le dernier à cet égard est Windows 10 de Microsoft qui a récemment vu quelques modifications avant sa version finale. Si vous avez installé Windows 10 et connecté à votre compte Microsoft, vous acceptez par défaut divers termes et conditions afin de partager beaucoup d'informations avec son fabricant - Microsoft. Windows 10 a beaucoup d'avantages pour les personnes qui investissent beaucoup de temps sur leurs ordinateurs personnels. Avantages et avantages concernant l'utilisation de votre compte Microsoft comme connexion est primordial. Il vous permet de synchroniser les paramètres personnalisés, les fichiers stockés en un seul lecteur, les applications Windows Store, et plus encore entre les autres appareils Windows 10.
Parfois, un compte Windows 10 temporaire ou mieux devient une nécessité. Vous voudrez peut-être créer un compte local pour quelqu'un qui n'a pas ou n'a pas besoin d'un compte Microsoft, dites un blogueur de votre maison ou une personne qui souhaite utiliser votre PC installé avec Windows 10 pour dire modifier une vidéo. Il existe de nombreuses façons de créer un compte local, cependant, la manière la plus utilisée et la plus sûre est en cours de discussion ici. Voici donc les étapes que vous devez suivre pour créer un compte Windows 10 local-
Lire : Comment restreindre l'heure d'utilisation des PC du compte local dans Windows 10
Comment créer un compte Windows 10 local
Avant de suivre ces étapes, il faut affirmer ici que pour créer un compte local sur Windows 10, vous devez être connecté à votre PC en tant qu'administrateur.
Étape 1 - Cliquez sur le menu Démarrer pour entrer dans le menu Utilisation d'alimentation, puis cliquez sur «Exécuter». (Un autre moyen facile d'y parvenir est d'appuyer simultanément sur votre touche Windows avec une touche R sur votre clavier, je.e. Clé Windows + R pour entrer dans la boîte de course.)
Étape 2- Dans la boîte de course, écrivez Contrôler UserPass Words2 et appuyez sur Entrée.
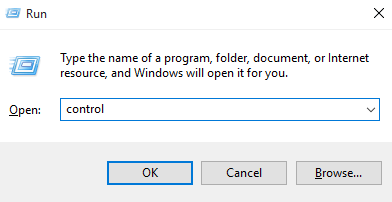
Étape 3- Dans la fenêtre du compte d'utilisateur ainsi ouvert après l'étape précédente, cliquez sur «Ajouter» en bas.
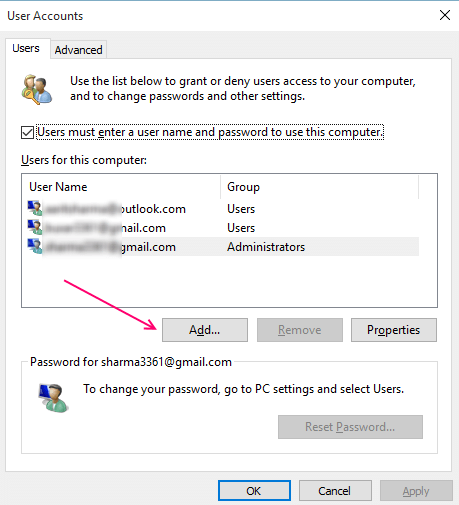
Étape 4- Cliquez sur: Connectez-vous sans compte Microsoft (non recommandé) puis cliquez sur «Suivant».
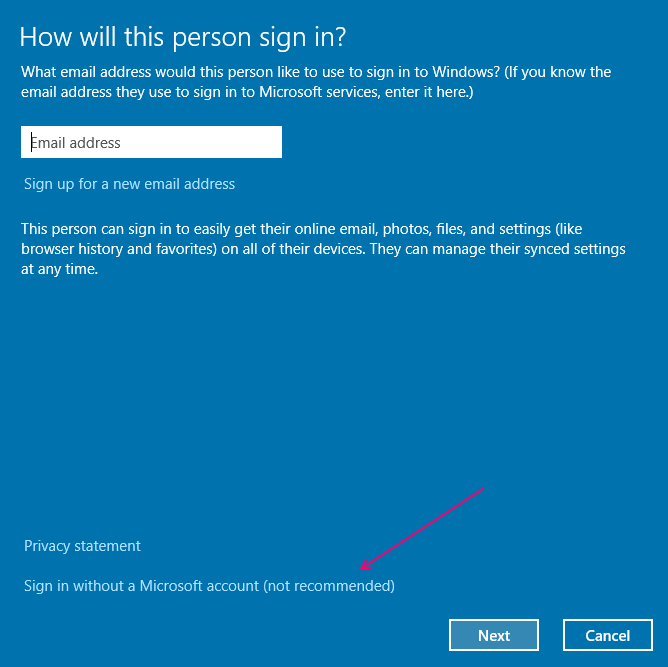
Étape 5- Dans l'écran suivant, sélectionnez le bouton «compte local».
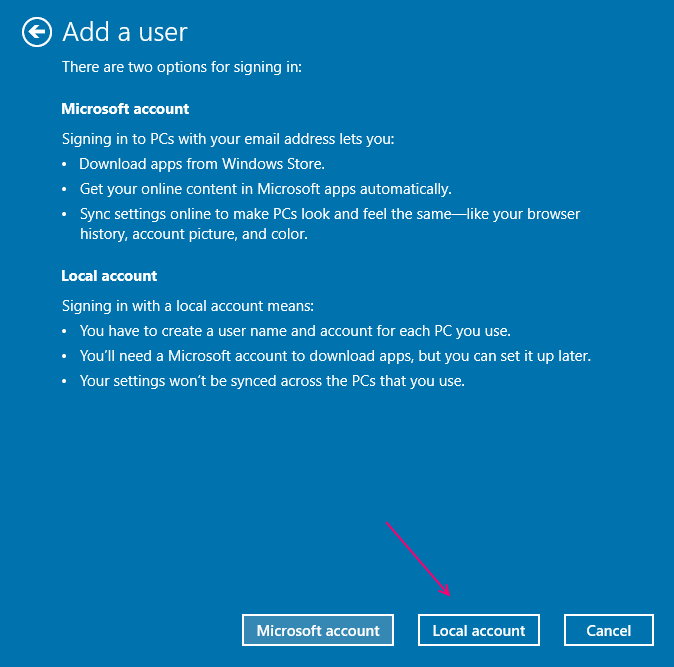
Étape 6 - Entrez le nom, le mot de passe et le mot de passe de votre utilisateur souhaité, puis cliquez sur «Suivant».
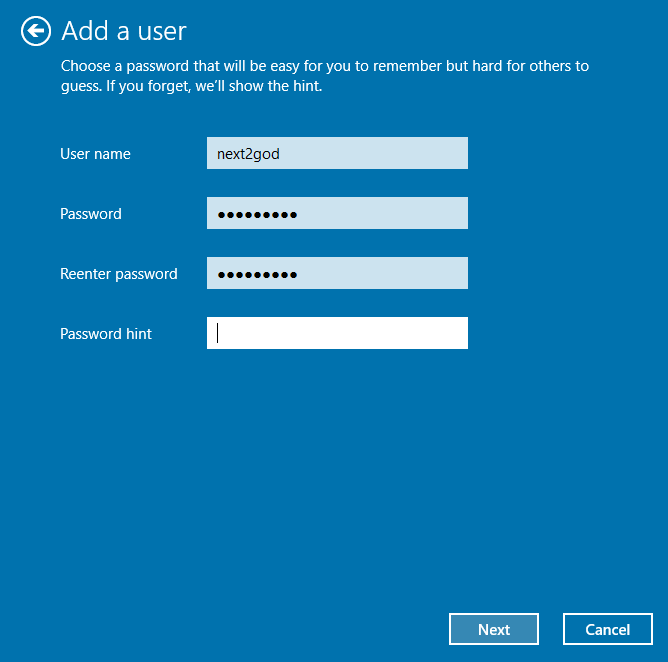
Étape 7- Vous êtes prêt! Cliquez sur «finir», et un utilisateur est automatiquement ajouté et un Windows 10 local, c'est créé.
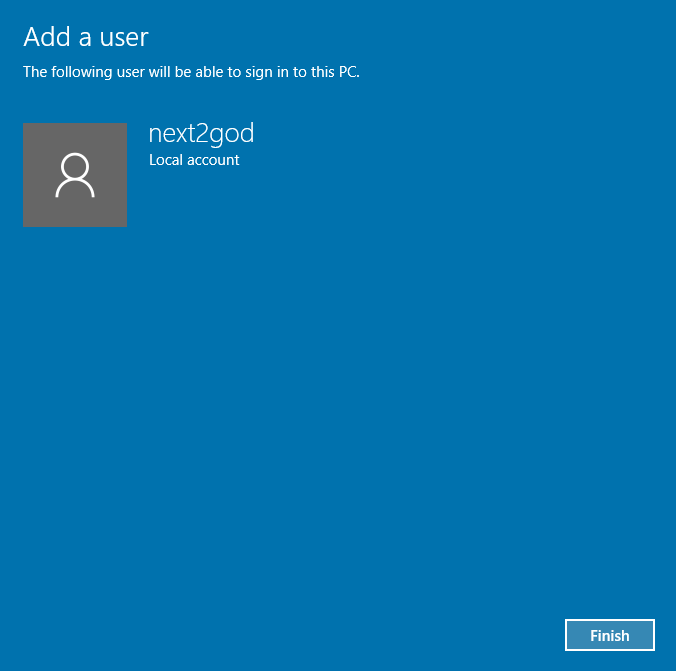
Plus souvent qu'autrement, vous pourriez tout aussi bien devoir transformer ce compte local en compte administrateur, à des fins de sécurité ou de confidentialité. Pour y parvenir, allez à Paramètres> Comptes> Familles et autres utilisateurs. Ici, trouvez simplement le nom de l'utilisateur que vous venez de créer et cliquez dessus, puis appuyez sur 'Modifier le type de compte '. Changez-le de l'utilisateur standard à l'administrateur et cliquez sur OK. Et vous avez terminé et vous venez de créer un compte administrateur par vous-même.
Pour les raisons indiquées ci-dessus, vous voudrez peut-être créer un compte Windows 10 local, mais avant ou en l'utilisant, il doit être gardé dans l'esprit que cet utilisateur ne pourra pas synchroniser les paramètres sur le PC et tous les lecteurs, ou mails et fichiers stockés dans divers disques.
- « Comment désactiver le blocage des fichiers de téléchargement dans Windows 10/11
- Créer une connexion Internet à hotspot WiFi ad hoc dans Windows 10 »

