Comment désactiver la caméra webcam intégrée pour Windows 10
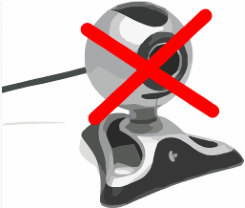
- 1255
- 246
- Maxence Arnaud
Les caméras intégrées sur les ordinateurs peuvent être assez utiles, surtout si vous aimez utiliser Skype ou des programmes d'appels vidéo similaires. Mais ceux d'entre vous qui n'ont pas beaucoup d'utilisation pour la caméra pourraient être irrités par celui-ci car il est activé par défaut sur Windows 10. De plus, les webcams intégrés sont dans ces jours et tout utilisateur aurait du mal à trouver une nouvelle version de Windows sans appareil photo intégré. La préoccupation de la sécurité est une raison valable pour laquelle vous voudrez peut-être désactiver votre webcam, car les webcams sont souvent des cibles faciles pour les logiciels malveillants. Indépendamment de l'avancement rapide de la technologie et des nouvelles mesures de sécurité Windows 10, les webcams restent un outil efficace pour les sources suspectes pour pirater votre système et vous espionner.
Vous pouvez toujours prendre l'aide d'un logiciel externe pour désactiver la webcam, mais pourquoi aller à tous ces problèmes lorsque vous pouvez facilement utiliser la méthode du gestionnaire de périphériques?
Suivez simplement ces étapes simples pour désactiver la caméra intégrée pour votre ordinateur portable / PC:
-
Utiliser Windows + R Clés de raccourci pour ouvrir la zone de commande d'exécution ou l'ouvrir manuellement à partir du menu Démarrer.
-
Tapez 'devmgmt.MSC'Dans Run et appuyez sur la touche Entrée.
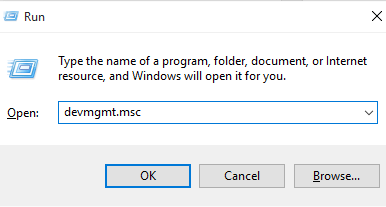
Alternativement - RECHERCHE DES COMPRÉPENS GESTION DANS LA BOÎTE DE RECHERCHE DE LA BARDE WINDOWS 10. Cliquez sur le gestionnaire de périphériques.
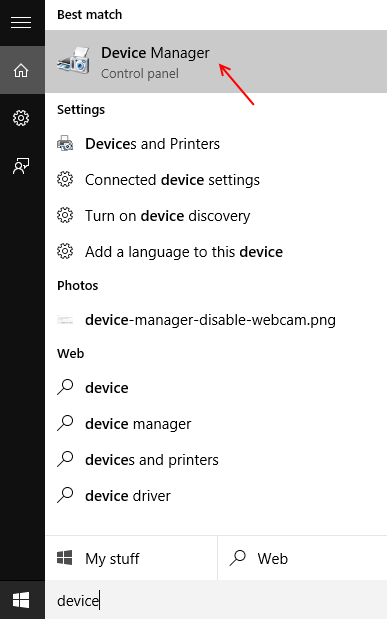
-
Dans le gestionnaire de périphériques, sélectionnez 'Dispositif d'imagerieS 'de la liste donnée.
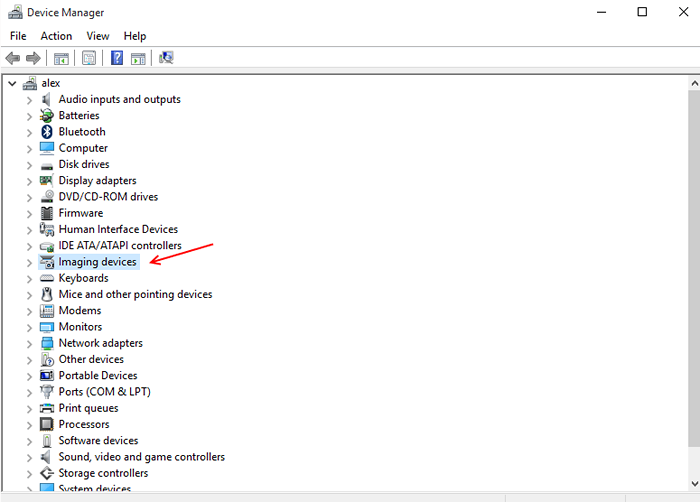
Remarque: - Dans certains autres ordinateurs portables / PC de certains autres fabricants, vous pouvez le trouver sous différents noms à la place des appareils d'imagerie tels que: -
Contrôleurs de son, vidéo et jeu
ou
appareils photo
-
Sous les appareils d'imagerie, cliquez avec le bouton droit sur 'Caméra intégrée'Option et cliquez sur Désactiver. Vous obtiendrez un message disant: «La désactivation de cet appareil entraînera l'arrêter de fonctionner. Voulez-vous vraiment le désactiver?"Cliquer sur oui désactivera la caméra.
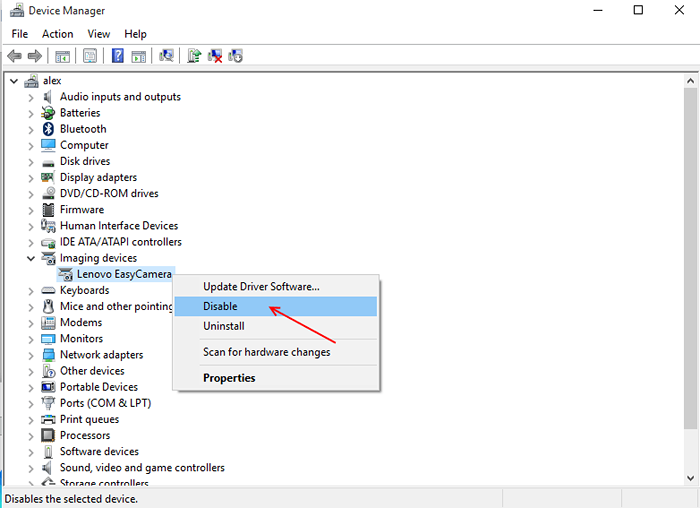
-
Si l'option de la caméra ne dit pas la caméra intégrée, ne vous confondra pas, le nom de votre webcam sera affiché dans cet espace.
Remarque: - Dans le cas où vous ressentiriez le besoin d'utiliser votre webcam plus tard, suivez simplement les étapes mentionnées ci-dessus et sélectionnez Activer Après un clic droit sur l'option de la caméra.
Si vous souhaitez vérifier que votre webcam intégrée a vraiment été désactivée, cliquez sur le bouton Démarrer et accédez à la caméra. Si vous voyez le message «Connectez-vous à la caméra», votre webcam a été désactivée avec succès. Dans le cas où la webcam semble encore fonctionner, vous avez probablement désactivé un autre appareil, pas la webcam intégrée, et vous devrez retourner au gestionnaire de périphériques et choisir le bon appareil pour désactiver.
La méthode du gestionnaire de périphériques fonctionnera sur Windows 10 ainsi que Windows 7, 8 et 8.1.
Quelques précautions pour la webcam
En plus d'utiliser cette méthode, vous pouvez prendre certaines précautions de sécurité pour protéger l'intimité de votre appareil photo. Par exemple, vous pouvez essayer de couvrir l'appareil photo avec du ruban adhésif opaque ou un chiffon lorsqu'il n'est pas utilisé. L'antigirus est essentiel si vous utilisez votre webcam - un bon antivirus peut ne pas toujours être en mesure de garantir une protection complète contre les pirates de webcam, mais il peut vérifier les fichiers reçus via la webcam et émettre des avertissements s'il contient des logiciels malveillants. C'est donc une mesure prudente pour les utilisateurs avec une caméra intégrée sur leurs ordinateurs.
De nombreux logiciels tiers vous aideront également à désactiver la webcam, mais la plupart des utilisateurs préféreraient utiliser la méthode simple du gestionnaire de périphériques, ce qui, contrairement à tout logiciel externe, n'implique rien. Cette méthode est également infaillible et à cent pour cent fiable, ce qui en fait le meilleur moyen de désactiver la caméra Web intégrée.
- « Corrigez les utilisateurs et les ordinateurs Active Directory ne se connectant pas au problème du domaine
- Comment installer la police téléchargée et la désinstaller dans Windows 10 »

