Comment désactiver le mode incognito dans Chrome en utilisant le registre dans Windows 10
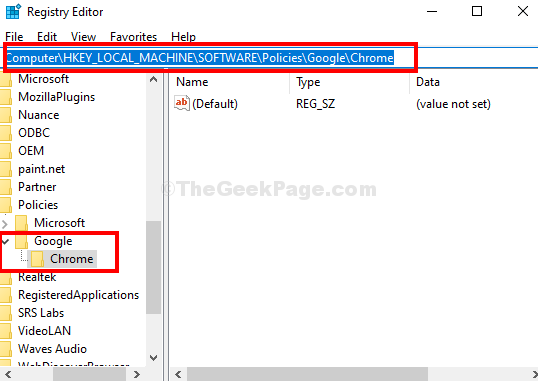
- 2618
- 265
- Maxence Arnaud
Chrome est l'un des navigateurs les plus populaires en raison des nombreuses fonctionnalités et de la commodité qu'elle vient avec. Cependant, certaines des fonctionnalités ne sont pas toujours requises par tous les utilisateurs. Une telle fonctionnalité est le mode incognito, qui, bien qu'il soit une fonctionnalité assez utile pour ceux qui souhaitent garder leurs activités de navigation privées, peut ne pas être utile pour beaucoup.
Alors, comment vous assurez-vous de ne pas voir le mode incognito dans Chrome dans votre PC Windows 10? Voici comment.
Comment désactiver le mode incognito dans Chrome à l'aide de l'éditeur de registre
Étape 1: appuie sur le Clé Windows + R ensemble sur votre clavier pour ouvrir le Courir boîte. Taper Regedit Dans le boîtier de recherche et appuyez sur D'ACCORD.
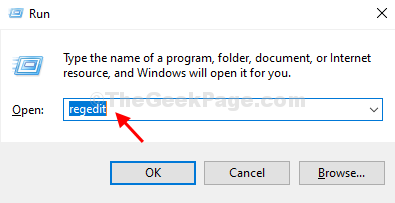
Étape 2: Dans le Éditeur de registre fenêtre, accédez au chemin ci-dessous:
HKEY_LOCAL_MACHINE \ Software \ Politiques \ Google \ Chrome
Étape 3: Si la Google La clé est manquante sous Stratégies, vous devrez créer une nouvelle clé et le nommer comme Google. Cliquez avec le bouton droit sur Stratégies > Nouveau > Clé.
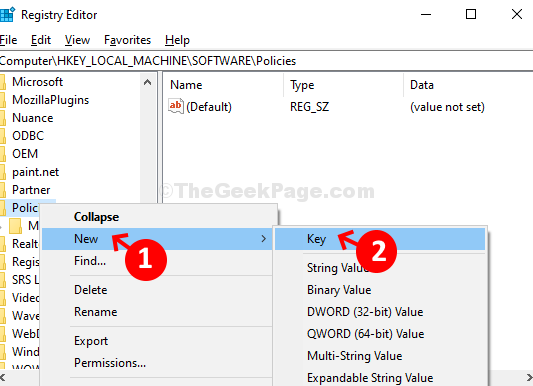
Étape 4: Renommer la clé comme Google.
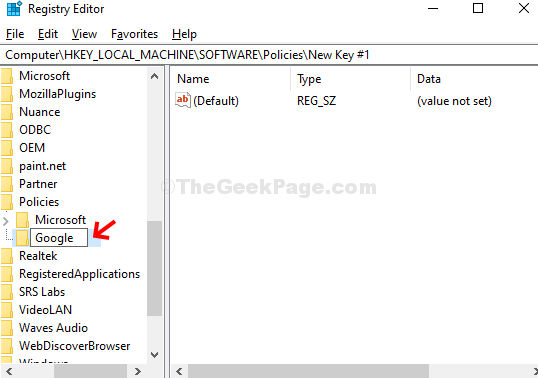
Étape 5: Maintenant, créez une nouvelle clé sous Google et nommez-le comme Chrome. Cliquez avec le bouton droit sur Google clé> Nouveau > Clé.
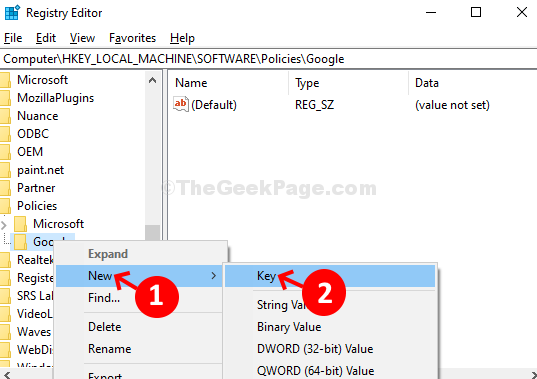
Étape 6: Renommer cette nouvelle clé comme Chrome.
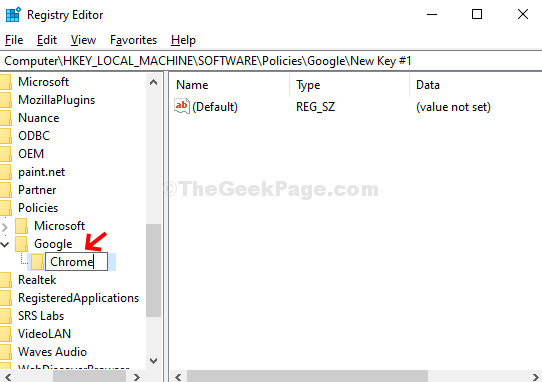
Étape 7: Maintenant, cliquez avec le bouton droit sur Chrome, sélectionner Nouveau, et cliquez sur Valeur dword (32 bits).
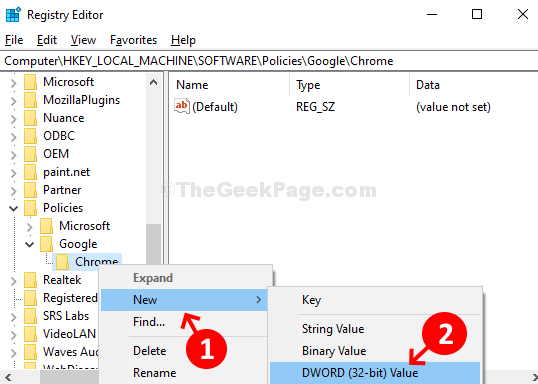
Étape 8: Renommer le Nouvelle valeur faire le terrain comme Incognitomodéavabilité.
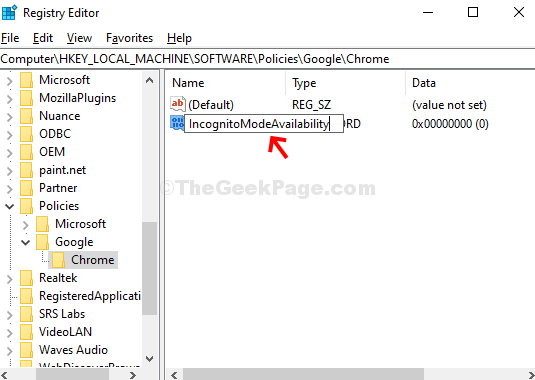
Étape 9: Double-cliquez sur Incognitomodéavabilité > Réglez le Données de valeur se déplacer vers 1 > Appuyez sur D'ACCORD.
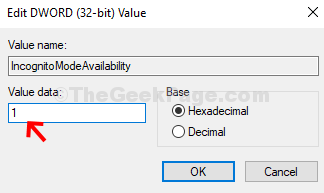
Maintenant, redémarrez votre ordinateur et le mode incognito dans votre navigateur chromé devrait disparaître.
- « Comment réparer le son de crépitement du haut-parleur de l'ordinateur portable sous Windows 10/11
- Correction de l'erreur d'installation de MS Office dans Windows 10 facilement »

