Comment désactiver le clavier pour ordinateur portable en permanence
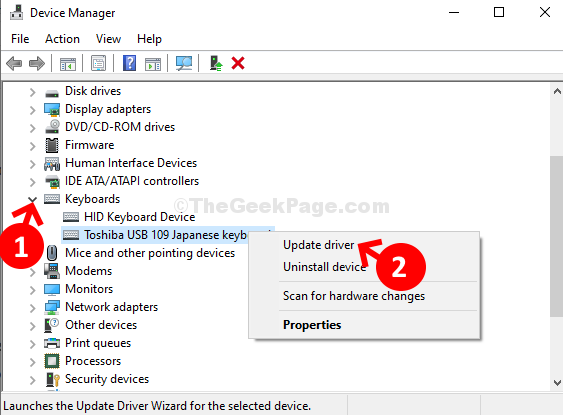
- 1061
- 163
- Emilie Colin
Plusieurs fois, vous voudrez peut-être utiliser un clavier externe avec votre ordinateur portable peut-être parce que certaines des clés de vos clés d'ordinateur portable ont été endommagées ou parce que vous voulez simplement utiliser plus de fonctionnalités. Cela peut être n'importe quoi, mais de nombreux utilisateurs ne sont pas à l'aise d'utiliser le clavier externe alors que le clavier d'ordinateur portable est activé car la place du clavier externe peut être un défi avec le clavier intégré.
Alors, comment désactivez-vous le clavier pour ordinateur portable, afin que vous puissiez utiliser uniquement le clavier externe? Voyons comment.
Solution 1 - Désactivez le clavier d'ordinateur portable à l'aide de GPedit
Cette méthode désactivera définitivement le clavier pour ordinateur portable. Mais, avant de le faire, vous aurez besoin de ces choses-
Exigences~
un. Au début, détachez le périphérique clavier externe avec l'ordinateur.
Étape 1: appuie sur le Clé Windows + x ensemble sur votre clavier et sélectionnez Gestionnaire de périphériques à partir du menu contextuel.

Étape 2: Dans le Gestionnaire de périphériques fenêtre, faites défiler vers le bas et développer Clavier. Sous cela, cliquez avec le bouton droit sur le Clavier PS / 2 standard et cliquez sur Désinstallation de l'appareil.

Étape 3: Maintenant, votre clavier est désactivé jusqu'à ce que vous redémarrez votre ordinateur portable. Une fois qu'il recommencer, il sera automatiquement réinstallé.
Pour le désactiver en permanence, vous devez désactiver la fonction de réinstallation du pilote automatique dans Windows 10, bien qu'il ne soit pas recommandé car il permet les mises à jour du pilote automatique avec le temps.
Étape - 1 Désactiver la politique particulière
La désactivation d'une politique particulière peut résoudre ce problème.
1. Presse Clé Windows + R Pour accéder à la fenêtre de course.
2. Dans la fenêtre de course, tapez "gpedit.MSC". Cliquer sur "D'ACCORD".

3. Alors que l'éditeur de politique de groupe local s'ouvre sur votre PC, élargissez la section gauche de cette manière-
Configuration de l'ordinateur> Modèles d'administration> Système> Installation du périphérique> Restrictions d'installation de l'appareil
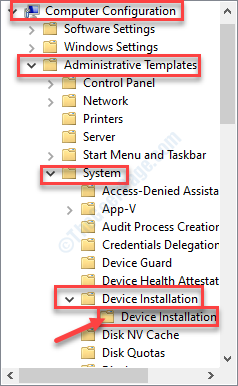
4. Lorsque vous avez atteint l'emplacement, sur le côté droit, recherchez le «Empêcher l'installation de dispositifs non décrits par d'autres paramètres de politique»Politique pour le modifier.
5. Ensuite, cliquez avec le bouton droit dessus et cliquez sur "Modifier«Pour modifier les paramètres de stratégie.
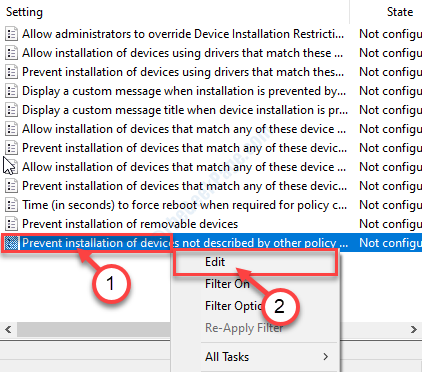
6. Dans la fenêtre «Empêcher l'installation de dispositifs non décrits par d'autres paramètres de stratégie», cliquez sur la «Activé".
7. Pour enregistrer ces paramètres sur votre ordinateur, cliquez sur "Appliquer"Et puis sur"D'ACCORD".
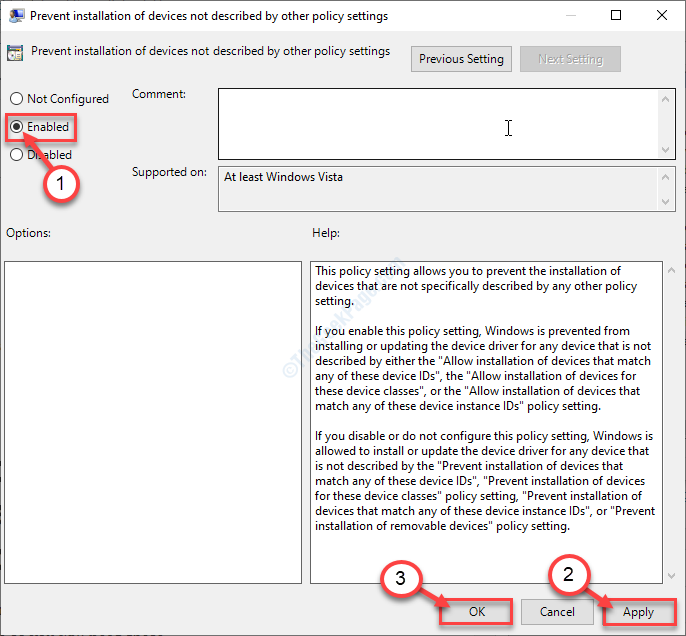
Fermez la fenêtre de l'éditeur de stratégie de groupe local.
Solution 2: via le gestionnaire de périphériques
Comment désactiver la fonction de réinstallation du pilote automatique dans Windows 10
1. Presse Clé Windows + R clé ensemble pour ouvrir Courir.
2. Maintenant écris sysdm.cpl et cliquez D'ACCORD.
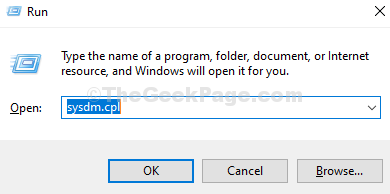
3. Clique sur le Matériel languette.
4. Cliquer sur Paramètres d'installation de l'appareil.
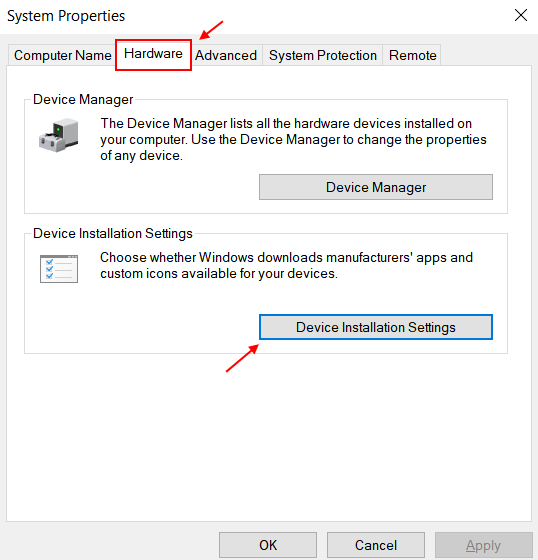
5. Choisir Non.
6. Cliquer sur Sauvegarder les modifications.

Si vous choisissez de réactiver le clavier intégré, choisissez simplement oui dans la capture d'écran ci-dessus et redémarrez votre PC. Le conducteur du clavier sera réinstallé automatiquement.
Étape - 2 Désinstaller votre pilote de clavier pour ordinateur portable
La désinstallation de votre clavier pour ordinateur portable est la prochaine étape de ce processus.
1. Au début, vous devez cliquer avec le bouton droit sur l'icône Windows dans le coin inférieur gauche.
2. Après cela, cliquez sur "Gestionnaire de périphériques«Pour y accéder.
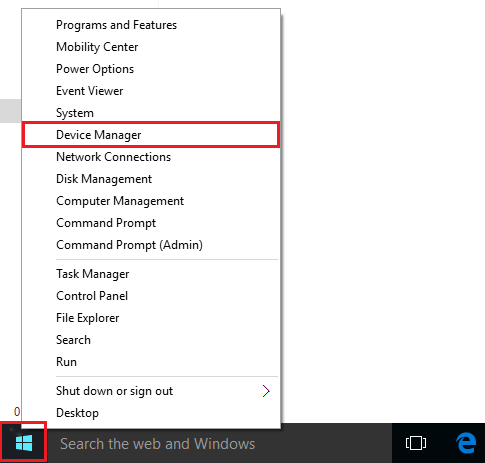
3. Puis cliquez sur le "Clavier" section.
Ici, vous verrez qu'il y a deux pilotes de clavier.
L'un est le clavier externe Conducteur (pour cet ordinateur, il est appelé «périphérique de clavier HID»).
Le second devrait être votre clavier pour ordinateur portable Conducteur (pour cet appareil, c'est le «Clavier PS / 2 standard").

4. Clic-droit Sur votre pilote de clavier pour ordinateur portable.
5. Ensuite, cliquez sur le "Désinstaller".

6. Une fois que vous voyez, il existe un message d'avertissement qui est apparu, cliquez sur "Désinstaller".

Fermer la Gestionnaire de périphériques fenêtre.
Redémarrage Votre appareil et après avoir redémarré votre ordinateur, vous remarquerez que les touches natives de l'ordinateur portable ne fonctionneront plus.
- « Convertir le texte en mp3 en utilisant facilement Google Translate
- Fix- Component 'MSCOMCTL.OCX 'Un fichier est manquant ou invalide d'erreur »

