Comment désactiver le mot de sécurité MS Word Pop -Up
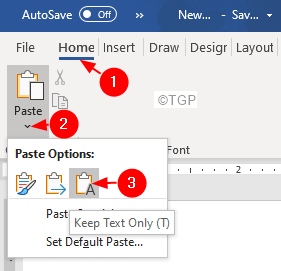
- 4058
- 913
- Romain Martinez
Lorsque l'on essaie de copier-coller le contenu du Web sur un fichier Word ou lorsque l'on essaie de MailMerge, l'avis de sécurité apparaît dans certaines versions de MS Office.Dans cet article, nous avons organisé des correctifs qui pourraient vous aider à vous débarrasser du message d'avertissement.
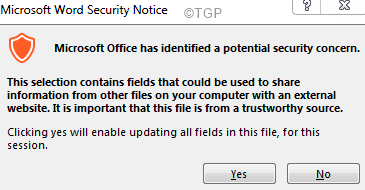
Table des matières
- Correction 1: Collez le contenu en modifiant le format
- Correction 2: Modifier l'option de confidentialité
- Correction 3: Désactivez l'avertissement de sécurité à l'aide de l'éditeur de registre
- Correction 4: Mettre à jour MS Office
- Correction 5: Roulez l'installation de MS Office
Correction 1: Collez le contenu en modifiant le format
Étape 1: Copiez le contenu du WEB & Open MS Word
Étape 3: Allez au Maison languette
Étape 4: cliquez sur Pâte
Étape 5: sous Coller des options, choisir de Gardez le texte uniquement
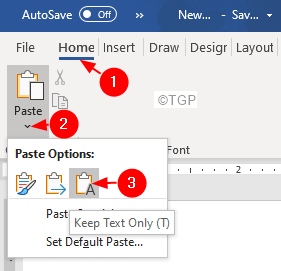
Vérifiez si cela aide.
Correction 2: Modifier l'option de confidentialité
Étape 1: Ouvrez le MS Office.
Étape 2: cliquez sur le Déposer option de menu.
Étape 2: Dans la fenêtre qui s'ouvre, sélectionnez Options.
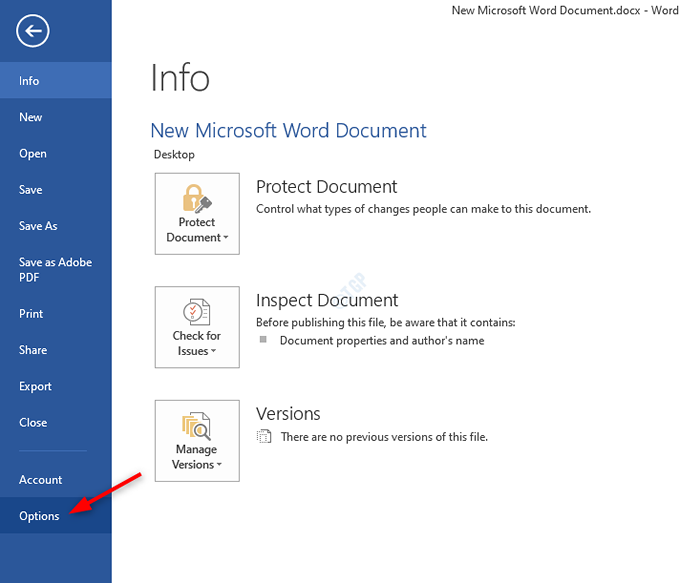
Étape 3: dans le Options de mots fenêtre, à partir du menu de gauche, choisissez Centre de confiance.
Étape 4: Choisissez Paramètres du centre de confiance du côté droit comme indiqué ci-dessous
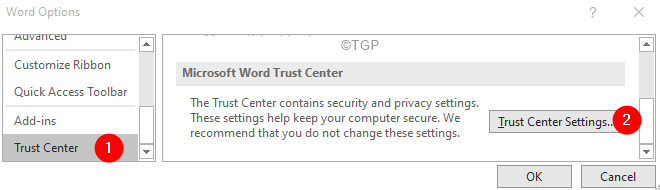
Étape 5: cliquez sur Options de confidentialité du côté gauche.
Étape 6: Désignez le Vérifiez les documents Microsoft Office qui sont issus ou liens vers des sites Web suspects option
Étape 8: cliquez D'ACCORD
Correction 3: Désactivez l'avertissement de sécurité à l'aide de l'éditeur de registre
Étape 1: Ouvrez la boîte de dialogue d'exécution à l'aide des clés Windows + R
Étape 2: Type regedit et frapper Entrer
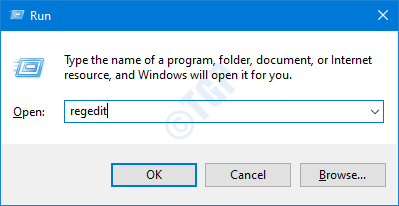
Étape 3: Dans la fenêtre UAC qui s'ouvre en demandant des autorisations, cliquez sur Oui
NOTE:
Il est conseillé de prendre la sauvegarde du registre avant de continuer.Dans le rédacteur en chef -> allez à Fichier -> Exporter -> Enregistrer votre fichier de sauvegarde.
Étape 4: Dans la fenêtre de l'éditeur de registre, sur la barre de recherche en haut, copier-coller l'emplacement suivant
Hkey_current_user \ logiciel \ Microsoft \ Office.0 \ Common \ Security
Étape 5: Si vous ne pouvez pas trouver un dossier de sécurité créé, créez un. Cliquez simplement avec le bouton droit sur le Commun dossier.
Étape 6: Choisissez Nouveau> clé
Étape 7: Nommez la clé nouvellement créée comme Sécurité.
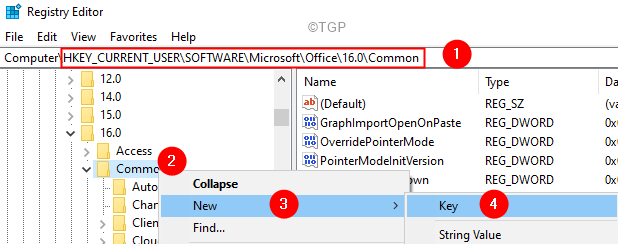
Étape 8: Dans la clé de sécurité (dossier), sur le côté droit, cliquez avec le bouton droit sur la zone vide, choisissez NOUVEAU> DWORD (32 bits) Valeur
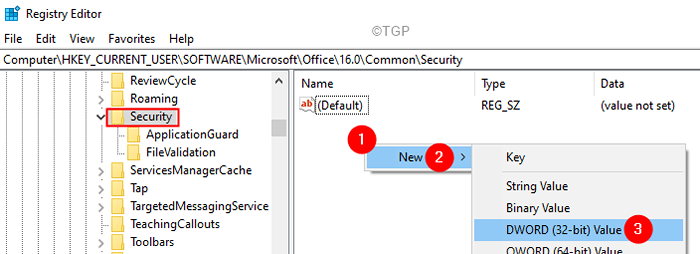
Étape 9: Créez la clé nouvellement créée comme DisablehyperLinkwarning

Étape 10: Double-cliquez sur DisablehyperLinkwarning Pour modifier sa valeur.
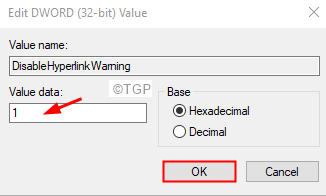
Étape 11: Redémarrez votre système.
Correction 4: Mettre à jour MS Office
Étape 1: Ouvrez n'importe quelle demande MS Office.
Étape 2: cliquez sur Déposer à partir des options de menu supérieur
Étape 3: Dans la fenêtre d'apparence, sélectionnez le Compte de bureau du côté gauche.
Étape 4: cliquez sur Mettre à jour les options.
Étape 5: Choisissez Mettez à jour maintenant de la liste déroulante.
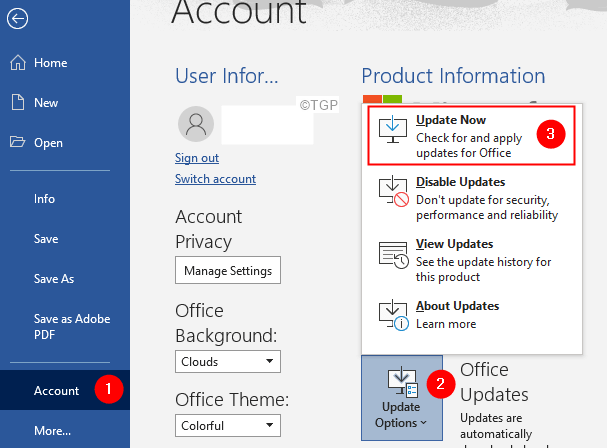
Étape 6: Asseyez-vous et attendez que les mises à jour soient installées dans le système.
Correction 5: Roulez l'installation de MS Office
Étape 1: Fermez toutes les applications MS Office.
Étape 2: Open Run Dialog Utilisation Win + R
Étape 3: Tapez CMD et maintenez les clés Ctrl + Shift + Entrée. Cela ouvre une invite de commande avec les droits administratifs.
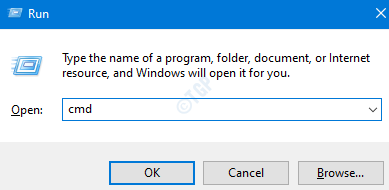
Étape 4: Si vous voyez une fenêtre UAC, cliquez sur Oui.
Étape 5: Dans la fenêtre de l'invite de commande qui s'ouvre, copier-coller la commande ci-dessous et appuyez sur Entrée.
"C: \ Program Files \ Common Files \ Microsoft Shared \ ClickTorun \ Officec2rClient.exe "/ metter à jour l'utilisateur forceappshutdown = true updateToversion = 16.0.14026.20308
Étape 6: Une fois, vous avez exécuté avec succès la commande, vérifiez si vous voyez toujours le contexte de la sécurité.
Étape 7: Ouvrez la fenêtre du compte Office. (Référer les étapes 1-3 de Fix 3)
Étape 8: cliquez sur Mettre à jour les options.
Étape 9: Choisissez Désactiver les mises à jour.
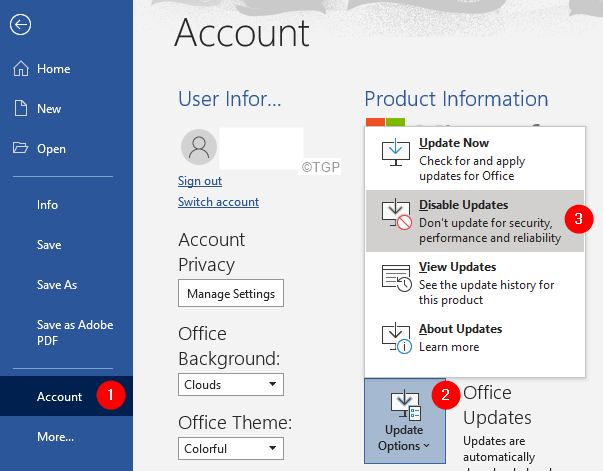
C'est tout
Nous espérons que cet article a été informatif. Merci d'avoir lu.
Veuillez commenter et nous faire part du correctif qui a aidé.
- « Correction de quelque chose qui s'est mal passé avec le code d'erreur 30045-29
- Correction de l'erreur 0x81000036 lors de l'exécution de la sauvegarde Windows 11/10 »

