Comment désactiver OneDrive dans Windows 11/10
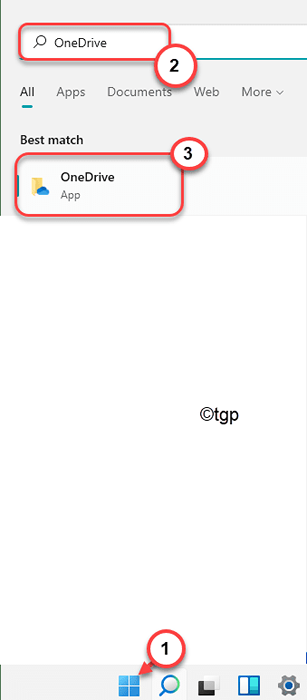
- 2694
- 321
- Lucas Bernard
OneDrive est une solution de stockage cloud intégrée au système d'exploitation Windows. Avec l'introduction de Windows 11, Microsoft essaie de forcer cette intégration plus que jamais. Essayez-vous de désactiver la OneDrive une fois pour toutes dans votre appareil Windows 10 ou 11? Il existe un moyen de désactiver l'OneDrive dans votre système. Adoptez simplement toutes les étapes que nous avons mentionnées ici.
Comment désactiver OneDrive dans Windows 10, 11
Il y a pas mal d'étapes pour désactiver différentes parties du processus OneDrive. Vous pouvez adopter toutes les étapes ou désactiver en partie OneDrive.
UN. Désactiver la synchronisation des fichiers
B. Arrêtez le démarrage automatique de OneDrive
C. Unlink OneDrive de votre système
D. Désinstaller le OneDrive
E. Options alternatives de stockage cloud
Nous avons expliqué toutes les étapes avec des instructions détaillées.
UN. Pause le processus de synchronisation des fichiers
La meilleure option pour désactiver le OneDrive est de désactiver le processus de synchronisation des fichiers. Cela arrêtera le processus de synchronisation d'arrière-plan, désactivant la fonction appropriée du stockage cloud.
1. Si vous n'avez pas encore ouvert le OneDrive, cliquez sur l'icône Windows et tapez "Onedrive".
2. Ensuite, appuyez sur le "Onedrive"Dans les résultats de la recherche.
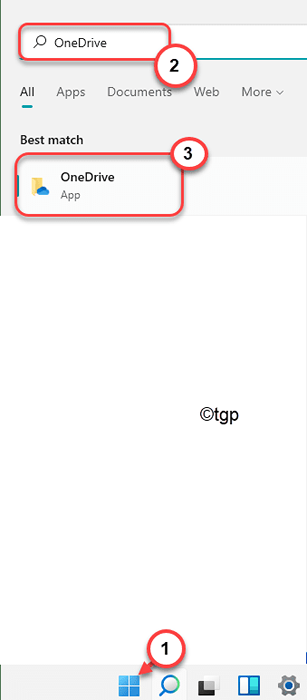
Fermez le dossier OneDrive si cela s'ouvre.
3. Maintenant, cliquez sur l'icône de la barre des tâches pour `` Afficher les icônes cachées '', puis cliquez sur le "Onedrive»Icône sur la barre des tâches.

4. Ensuite, cliquez sur "Aide et paramètres"Dans le menu OneDrive.
5. De plus, appuyez sur le «Synchronisation de pause«Menu et choisissez le«24 heures"De la liste déroulante.
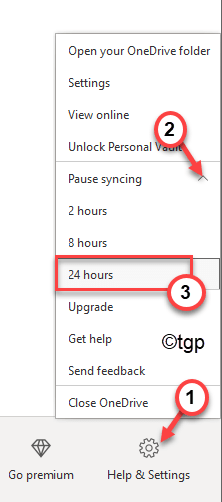
Veuillez noter que cela arrêtera le processus de synchronisation pendant une journée entière. Mais, vous devez refaire toutes ces étapes pour suspendre le processus de synchronisation un autre jour. Mais il existe certaines mesures que vous pouvez prendre pour éliminer tous les dossiers syndiqués de votre système pour empêcher OneDrive de synchroniser ces.
Retirez les dossiers synchronisés de OneDrive
Vous pouvez facilement retirer les dossiers synchronisés du compte OneDrive.
1. Au début, cliquez sur l'icône Arrow sur la barre des tâches pour afficher les icônes cachées.
2. Ensuite, appuyez sur le en forme de nuage gris Icône OneDrive dans le menu des icônes cachées.

3. Après cela, cliquez sur le "Aide et paramètres" bouton.
4. Ensuite, appuyez sur "Paramètres"Pour l'ouvrir.

5. Une fois que les paramètres Microsoft OneDrive s'ouvrent, accédez au "Compte»Onglet.
6. De plus, cliquez sur "Choisissez les dossiers".
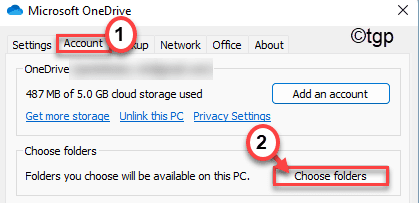
7. À l'intérieur de la fenêtre, décochez le «Rendre tous les fichiers disponibles" boîte.
8. Alors, décocher Toutes les boîtes de dossier pour arrêter de synchroniser ces dossiers.
9. Enfin, cliquez sur "D'ACCORD"Pour terminer ce processus.
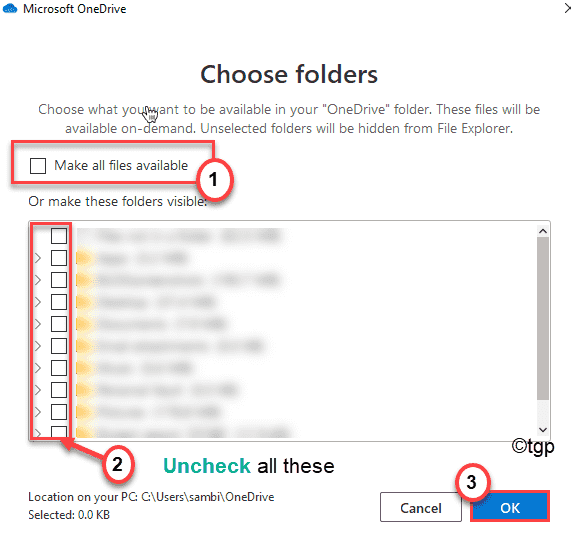
Enfin, fermez la fenêtre OneDrive.
Cela empêchera OneDrive de télécharger vos fichiers vers le cloud.
B. Arrêtez l'automobile de l'OneDrive
Maintenant, vous pouvez facilement désactiver l'OneDrive du démarrage automatique pendant le démarrage de Windows 11 et supprimer l'icône OneDrive de la barre des tâches.
1. Au début, appuyez sur l'icône de la flèche dans la barre des tâches, puis cliquez sur le Onedrive icône dans les icônes cachées.

2. Ensuite, cliquez sur le "Aide et paramètres" option.
3. Après cela, cliquez sur le "Paramètres".

4. Lorsque la fenêtre «Microsoft Onedrive» s'ouvre, accédez à la «rendez-vous sur«Paramètres" menu.
5. Après cela, décocher le "Commencez automatiquement OneDrive lorsque je signe à Windows".
6. Ensuite, cliquez sur "D'ACCORD"Pour le sauver.
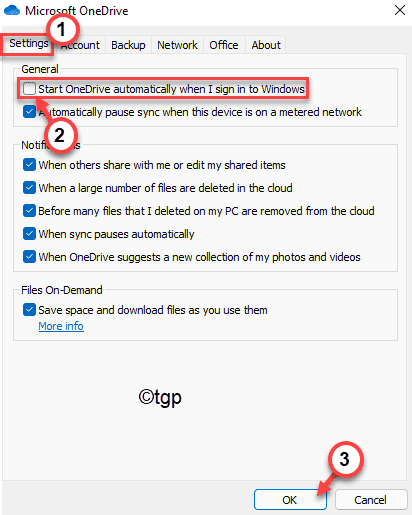
Cela s'assurera qu'OneDrive ne démarre pas automatiquement lorsque votre ordinateur démarre.
C. Unlink OneDrive dans Windows 11
Si seulement la désactivation du processus de synchronisation OneDrive ne résout pas votre problème, vous pouvez dissocier l'OneDrive et vous en débarrasser à tout moment.
1. Au début, appuyez sur l'icône de la flèche dans la barre des tâches, puis cliquez sur le Onedrive icône dans les icônes cachées.

2. Ensuite, cliquez sur le "Aide et paramètres" option.
3. Après cela, cliquez sur le "Paramètres".

4. Ensuite, allez au «Compte»Onglet.
5. Ici, appuyez sur le "Désabillez ce PC«Option pour dissocier votre OneDrive à partir de votre système.
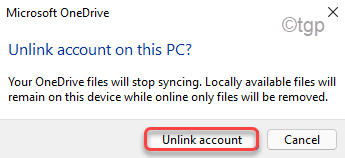
6. De plus, confirmez le processus en cliquant sur "Compte de linge".
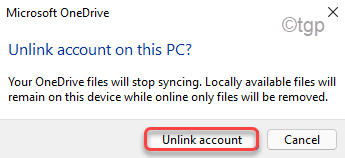
Une fois que vous avez fait cela, OneDrive sera non lié à votre système. Donc,
D. Désinstaller le OneDrive
Enfin, si vous ne voulez pas du tout l'application OneDrive, vous pouvez simplement le désinstaller depuis votre ordinateur.
1. Au début, appuyez sur le Key Windows + i Clés ensemble.
2. Ensuite, appuyez sur le "applications«De la gauche.
3. Maintenant, sélectionnez le "Applications et fonctionnalités”Option du volet gauche.
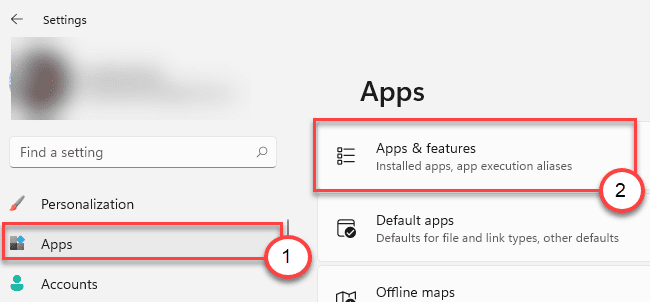
4. Maintenant, cliquez sur la zone de recherche et tapez "Onedrive".
5. Vous verrez que `` OneDrive '' est apparu dans les résultats de la recherche. Appuyez sur "Onedrive"Pour le sélectionner.
6. Ensuite, cliquez sur le à trois points menu et cliquez sur "Désinstaller".
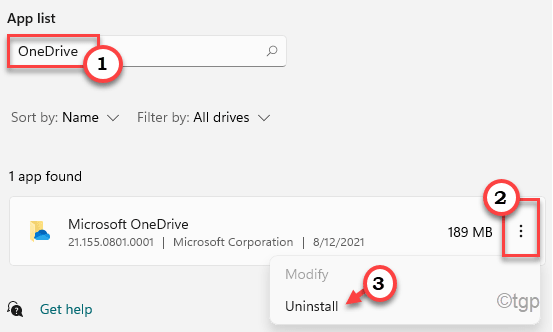
7. Après cela, appuyez sur "Désinstaller"Encore une fois pour le désinstaller complètement de votre ordinateur.
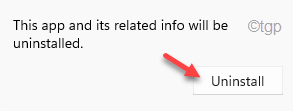
Cela désinstallera l'OneDrive de votre ordinateur.
E. Options de stockage cloud alternatives
Une fois que vous avez complètement désactivé le OneDrive, vous aurez besoin de quelques stocks de nuages pour le remplacer.
Il existe plusieurs options de stockage cloud que vous pouvez utiliser, comme -
un. Google Drive - offre 15 Go d'espace gratuit pour un compte personnel. Vous pouvez télécharger l'application Google Drive sur votre PC en tant que substitut du compte OneDrive.
b. Mega- mega est une autre bonne alternative que vous pouvez utiliser.
- « Comment désactiver le panneau de configuration et les paramètres de Windows 11
- Comment réparer la marque rouge X sur l'icône du haut-parleur dans Windows 11/10 »

