Comment désactiver le panneau de configuration et les paramètres de Windows 11
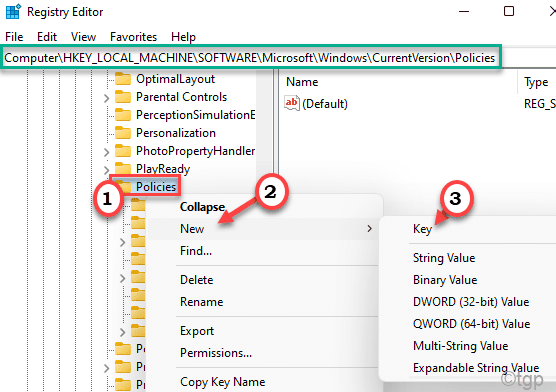
- 1093
- 236
- Clara Nguyen
Si vous souhaitez désactiver le panneau de configuration et / ou le menu Paramètres de Windows 11, vous êtes juste au bon endroit. Dans cet article, nous allons expliquer le processus de désactiver le panneau de configuration et les paramètres.
Comment désactiver le panneau de configuration et / ou les paramètres de Windows 11
Vous pouvez désactiver le panneau de configuration et les paramètres en utilisant deux méthodes distinctes.
UN. Utilisation de l'éditeur de registre
B. Utilisation de l'éditeur de politique de groupe local
Vous pouvez choisir l'une de ces deux façons de désactiver efficacement le panneau de configuration et les paramètres.
UN. Utilisez l'éditeur de registre
Cette méthode implique l'éditeur de registre dans le processus.
1. Au début, appuyez sur le Clé Windows + R Clés ensemble.
2. Puis écrire "regedit"Et cliquez sur"D'ACCORD".
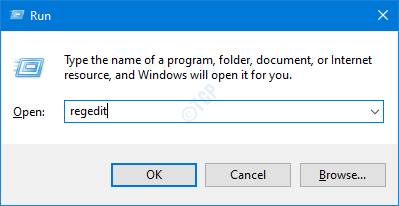
IMPORTANT-
Vous allez créer une nouvelle clé dans l'éditeur de registre. Toute modification erronée de l'éditeur de registre existant peut entraîner de nouvelles erreurs.
un. Une fois que vous avez ouvert l'éditeur de registre, vous devrez cliquer sur «Déposer"Et puis cliquez sur"Exporter".
b. Enregistrez la sauvegarde dans un endroit sécurisé.
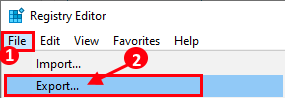
Si quelque chose ne va pas, vous pouvez facilement restaurer le registre à son état d'origine.
3. Lorsque l'éditeur de registre s'ouvre, élargissez le fichier d'en-tête ou collez simplement cette adresse dans la barre d'adresse et frappez Entrer.
HKEY_CURRENT_USER \ SOFTWAY \ Microsoft \ Windows \ CurrentVersion \ Politiques
4. Maintenant, sur le côté droit, cliquez avec le bouton droit sur le «Stratégies"Clé et cliquez sur"Nouveau>"Et cliquez sur"Clé".
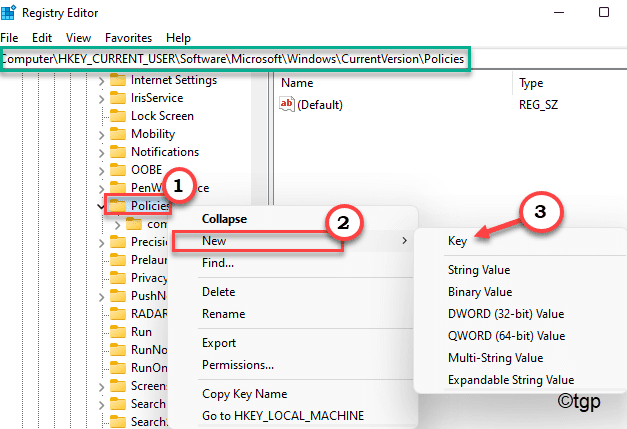
5. Nommez cette clé comme «Explorateur".
6. Maintenant, à droite, "Nouveau>"Et appuyez sur"Valeur dword (32 bits)"Pour créer une nouvelle clé.
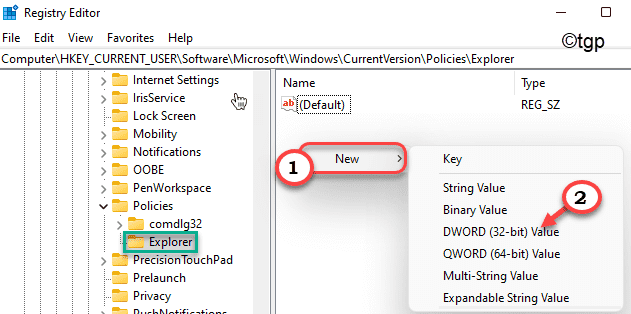
7. Suivant. Nommez cette clé comme «Nocontrolpanel".
8. Après cela, double-cliquez sur la clé pour le changer.
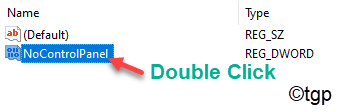
9. Définissez la valeur sur "1"Pour cette nouvelle clé.
dix. Ensuite, appuyez sur "D'ACCORD"Pour sauver ce changement.
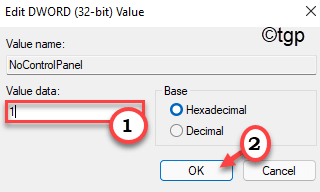
11. Après cela, allez à cet endroit -
HKEY_LOCAL_MACHINE \ Software \ Microsoft \ Windows \ CurrentVersion \ Politiques
12. Vérifiez s'il y a déjà une clé «Explorer». Sinon, cliquez avec le bouton droit sur l'espace sur le côté droit et cliquez sur "Nouveau>"Et cliquez sur"Clé".
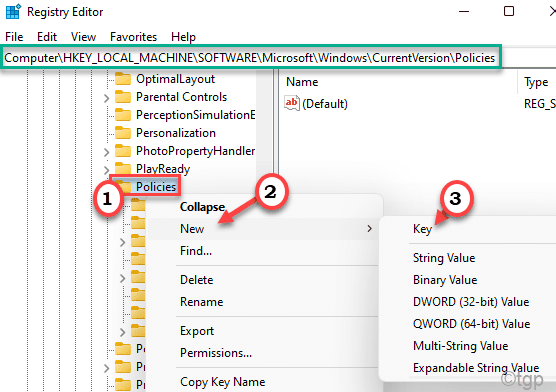
5. Définissez le nom de la nouvelle clé comme «Explorateur".
6. Maintenant, sur le côté droit, cliquez avec le bouton droit sur "Nouveau>"Et appuyez sur"Valeur dword (32 bits)".
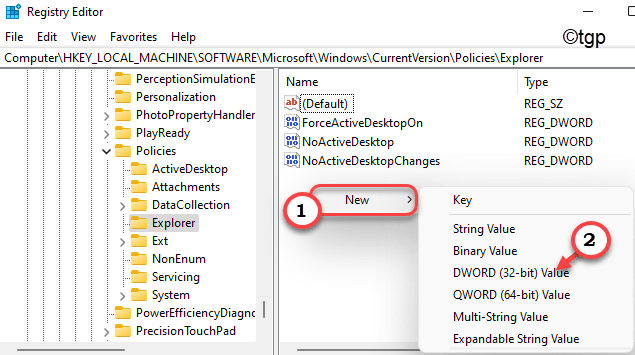
7. Renommez cette nouvelle clé comme «Nocontrolpanel".
8. Ensuite, double-cliquez sur le «Nocontrolpanel»Clé pour le modifier.
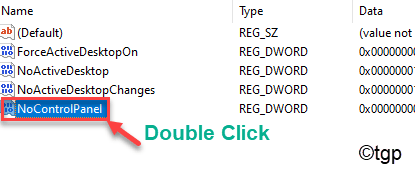
9. Définissez à nouveau la valeur de la clé à «1".
dix. De plus, frappez Entrer Pour enregistrer ce changement particulier.
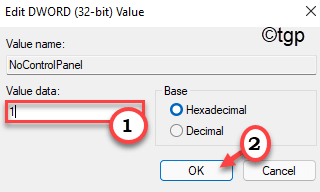
Après avoir apporté toutes ces modifications, enfin, vous pouvez simplement fermer l'éditeur de registre et redémarrage la machine. Après cela, essayez d'accéder à la fenêtre du panneau de configuration et des paramètres.
B. Utilisation de l'éditeur de politique de groupe local
Si vous ne souhaitez pas utiliser l'éditeur de registre, vous pouvez utiliser l'éditeur de politique de groupe local.
1. Au début, appuyez sur le Clé Windows + R Clés ensemble.
2. Ensuite, tapez "gpedit.MSC"Et frappez Entrer.
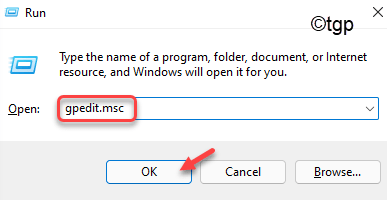
3. Lorsque l'éditeur de politique de groupe local apparaît, allez dans ce sens -
Configuration de l'utilisateur> Modèles d'administration> Panneau de configuration
4. Ensuite, sur le côté droit, vous trouverez le "Interdire l'accès aux paramètres du panneau de configuration et du PC".
5. Suivant, double-cliquez sur la politique particulière pour le modifier.
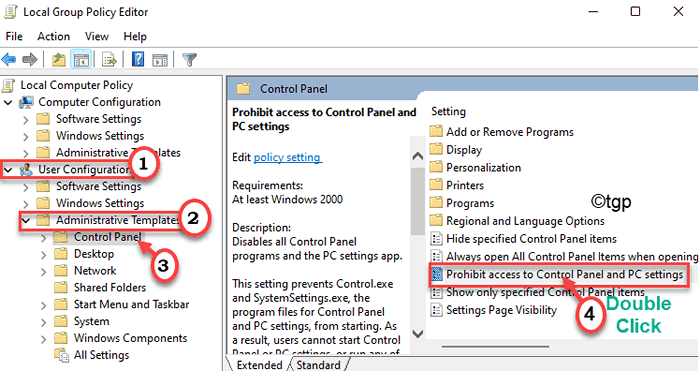
6. Ensuite, définissez la politique sur «Activé".
7. Enfin, cliquez sur "Appliquer" et "D'ACCORD"Pour enregistrer ce paramètre sur votre ordinateur.
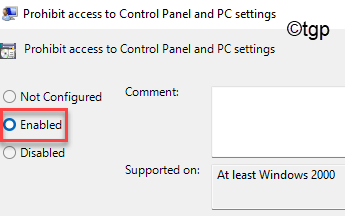
Fermez la fenêtre de l'éditeur de stratégie de groupe local.
Cela désactivera le panneau de configuration et les paramètres de Windows 11. Si vous souhaitez réactiver à nouveau les paramètres et le panneau de configuration, il vous suffit de désactiver la stratégie particulière sur votre ordinateur. Ensuite, les paramètres et le panneau de configuration fonctionneront très bien.
- « Comment réparer aucun volume dans Discord sur PC Windows
- Comment désactiver OneDrive dans Windows 11/10 »

