Comment désactiver ou activer qui utilise Chrome Pop Up après avoir lancé Chrome
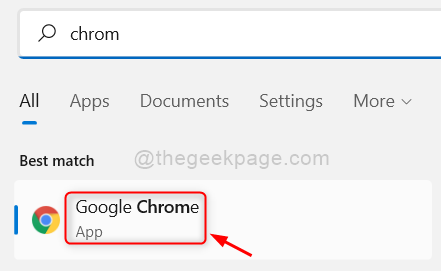
- 3810
- 1216
- Emilie Colin
Chaque fois que vous avez lancé l'application Google Chrome sur votre système Windows, avez-vous remarqué qu'il y a cette fenêtre contextuelle ennuyeuse appelée qui utilise Chrome? page. Droite? De nombreux utilisateurs de Windows se sont plaints qu'ils ne savent pas comment se débarrasser de cette fenêtre contextuelle à chaque fois qu'ils ouvrent le navigateur Chrome.
Eh bien, il y a un petit paramètre qui doit être modifié pour que cette fenêtre contextuelle se cache et n'apparaît pas chaque fois qu'un utilisateur essaie de lancer l'application Chrome sur son système. Cet article vous guide sur la façon dont vous pouvez désactiver ou activer l'OMS utilise le pop-up chrome après avoir ouvert le navigateur Chrome.
Comment désactiver qui utilise Chrome Pop Up après avoir lancé l'application Chrome
Étape 1: Appuyez sur le les fenêtres clé et type Google Chrome sur le clavier.
Étape 2: sélectionnez le Chrome App à partir des résultats de recherche comme indiqué dans l'image ci-dessous.
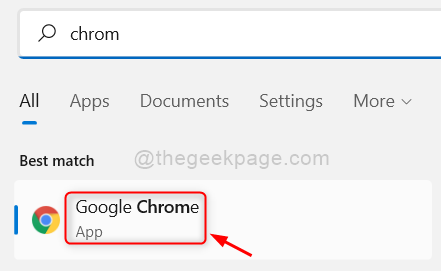
Étape 3: Une fois l'application chromée, il apparaît le Qui utilise Chrome page.
Étape 4: Sur cette page contextuelle, il y a une case à cocher appelée Show on Startup dans le coin inférieur droit.
Étape 5: Vous devez décocher Cette case à cocher en cliquant dessus pour arrêter cette fenêtre contextuelle pour apparaître chaque fois que vous lancez l'application Chrome comme indiqué dans la capture d'écran ci-dessous.
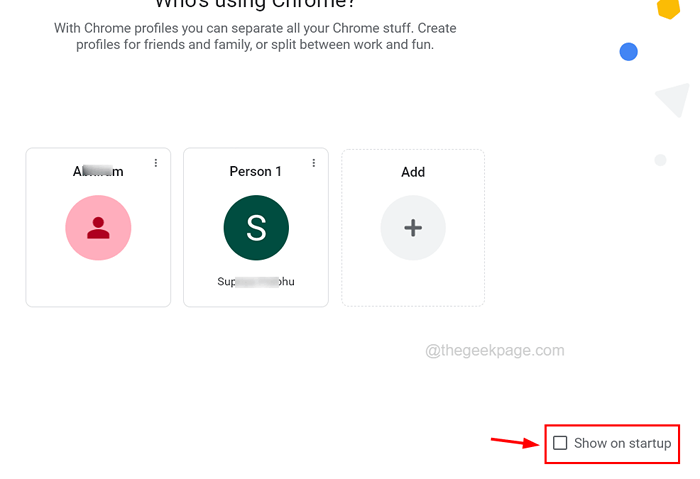
Étape 6: Une fois terminé, choisissez n'importe quel profil pour continuer à utiliser l'application Chrome.
Comment activer qui utilise Chrome Pop Up après avoir lancé l'application Chrome
Étape 1: Pour activer la page de pop-up Chrome Who après avoir lancé l'application Chrome, ouvrez l'application Chrome sur votre système.
Étape 2: Une fois l'application Chrome ouverte, cliquez sur le icône de profil dans le coin supérieur droit de la fenêtre de l'application Chrome comme indiqué dans la capture d'écran ci-dessous.
Étape 3: Ensuite, cliquez sur le icône en forme d'équipement à côté des autres profils comme indiqué ci-dessous.
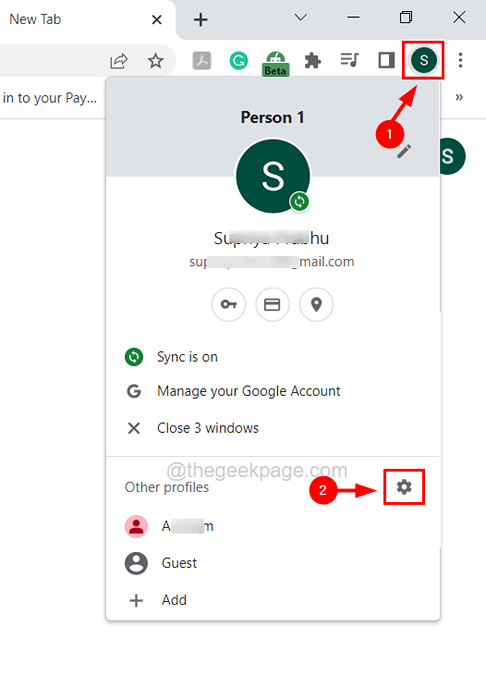
Étape 4: Cela ouvre la page Who Is utilise Chrome.
Étape 5: Vérifiez simplement le Show on Startup cocher la case dans le coin inférieur droit de la page comme indiqué ci-dessous.
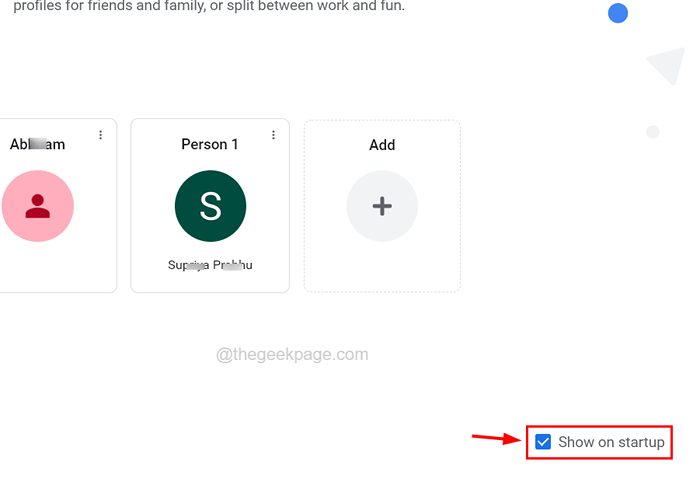
Étape 6: Sélectionnez le profil et continuez à l'aide de l'application Chrome.
- « Impossible de supprimer le contrôleur sans fil Xbox, supprimer la correction échouée
- Comment vérifier votre adresse IP d'imprimante dans Windows 11 »

