Comment désactiver la connexion du mot de passe dans Windows 10
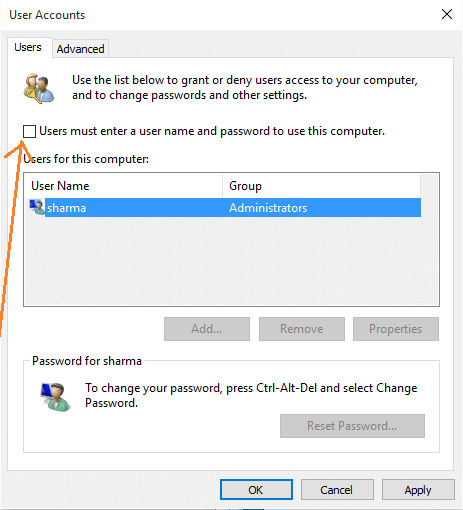
- 3951
- 38
- Anaïs Charles
Supprimer la connexion du mot de passe ou le garder sont des décisions que vous ne pouvez prendre que. On améliore la sécurité de vos fichiers personnels, tandis que l'autre améliore la facilité d'utilisation. La plupart d'entre nous n'aiment pas entrer le mot de passe à chaque fois lorsqu'ils se connectent à leur PC Windows. Cela peut être nécessaire dans certains cas où vous ne voulez pas que tout le monde regarde dans vos fichiers. Mais, si vous vivez seul ou si vous ne vous souciez pas de ce que vos affaires sont consultées, vous pouvez supprimer la fonction de connexion du mot de passe sur Windows 10 PC. En ce qui me concerne, je l'ai déjà supprimé car je suis un utilisateur fréquent de mon PC et je vis seul, je pense que c'est bizarre d'entrer le mot de passe à chaque fois, lorsque je démarre mon PC. Donc, pour ceux qui veulent Supprimer la connexion du mot de passe dans leur ordinateur Veuillez suivre le tutoriel ci-dessous pour le faire.
Lisez également: Comment désactiver l'écran de verrouillage en permanence dans Windows 10
Remarque: - Avant de passer à cette méthode, veuillez noter que cette méthode fonctionnera uniquement, si vous passez à un compte local. Cette méthode ou toute autre méthode pour désactiver la connexion du mot de passe sera futile si vous vous connectez avec un compte Microsoft.
Pour passer à un compte local, allez à Paramètres> Comptes> Connectez-vous avec un compte local à la place.
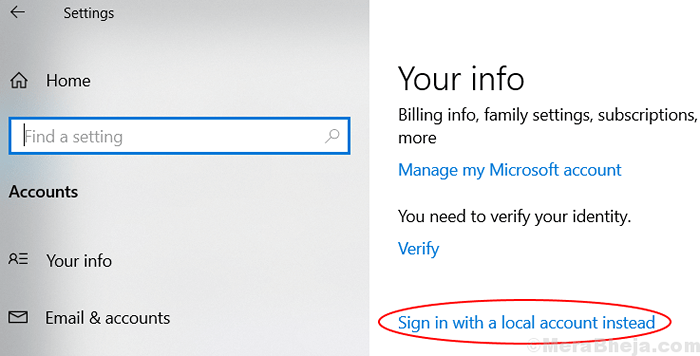
Comment désactiver l'écran de connexion du mot de passe dans Windows 10
Étape 1 - Recherche dans la barre des tâches netplwiz
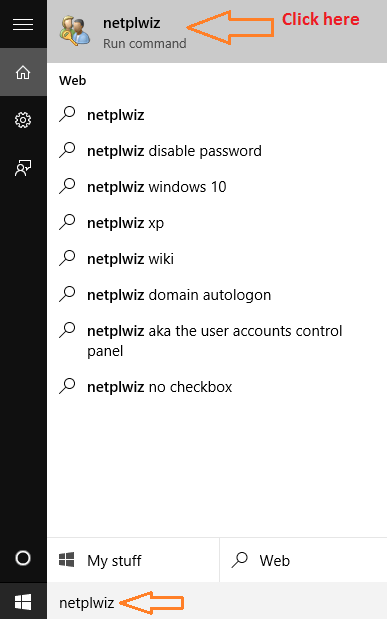
Étape 2- Maintenant, la fenêtre d'informations sur les comptes d'utilisateurs apparaîtra.
Maintenant, sélectionnez le compte utilisateur pour lequel vous souhaitez désactiver la connexion du mot de passe. Maintenant, décochez l'option qui dit L'utilisateur doit entrer un nom d'utilisateur et un mot de passe pour utiliser cet ordinateur.
Maintenant, appuyez sur OK ou appuyez sur Entrée.
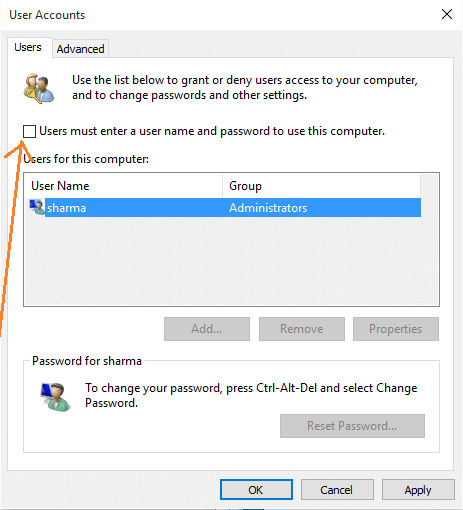
Étape 3 - Une nouvelle fenêtre sortira dans laquelle vous devez confirmer vos mots de passe. Utilisez le mot de passe pour votre compte d'utilisateur ici et appuyez sur le bouton OK.
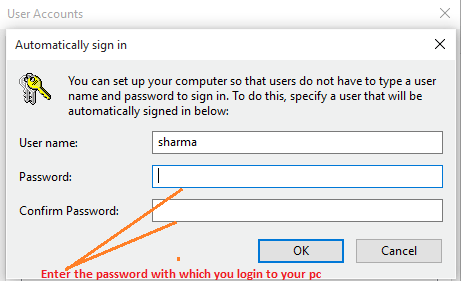
Cliquez sur le bouton OK et vous avez terminé. Vous n'aurez plus besoin de saisir le mot de passe chaque fois que vous démarrez votre ordinateur.
Si vous souhaitez réintégrer la fonction de connexion du mot de passe, répétez le processus expliqué ci-dessus et vérifiez le champ qui indique, L'utilisateur doit entrer un nom d'utilisateur et un mot de passe pour utiliser cet ordinateur. Maintenant, entrez les informations d'identification de connexion pour confirmer le processus.
- « Comment faire utiliser Cortana Google au lieu de Bing
- Comment masquer la corbeille dans Windows 10 »

