Comment désactiver le démarrage sécurisé sur Windows 10

- 5007
- 1335
- Noa Faure
La plupart des PC modernes ont une fonctionnalité appelée Secure Boot. Le but de cette fonctionnalité est d'empêcher votre ordinateur de démarrer avec un micrologiciel non signé comme les pilotes et même les systèmes d'exploitation. Cette fonctionnalité protège votre ordinateur contre l'obtention de logiciels malveillants et d'autres menaces de ce type.
Cependant, il y a des moments où vous voudrez peut-être désactiver le démarrage sécurisé. C'est facile à faire sur la plupart des ordinateurs.
Table des matières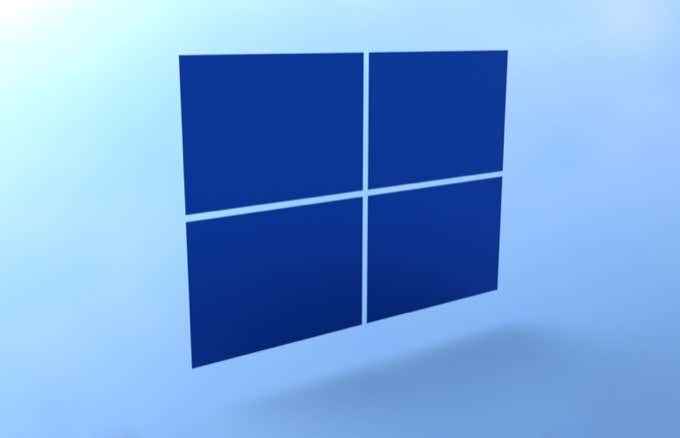
Les autres raisons de désactiver le démarrage sécurisé comprennent la nécessité d'installer certaines cartes graphiques ou d'autres appareils matériels.
Comment désactiver le démarrage sécurisé sur Windows 10
Sur Windows 10, vous pouvez désactiver le démarrage sécurisé à partir du menu des paramètres du micrologiciel UEFI (BIOS).
Avant d'éteindre cette fonctionnalité, sachez que la réactivation peut vous obliger à réinitialiser votre PC.
Cela dit, commençons le processus de désactivation du démarrage sécurisé:
- Ouvrir le Commencer Menu sur votre PC Windows 10.
- Au coin inférieur à gauche du Commencer menu, sélectionnez l'icône d'alimentation.
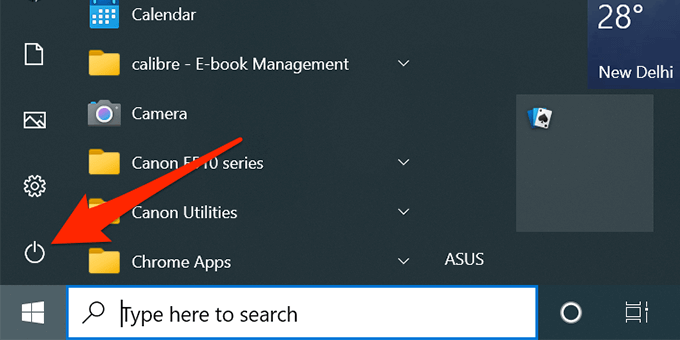
- Appuyez et maintenez le bas du Changement Clé de votre clavier et sélectionnez Redémarrage Dans le menu d'icône de puissance.
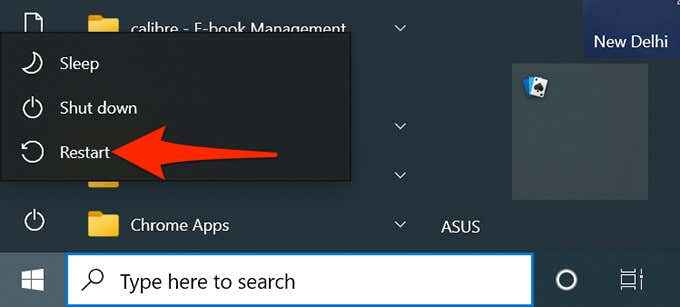
- Attendez qu'un menu apparaisse sur votre écran. Quand c'est le cas, sélectionnez Dépanner à partir de cela.
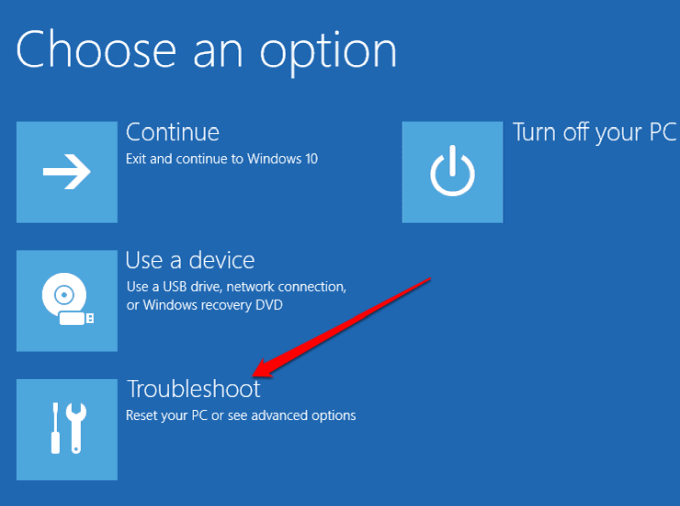
- Sur l'écran suivant, sélectionnez Options avancées.
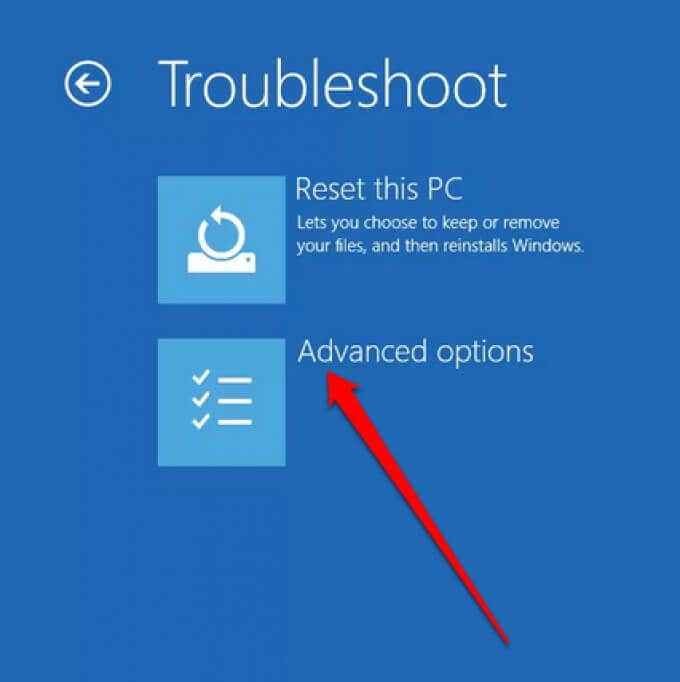
- Du Options avancées écran, sélectionnez le Paramètres du micrologiciel UEFI option.
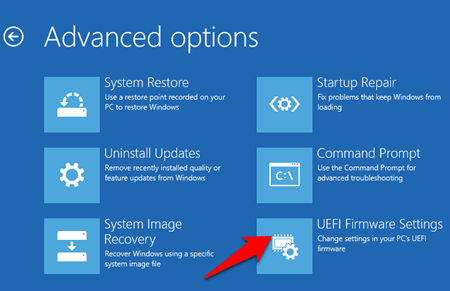
- Confirmez votre action en sélectionnant Redémarrage sur l'écran suivant.
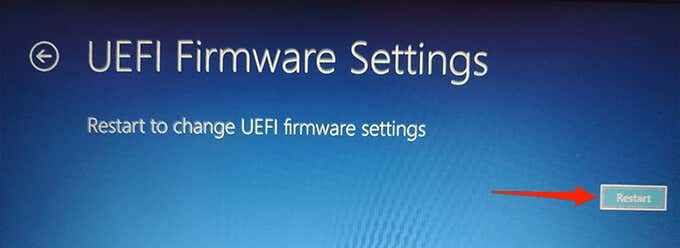
- Votre PC doit démarrer dans le BIOS.
- Sur l'écran du BIOS, sélectionnez le Sécurité Onglet en haut. Cet onglet pourrait avoir un nom différent en fonction du fabricant de votre PC. Ça pourrait dire Botte, Authentification, ou quelque chose de similaire, mais vous avez l'idée.
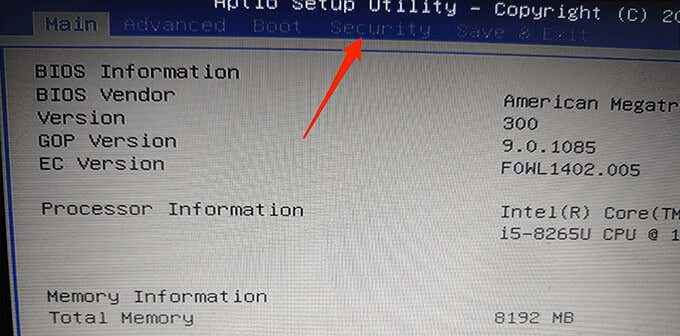
- Sous le Sécurité onglet (ou un similaire), sélectionnez le Démarrage sécurisé option.
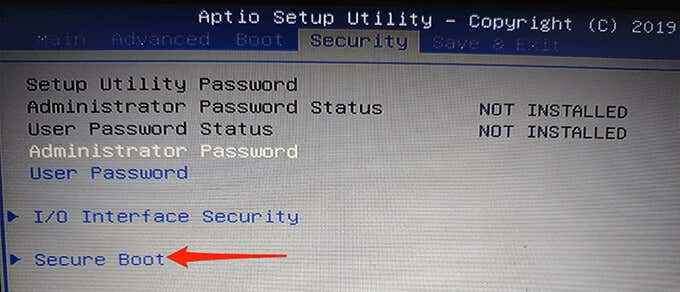
- Sur l'écran de démarrage sécurisé, le Démarrage sécurisé Le statut devrait dire Actif. Cela signifie que l'option est actuellement activée sur votre PC.
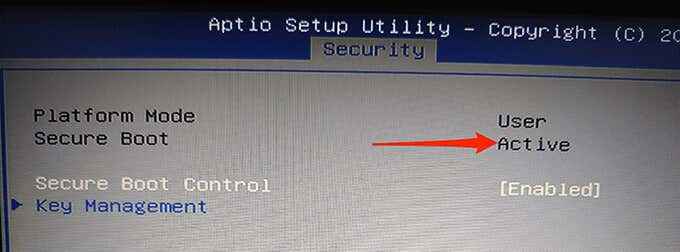
- Pour désactiver le démarrage sécurisé, sélectionnez le Secure Contrôle de démarrage Option puis choisissez Désactivé à partir du menu.
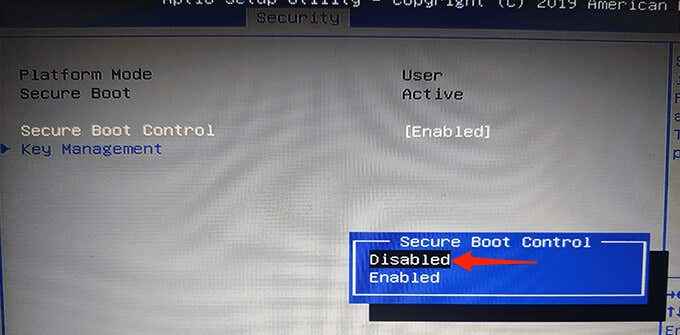
- Vous devez maintenant enregistrer vos paramètres et quitter le BIOS. Pour ce faire, trouvez la clé F10 à côté de Sauvegarder et quitter sur le volet droit. Appuyez sur cette touche pour enregistrer vos modifications et quitter le BIOS.
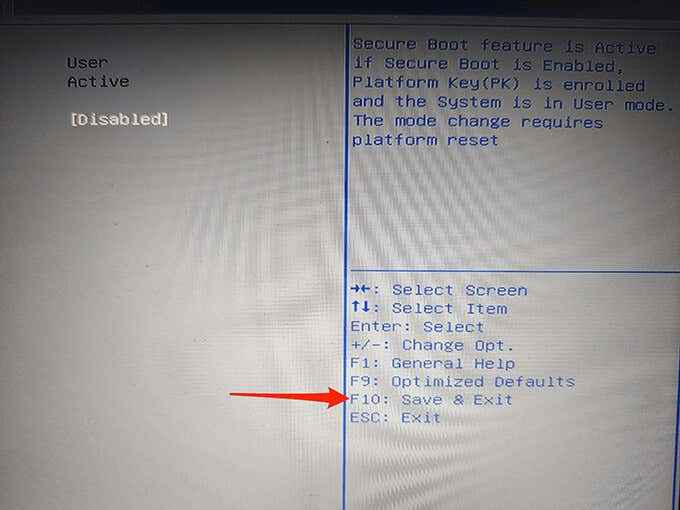
- UN Enregistrer les réglages de sortie L'invite apparaît. Sélectionner Oui Dans cette invite pour continuer.
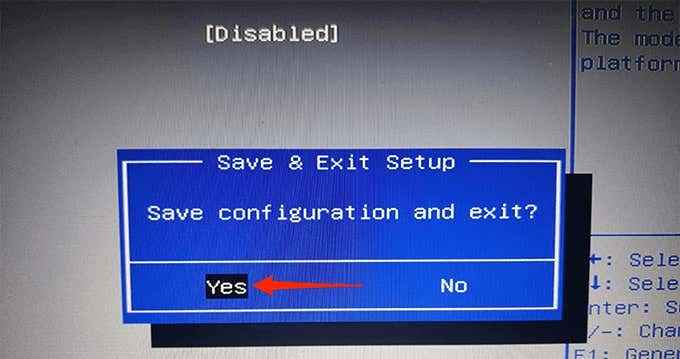
- Votre PC devrait redémarrer.
Et c'est tout ce qu'il y a. Le démarrage sécurisé doit désormais être désactivé, et vous pouvez procéder pour démarrer votre PC à partir de divers lecteurs de démarrage.
Comment activer le démarrage sécurisé sur Windows 10
Si vous avez terminé vos tâches et que vous souhaitez réactiver le démarrage sécurisé, visitez le même écran BIOS pour désactiver la fonctionnalité.
Quelques choses à savoir avant d'essayer de réactiver le démarrage sécurisé:
- Si vous avez installé des cartes graphiques, des périphériques matériels ou des systèmes d'exploitation incompatibles avec un démarrage sécurisé, supprimez-les avant de désactiver le démarrage sécurisé.
- Si Secure Boot ne réactive pas pour une raison quelconque, suivez la procédure de dépannage ci-dessous.
Pour réactiver le démarrage sécurisé:
- Ouvrir le Commencer menu et sélectionnez l'icône d'alimentation.
- Maintenez le bas du Changement clé et sélectionner Redémarrage à partir du menu d'icône de puissance.
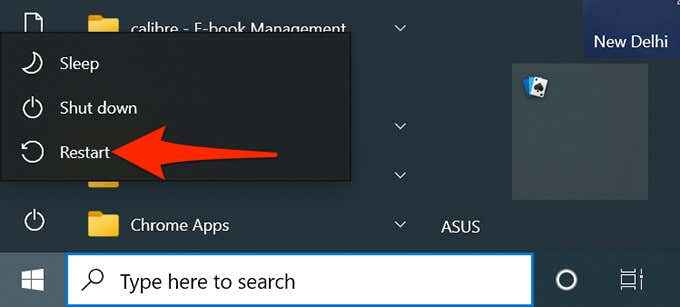
- Sur les écrans qui suivent, accédez à Dépanner > Options avancées > Paramètres du micrologiciel UEFI > Redémarrage.
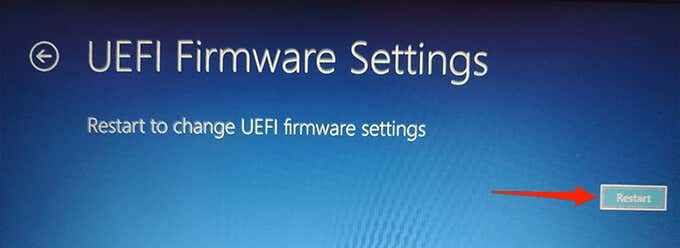
- Votre PC devrait être en mode bios.
- Dans le bios, sélectionnez le Sécurité Onglet en haut.
- Sélectionner Démarrage sécurisé Et puis choisissez Secure Contrôle de démarrage.
- Choisir Activé de l'invite.
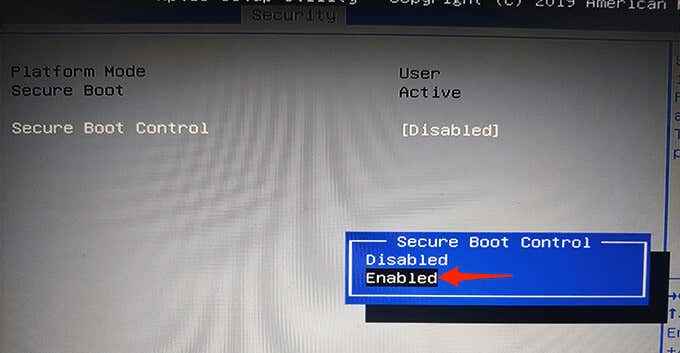
- appuie sur le F10 ou toute autre clé (illustrée sur le volet droit) pour enregistrer vos paramètres de BIOS.
- Votre PC devrait redémarrer.
Le démarrage sécurisé doit désormais être activé.
Que faire lorsque le démarrage sécurisé ne s'allume pas?
Si Secure Boot refuse de reculer malgré le retrait des éléments incompatibles de votre PC, vous devrez peut-être réinitialiser votre PC.
La réinitialisation de votre PC supprimera tous vos fichiers ainsi que tous les paramètres personnalisés. Si vous souhaitez conserver certains fichiers, soutenez-les à un lecteur ou à un cloud externe.
Ensuite, suivez ces étapes pour réinitialiser votre PC:
- Ouvrir le Paramètres application en appuyant sur les fenêtres + je Clés en même temps.
- Dans Paramètres, sélectionner Mise à jour et sécurité au fond.
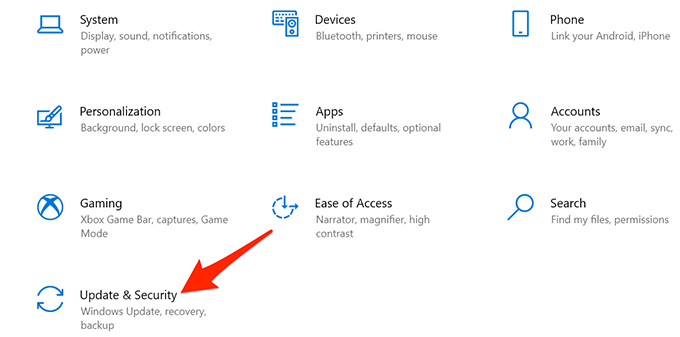
- Dans la barre latérale à gauche, sélectionnez Récupération.
- Sur le volet droit, sous le Réinitialisez ce PC Section, sélectionnez le Commencer bouton.
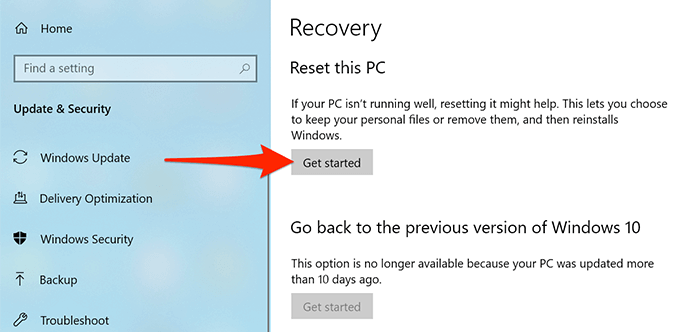
- Dans la fenêtre qui s'ouvre, choisissez Supprimer tout.
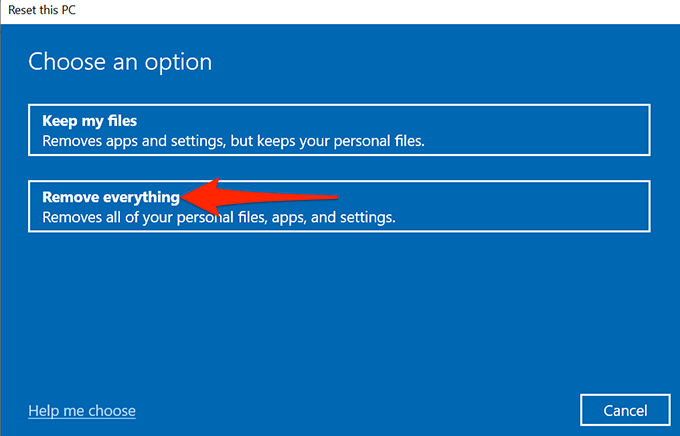
- Votre PC devrait commencer à réinitialiser.
Une fois votre PC réinitialisé, suivez la procédure ci-dessus pour réactiver le démarrage sécurisé sur votre PC.
Nous espérons que ce guide vous a aidé à désactiver le démarrage sécurisé sur votre PC Windows 10. Faites-nous savoir ce qui vous a fait désactiver cette fonctionnalité dans les commentaires ci-dessous.
- « Comment utiliser l'application Windows 10 Whiteboard
- Que sont les fichiers IPSW et que vous les supprimez? »

