Comment utiliser l'application Windows 10 Whiteboard

- 3979
- 278
- Noa Faure
Les employés de bureau à travers le monde ont connu des changements frappés dans la façon dont ils travaillent au cours des 15 derniers mois. Presque du jour au lendemain, la pandémie mondiale a forcé les employeurs à pivoter à une main-d'œuvre distante. Et maintenant que certaines personnes retournent dans leurs bureaux tandis que d'autres continuent de travailler à distance, de nouveaux outils sont nécessaires pour prendre en charge les arrangements de travail flexibles.
Les sociétés de logiciels ont régulièrement déployé des moyens nouveaux et améliorés de collaborer à distance et dans des situations de réunion hybrides. Par exemple, Microsoft a récemment publié une version mise à jour de son application Whiteboard pour Windows 10. Il est livré avec une interface utilisateur actualisée et de nouvelles fonctionnalités. Nous vous montrerons comment trouver et installer l'application Whiteboard modernisée et vous donner quelques conseils pour l'utiliser.
Table des matières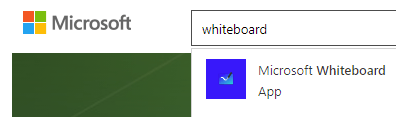
Alternativement, utilisez la boîte de recherche Windows. Sélectionnez le applications Onglet et recherche tableau blanc. Sélectionner Rechercher des applications dans la boutique Microsoft, Et le magasin sera lancé dans sa fenêtre.
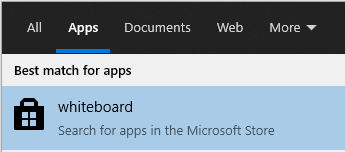
Vous verrez l'application Microsoft Whiteboard dans les résultats de la recherche. Sélectionner Tableau blanc Microsoft, et suivez les étapes pour installer l'application sur votre machine Windows 10.
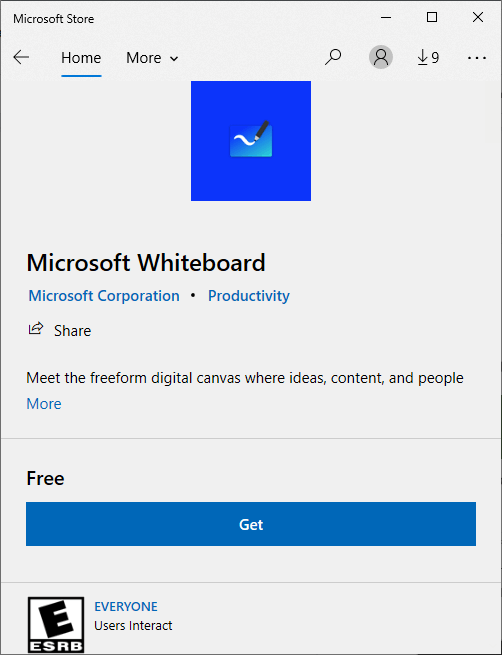
Si vous n'êtes pas déjà connecté à votre compte Microsoft, à un moment donné de ce processus, vous verrez une invite à vous connecter avec un compte Microsoft gratuit ou un compte Microsoft 365.
Comment utiliser l'application Whiteboard
La première fois que vous utilisez Whiteboard, vous remarquerez comment, euh, blanc c'est.
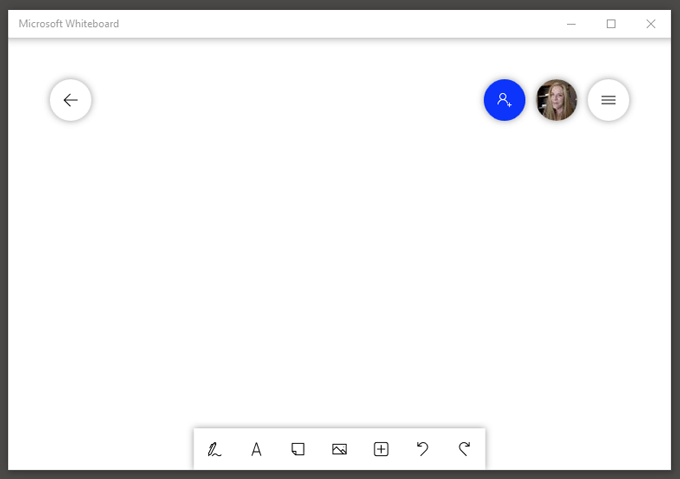
L'application elle-même a quatre sections principales:
- La flèche de navigation. Sélectionnez ceci pour afficher une liste de tous les tableaux blancs que vous avez enregistrés.
- Le coin supérieur droit du tableau blanc est l'endroit où vous pouvez ajouter un collaborateur, vous connecter et sortir de votre compte Microsoft et accéder aux paramètres de tableau blanc.
- Vous verrez une barre d'outils au bas de l'application où vous pouvez choisir des outils. C'est aussi là que vous trouverez le annuler et refaire boutons.
- L'espace de travail principal. Ceci est la principale zone de collaboration.
Comment inviter les autres à votre tableau blanc
La première chose que vous voudrez probablement faire est d'inviter quelqu'un à collaborer avec vous. Sélectionnez le Inviter quelqu'un Icône et bascule sur le lien de partage Web pour créer un lien vers ce tableau blanc spécifique. Alors vous pouvez partager ce lien avec les autres.
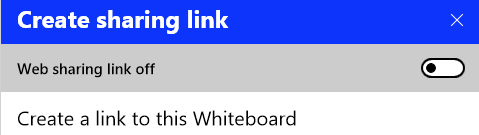
Si vous utilisez un compte Microsoft personnel, vous pouvez partager le lien généré avec d'autres comptes personnels. Si vous êtes sur un compte organisationnel, vous pouvez partager avec d'autres comptes de la même organisation.
Toi ne peut pas Utilisez Whiteboard pour collaborer avec quelqu'un de l'extérieur de votre organisation. Les utilisateurs de compte Microsoft personnel doivent utiliser l'application installée et non la version du navigateur. Espérons que Microsoft facilitera la collaboration, quel que soit le type de compte que vous avez.
Outils de tableau blanc Microsoft
Les outils traditionnels de tableau blanc sont toujours disponibles via la barre d'outils en bas de l'application Whiteboard.
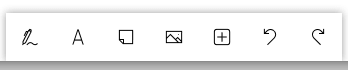
Vous pouvez sélectionner:
- Le stylo. Écrivez directement sur le tableau blanc avec cet outil. Personnalisez-le en choisissant la couleur du stylo. Vous verrez également un surligneur, une gomme, une règle et un outil de lasso.

- Le règle Peut être utile, mais vous voudrez certainement savoir comment le faire pivoter, et il n'est pas immédiatement évident comment faire cela. Sélectionnez la règle, maintenez le Alt Clé, puis utilisez la roue de défilement de votre souris ou les touches de flèche de votre clavier pour faire pivoter la règle.
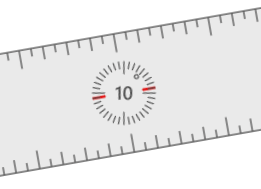
- Ajouter du texte ou un collant note. Si vous préférez taper plutôt que grisonner maladroitement avec l'outil stylo, sélectionnez l'un de ces outils. Pour ajouter du texte directement à la carte (vs. Sur une note collante), cliquez sur le tableau blanc et commencez à taper.
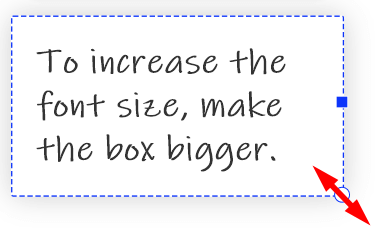
Cliquez avec le bouton droit pour accéder aux boutons tout sélectionner et pâte. Lorsque vous sélectionnez le texte que vous avez tapé, vous aurez accès à des outils pour copie, pâte, couper, et supprimer. Pour ajuster la taille du texte pour les notes de texte et collantes, redimensionnez la boîte en faisant glisser le coin inférieur droit.
- Pour ajouter une image au tableau blanc, cliquez avec le bouton droit sur la planche et sélectionnez le Ajouter une image bouton ou choisissez le Menu d'image bouton de la barre d'outils en bas.
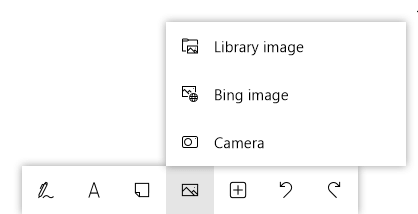
Si vous sélectionnez Menu d'image, tu peux choisir Image de bibliothèque, Image de Bing, ou Caméra.
- Sélectionnez le Insérer bouton de la barre d'outils pour obtenir plusieurs options. Choisir Grille de notes pour insérer plusieurs notes collantes en même temps. Liste Démarrera une liste à puces avec des options pour que vos collaborateurs aiment une entrée dans la liste.
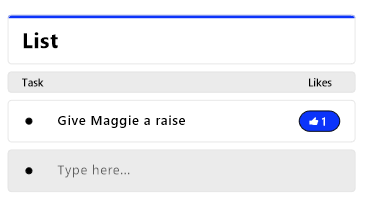
Vous pouvez également insérer des documents comme les PDF et les fichiers Word ou PowerPoint. Vous serez invité à décider si vous souhaitez insérer l'ensemble du document ou des pages sélectionnées.
Insérer des modèles
Caché à l'intérieur du Insérer Dans la barre d'outils, il y a des modèles, la fonctionnalité la plus cool de Microsoft Whiteboard. Voici quelques-uns des meilleurs modèles que vous pouvez choisir.
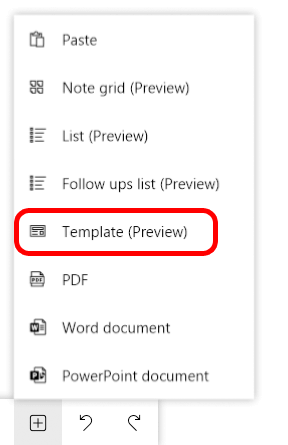
- Le Réflexion Le modèle ajoute plusieurs composants au tableau blanc pour vous aider à garder une trace des idées. Il comprend des règles de brainstorming, un programme, une liste de suivi et une grille de notes.
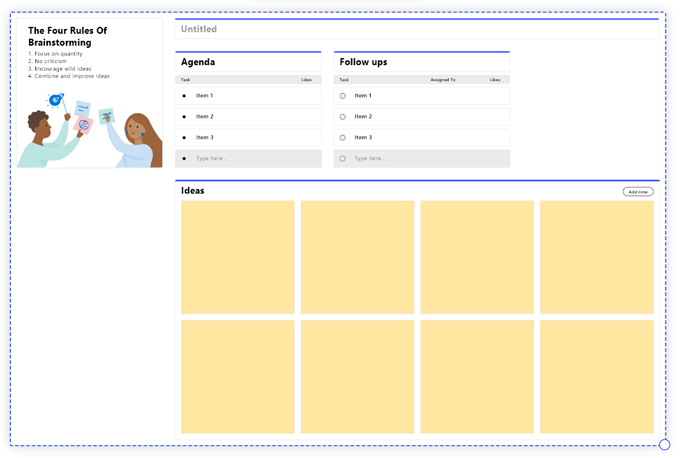
- Le Kanban gabarit inserte les grilles de note pour visualiser votre travail.
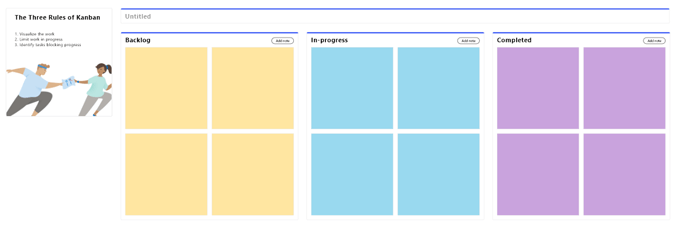
- Le Rétrospective Le modèle vous aide, ainsi qu'à votre équipe, à évaluer vos travaux récents et comment planifier un plus grand succès à l'avenir.
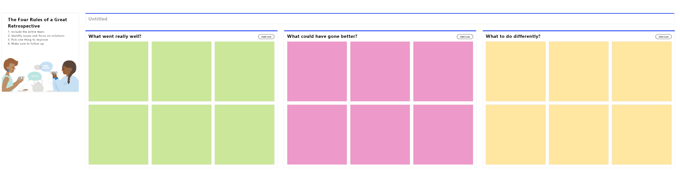
- Le Rencontre efficace Le modèle vous donne un programme, une liste de suivi et un parking pour garder une trace des sujets à discuter plus tard.
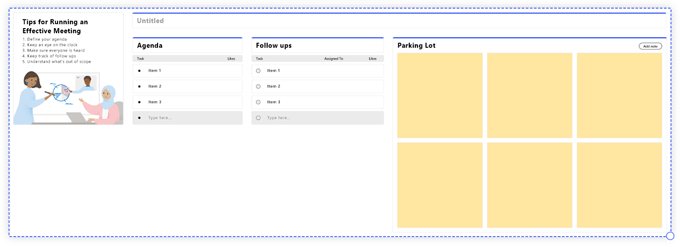
- Utilisez le Analyse SWOT modèle pour tracer les forces, les faiblesses, les opportunités et les menaces de votre équipe.
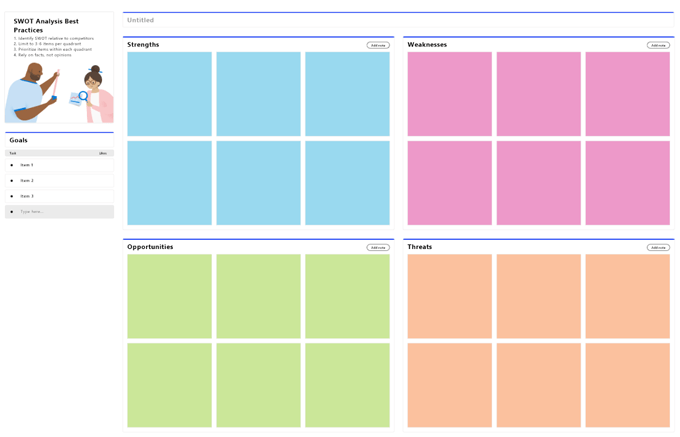
- Le Planification du projet Le modèle vous aide à énumérer les objectifs de votre projet, les livrables clés, les parties prenantes et les risques, ainsi que des choses qui sont hors de portée du projet.
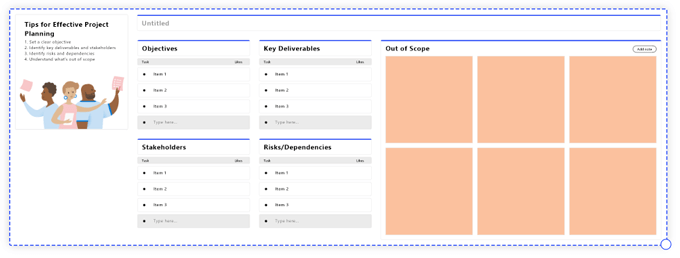
- Si vous êtes Résolution de problème mode, il y a un modèle pour cela. Il vous demande: «Que s'est-il passé? Pourquoi est-ce arrivé? Que devrait-il arriver?"Et" comment nous empêcherons de se reproduire?"
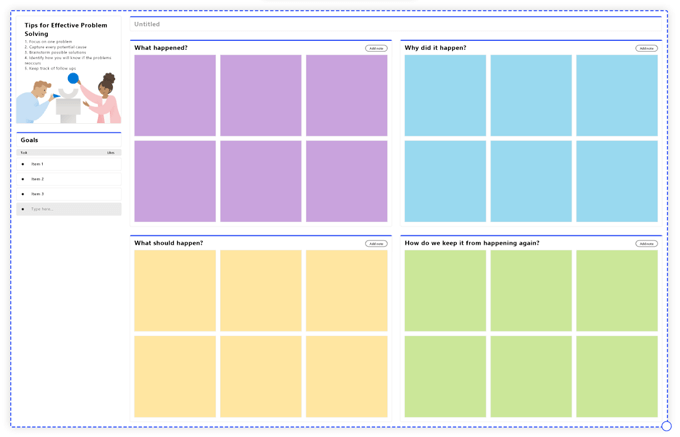
- Pour les développeurs de produits, le Carte d'empathie est utile pour réfléchir à l'expérience utilisateur.
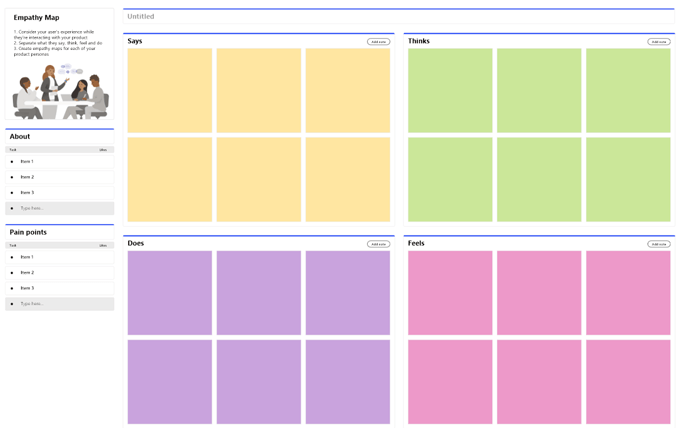
- Enfin, essayez d'utiliser le Constructeur de personnage modèle pour organiser des données sur le public de votre produit ou service.
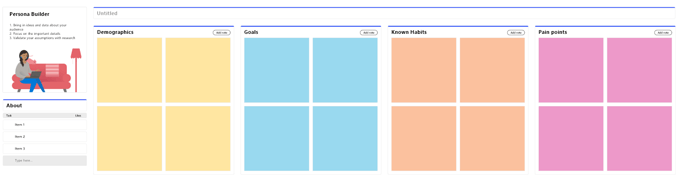
Pas si intuitif, mais utile
Microsoft Whiteboard n'est pas le plus intuitif des applications, et nous avons rencontré quelques problèmes tout en l'utilisant. Cela dit, une fois que vous avez appris les tenants et les aboutissants, vous serez positionné pour profiter de toutes ses fonctionnalités.
- « Comment corriger une erreur ERR_NAME_NOT_RESOLVE dans Google Chrome
- Comment désactiver le démarrage sécurisé sur Windows 10 »

