Comment désactiver Afficher plus d'options à partir du menu contextuel de clic droit dans Windows 11
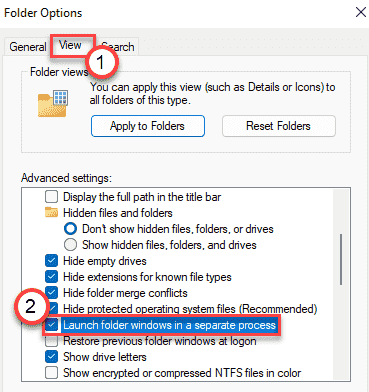
- 1276
- 125
- Emilie Colin
Windows 11 a amélioré la facilité d'utilisation du système d'exploitation à bien des égards. Mais, certains utilisateurs ont déjà commencé à montrer leur mépris pour le nouveau menu contextuel du clic droit. Le menu contextuel du clic droit est un menu complètement nouveau et remanié avec un nombre réduit d'éléments de menu et de nombreuses icônes pour plus d'éléments (comme une copie, coller, renommer). Si vous souhaitez accéder au menu contextuel du dossier, vous devez simplement cliquer sur "Afficher plus d'options". Cette fonctionnalité est devenue fastidieuse et gênante pour certains utilisateurs. Eh bien, maintenant vous pouvez simplement restaurer votre ancien menu contextuel avec un simple ajustement. Suivez simplement ces étapes et vous récupérerez le menu contextuel traditionnel dans Windows 11 en un rien de temps du tout.
Comment désactiver `` Afficher plus d'options '' à partir du menu contextuel avec le bouton droit sur Windows 11
Il existe deux méthodes que vous pouvez utiliser, selon votre préférence. Sur le bureau et dans la fenêtre Explorer de fichiers,
Way 1 - Restaurer l'ancien explorateur de fichiers
Way 2 - Restaurez l'ancien menu contextuel sur le bureau
Suivez les moyens ou les deux en fonction de votre choix.
Way 1 - Restaurer l'explorateur de fichiers de Windows 10
Il existe le moyen le plus simple de récupérer le menu contextuel traditionnel cliquez avec le bouton droit en restaurant l'ancien File Explorer sur votre ordinateur.
1. Au début, ouvert Explorateur de fichiers sur ton ordinateur.
2. Dans la barre de menu, cliquez sur l'icône à trois barres, puis cliquez sur le "Options"De la liste déroulante.
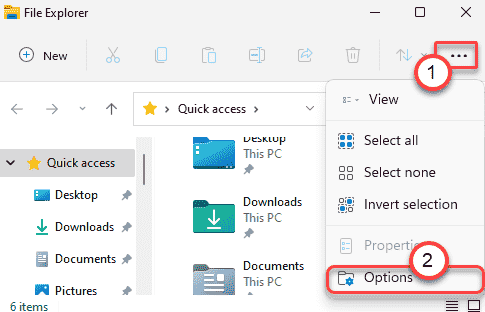
3. Maintenant, allez au «Voir" section.
4. Ensuite, faites défiler vers le bas et vérifier le "Lancez les fenêtres du dossier dans un processus séparé".
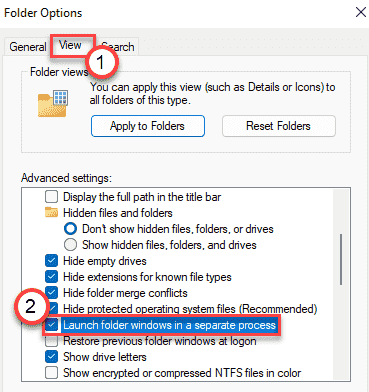
5. Enfin, cliquez sur "Appliquer" et "D'ACCORD«Pour enregistrer les modifications.

Fermez la fenêtre d'explorateur de fichiers. Alors, redémarrage Votre ordinateur une fois et vous découvrirez à nouveau l'ancien explorateur de fichiers, avec le menu contextuel traditionnel de clic droit.
Way 2 - Restaurer l'ancien menu contextuel dans le bureau
Vous pouvez modifier votre registre pour récupérer le menu contextuel d'origine du bureau. Suivez ces étapes minutieusement.
1. Au début, appuyez sur le Clé Windows et le R clé en même temps.
2. Une fois le terminal de course apparaît, écrivez "regedit"Et frappez Entrer.
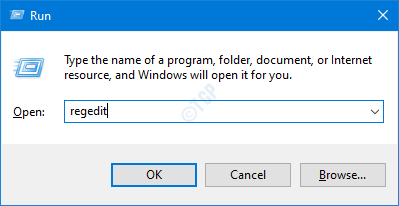
IMPORTANT-
Une seule mauvaise altération dans l'éditeur de registre peut écraser votre machine. Si vous n'avez pas pris de sauvegarde, vous devez suivre ces étapes pour créer une sauvegarde.
un. Une fois que vous avez ouvert l'éditeur de registre, vous devrez cliquer sur «Déposer"Et puis cliquez sur"Exporter".
b. Enregistrez la sauvegarde dans un endroit sécurisé.
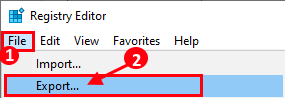
Si quelque chose ne va pas, vous pouvez facilement restaurer le registre au niveau d'origine.
3. Une fois que le terminal de l'éditeur de registre apparaît, accédez à cet emplacement-
HKEY_LOCAL_MACHINE \ System \ CurrentControlset \ Control \ FeatureManagement \ Overrides
4. Ensuite, sur le volet droit, cliquez avec le bouton droit sur le «4"Clé et cliquez sur"Nouveau>", sélectionner "Clé«De la liste pour créer une nouvelle clé.
5. Nommez cette nouvelle clé comme «586118283".
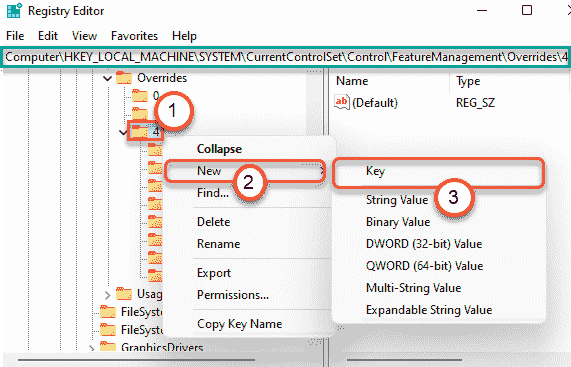
6. Sur le volet droit, cliquez avec le bouton droit et cliquez sur "Nouveau> "Et cliquez sur"Valeur dword (32 bits)".
7. Ensuite, nommez la nouvelle clé comme «Activé State".
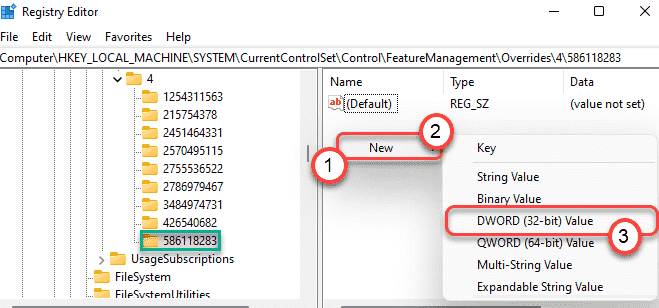
8. Après cela, double-cliquez sur la clé particulière pour le modifier.
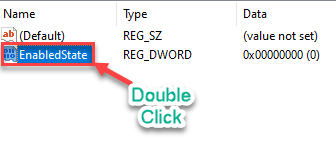
9. Au début, choisissez le «Hexadécimal" base.
dix. Ensuite, définissez la valeur sur «1"Et cliquez sur"D'ACCORD".
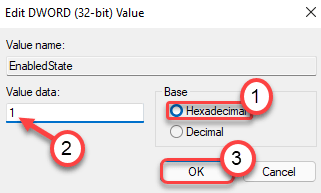
11. De la même manière, cliquez avec le bouton droit sur l'espace vide et cliquez sur "Nouveau> "Et cliquez sur"Valeur DWORD (32 bits) ».
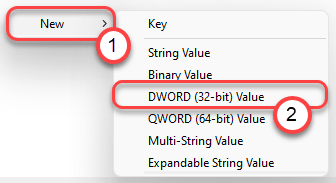
12. Ensuite, nommez la nouvelle clé comme «ActivéStateOptions".
13. Encore, double-cliquez sur la clé particulière pour le modifier.
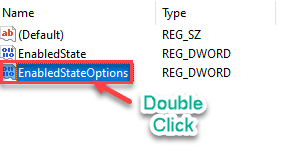
14. Au début, choisissez le «Hexadécimal" base.
15. Ensuite, définissez la valeur sur «1"Et cliquez sur"D'ACCORD".
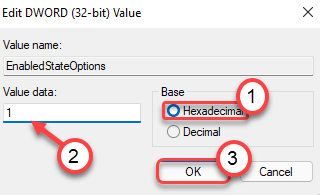
16. Ensuite, créez à nouveau une nouvelle valeur DWORD.
17. Nommez la nouvelle clé comme «Une variante".
18. Double cliquer sur la valeur particulière pour le modifier.
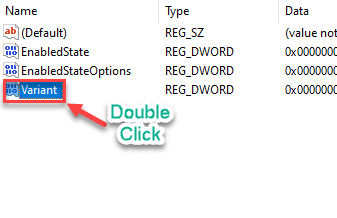
19. Réglez la base sur "Hexadécimal".
20. Mettez la valeur comme «0"Et frappez Entrer Pour enregistrer les paramètres.
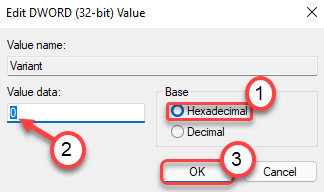
21. Encore une fois, créez un nouveau DWORD et nommez-le "Variantpayload".
22. Enfin, double-cliquez dessus.
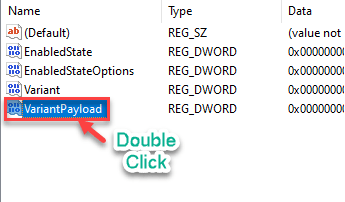
23. Tout comme avant, choisissez le "Hexadécimal"Comme base, et définissez la valeur"0".
24. Ensuite, cliquez sur "D'ACCORD".
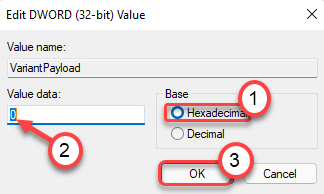
25. Enfin, vous devez créer une dernière valeur DWORD.
26. Définissez le nom de la nouvelle clé comme «Variantpayloadkind".
27. Alors, double-cliquez sur la valeur pour le modifier.
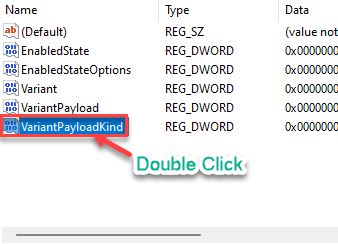
28. Enfin, définissez la valeur sur «0"Après avoir choisi le système de base" hexadécimal "de base.
29. Cliquer sur "D'ACCORD"Pour le sauver.
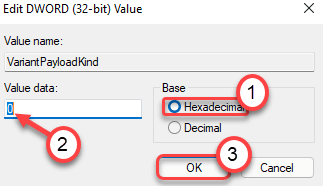
Fermez la fenêtre de l'éditeur de registre. Redémarrage Votre ordinateur pour enregistrer ces modifications.
- « Comment restaurer le menu de démarrage classique de Windows 10 dans Windows 11
- Comment utiliser la fonction de frappe vocale dans le bloc-notes de Windows 11 »

