Comment utiliser la fonction de frappe vocale dans le bloc-notes de Windows 11
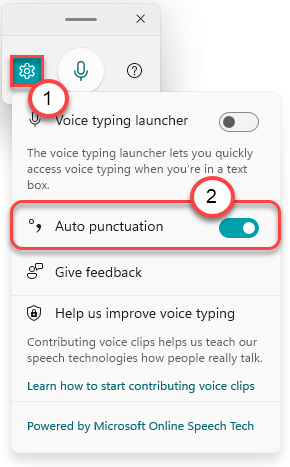
- 4772
- 1112
- Thomas Richard
La fonction de typage vocale est déjà disponible sur Windows 10. Mais avec l'introduction de Windows 11, Microsoft a réorganisé cette fonctionnalité qui est livrée avec une nouvelle conception d'interface utilisateur, des looks minimalistes, des paramètres et des installations d'utilisation beaucoup plus facilitées. Dans cet article, nous allons jeter un aperçu en profondeur de la nouvelle fonction de typage vocale dans Windows 11.
Fonctionnalités les plus récentes de l'outil de typage vocal dans Windows 11
L'outil de typage vocal a non seulement un simple lifting, mais il y a beaucoup de changements sous le capot. Voici quelques fonctionnalités intéressantes de la nouvelle voix
1. La fonction de typage vocal peut détecter la ponctuation dans votre ton et votre mot.
2. L'édition est beaucoup plus fluide et automatisée.
Cette fonction de dactylographie vocie nécessite une connexion Internet continue et est limitée à certaines langues (y compris divers accents).
Comment utiliser la nouvelle fonction de typage vocale dans Windows 11
Vous devez activer la fonctionnalité automatique dans les paramètres pour l'utiliser sur votre ordinateur.
Comment accéder à l'outil de saisie vocale
1. Ouvrir le bloc-notes sur ton ordinateur.
2. Une fois que le bloc-notes s'ouvre, appuyez sur Clé Windows + H clé ensemble pour ouvrir la fenêtre de typage vocal.
3. Maintenant, appuyez sur le micro bouton au milieu de l'outil de typage vocal.
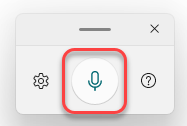
Maintenant, commencez à parler et il rédigera automatiquement vos mots sur le bloc-notes.
Vous pouvez même faire glisser la fenêtre de l'outil de typage vocal d'un endroit à un autre comme votre souhait.
Cliquez simplement sur et maintenez-le sur la barre en haut de l'outil de typage vocal et faites glisser la souris pour placer l'outil dans n'importe quel emplacement que vous souhaitez.
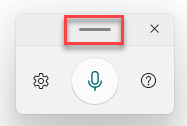
Comment activer les paramètres de la Punctuation automatique
Si vous souhaitez utiliser les nouveaux paramètres d'auto-Punctation, suivez ces étapes.
1. Ouvrez le bloc-notes et accédez à l'outil de typage vocal.
2. Dans l'outil de typage vocal, cliquez sur le en forme de vitesse icône pour accéder au panneau des paramètres.
3. Ensuite, il suffit de basculer le 'Ponctuation automatique'Réglage sur "Sur".
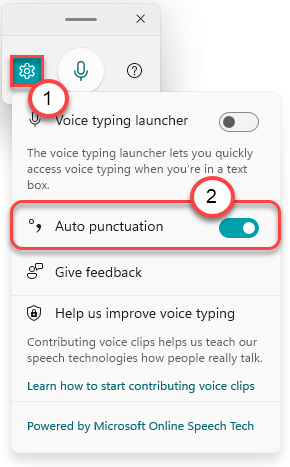
Une fois que vous avez fait cela, commencez à taper. Windows ponctuera automatiquement le texte lui-même. Plus de saisie et d'édition vocales par la suite car Windows modifiera le texte pour la ponctuation en déplacement.
Comment faire apparaître automatiquement l'outil de typage vocal dans un champ de texte
L'un des problèmes majeurs avec cette fonctionnalité est que vous devez appuyer sur le Clé Windows + H Clés ensemble pour accéder à l'outil de typage vocal. Ce processus est assez gênant. Ainsi, Windows 11 a introduit une nouvelle fonctionnalité où vous pouvez faire apparaître automatiquement l'outil de typage vocal dans un champ de texte chaque fois que vous cliquez dessus.
1. Ouvrez une page de bloc-notes.
2. appuie sur le Clé Windows + H touches ensemble pour ouvrir l'outil de typage vocal.
3. Maintenant, cliquez sur l'icône en forme d'engrenage.
4. Ensuite, mettez le «Lanceur de dactylographie vocale"Paramètres à"Sur".
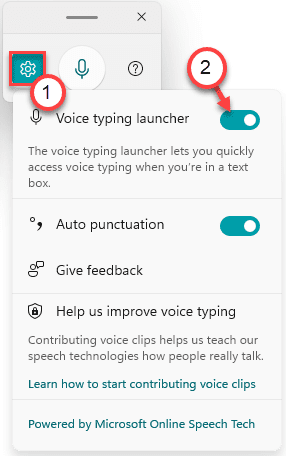
Maintenant, cliquez simplement sur n'importe quel champ de texte et vous remarquerez un petit lanceur à la position inférieure de votre écran. Vous pouvez cliquer sur le bouton micro sur ce lanceur pour démarrer immédiatement la frappe vocale sur un champ de texte.
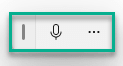
C'est ça! Ce sont les nouvelles fonctionnalités de
- « Comment désactiver Afficher plus d'options à partir du menu contextuel de clic droit dans Windows 11
- Correction du code d'erreur status_access_violation dans Google Chrome »

