Comment désactiver l'outil de snipping dans Windows 10/11
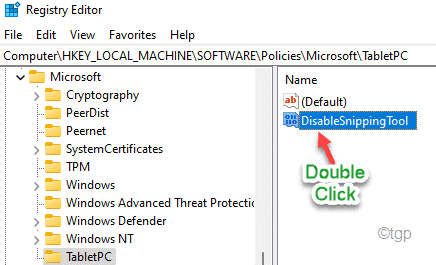
- 2920
- 135
- Thomas Richard
L'outil de snipping est là à Windows depuis Windows Vista. Même dans Windows 11, vous trouverez l'outil de snipping! Même après l'introduction de Snip & Sketch, un outil d'outil plus approprié, Snipping est toujours là. Dans cet article, nous discuterons de trois façons distinctes de se débarrasser des outils de snipping dans Windows 11/10.
Comment désactiver l'outil de snipping dans Windows 11/10
Il existe deux façons distinctes de désactiver l'outil de snipping dans Windows 11/10.
Way 1 - Utilisation de la politique du groupe local
1. Au début, appuyez sur le Clé Windows + R Clés ensemble.
2. Ensuite, tapez "gpedit.MSC"Et cliquez sur"D'ACCORD".
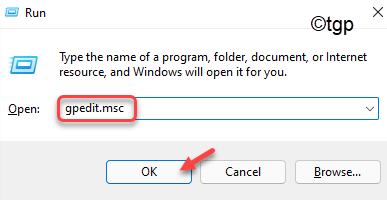
3. Lorsque l'éditeur de stratégie de groupe local s'ouvre, allez dans cette direction ~
Configuration de l'ordinateur> Modèles d'administration> Composants Windows> PC de tablette> Accessoires
4. Sur le côté droit, vous localiserez le «Ne permettez pas à l'outil de snipping de fonctionner".
5. Juste, double-cliquez sur cette politique pour le modifier.
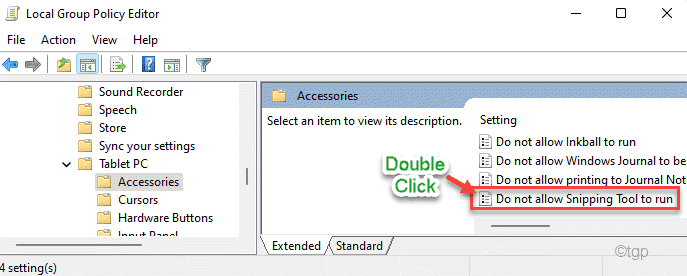
6. Maintenant, définissez la politique comme «Activé".
7. Ensuite, appuyez sur "Appliquer" et "D'ACCORD«Pour permettre la stratégie sur votre ordinateur.
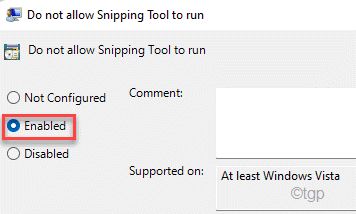
Enfin, fermez l'éditeur de politique de groupe local. Alors, redémarrage votre ordinateur une fois pour bloquer complètement l'outil de snipping sur votre système.
Way 2 - Utilisation de l'éditeur de registre
Vous pouvez utiliser l'éditeur de registre pour bloquer l'outil de snipping.
1. Au début, appuyez sur le Clé Windows + R Clés ensemble.
2. Puis écrire "regedit"Pour ouvrir l'éditeur de registre.
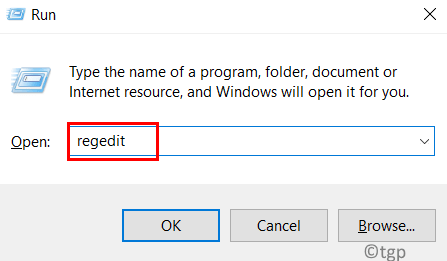
NOTE -
Dans les prochaines étapes, vous modifierez une valeur particulière dans le registre. Dans certains cas, cela peut entraîner des problèmes supplémentaires dans le système. Donc, nous vous suggérons de créer une sauvegarde des clés de registre si vous n'en avez pas encore.
1 - Lorsque le registre Edit0r s'ouvre, allez à cet endroit
HKEY_LOCAL_MACHINE \ Software \ Politiques \ Microsoft
2. Maintenant, sur le côté gauche, recherchez une clé sous-clé nommée «Tablette"Sous 'Microsoft'.
3. Si vous ne le trouvez pas, cliquez avec le bouton droit sur le "Microsoft"Et puis cliquez sur"Nouveau>"Et puis appuyez sur"Clé".
4. Nommez cette nouvelle clé comme «Tablette".
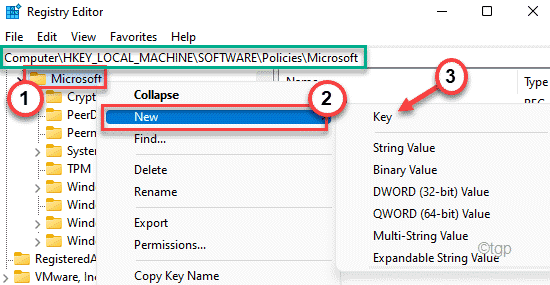
5. Maintenant, sur le côté droit, essayez de trouver le "Désactive le nageur" valeur.
6. Si vous ne le trouvez pas, cliquez avec le bouton droit sur le volet droit et cliquez sur "Nouveau>"Et puis sur le"Valeur dword (32 bits)".
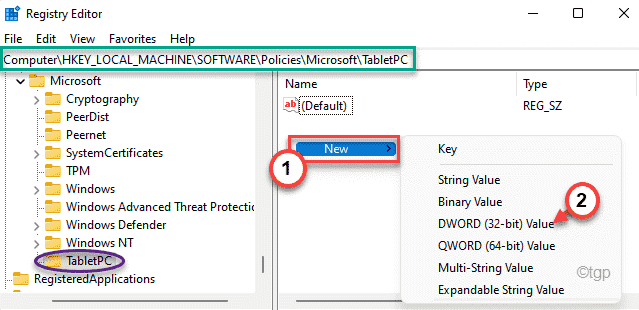
7. Définissez le nom de cette valeur comme «Désactive le nageur".
8. Alors, double cliquer pour le modifier plus loin.
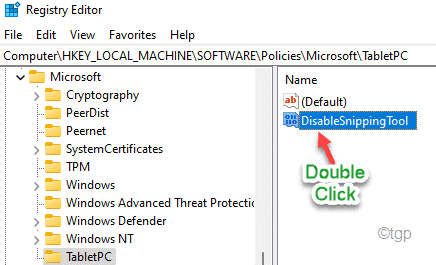
9. Définissez la valeur de cette clé comme «1".
dix. Ensuite, frappez le Entrer clé pour enregistrer la valeur modifier.
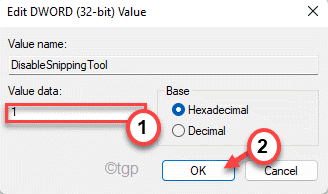
Après cela, fermez l'éditeur de registre et redémarrage ton ordinateur. Après avoir redémarré le système, vous ne pouvez plus utiliser l'outil de snipping.
Way 3 - Utilisation des services
Il y a une autre astuce soignée que vous pouvez utiliser pour résoudre votre problème.
1. Au début, appuyez sur le Clé Windows + R Clés ensemble.
2. Ici, type "prestations de service.MSC"Et frappez Entrer.
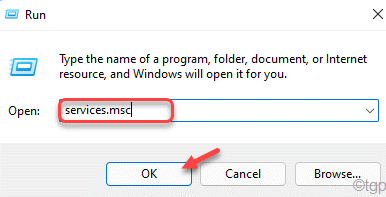
3. Lorsque la fenêtre des services s'ouvre, faites défiler vers le bas pour localiser le «Outil de biopsie.exe".
4. Plus loin, double-cliquez sur le service pour y accéder.
5. Ensuite, cliquez sur le «type de démarrage:» et choisissez »Désactivé«De la liste déroulante.
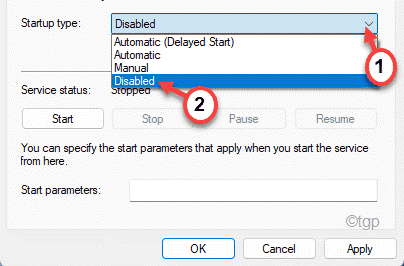
6. Enfin, appuyez sur "Appliquer" et "D'ACCORD«Pour enregistrer les modifications.
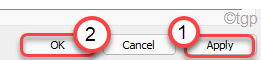
Une fois que vous avez terminé, fermez les services. Redémarrer la machine et vérifiez plus loin.
Way 4 - Têtise de désinstallation
Vous pouvez désinstaller l'outil de snipping de votre ordinateur si vous ne le souhaitez pas.
1. Au début, appuyez sur la touche Windows et tapez "Snipping"Dans la boîte de recherche.
2. Ensuite, cliquez avec le bouton droit sur le «Outil de biopsie"Et cliquez sur"Désinstaller".
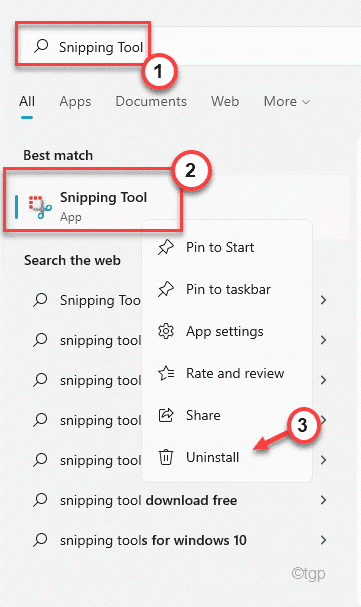
3. Vous verrez une invite supplémentaire pour confirmer la désinstallation.
4. Ensuite, cliquez sur "Désinstaller«Pour désinstaller l'application de votre ordinateur.
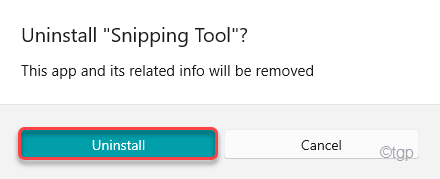
C'est ça! De cette façon, vous pouvez vous débarrasser de l'outil de snipping sur votre machine.
- « Correction des utilisateurs de l'exigence des utilisateurs à appuyer sur Ctrl + Alt + Delete est grisé dans Windows 11/10
- Comment créer des raccourcis de bureau pour les applications dans Windows 11 »

