Comment désactiver les programmes de démarrage dans Windows 10
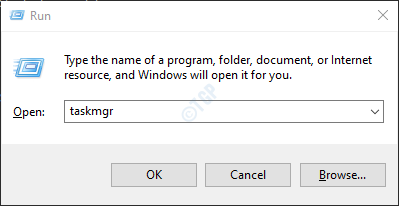
- 890
- 85
- Noa Faure
Les programmes de démarrage, également connus sous le nom de programmes de démarrage, sont les programmes ou applications qui s'exécutent automatiquement lorsque le système démarre. Par exemple, le programme antivirus du système se lance automatiquement lorsque le système démarre de manière à sécuriser le système avec des virus indésirables et des logiciels malveillants. La plupart des programmes ont leurs paramètres tels qu'ils seront lancés automatiquement pendant le démarrage. Lorsqu'il y a beaucoup d'applications qui doivent être lancées pendant la startup, le PC prend de plus en plus de temps pour démarrer le système. Il est donc important de gérer ces applications ou programmes afin de démarrer uniquement ceux qui sont nécessaires pendant la startup AD Désactiver ceux qui ne sont pas requis.
Dans cet article, voyons différentes façons de gérer les programmes de démarrage ou les applications dans le système en détail.
Table des matières
- Méthode 1: du gestionnaire de tâches
- Méthode 2: à partir des paramètres
- Méthode 3: du dossier de démarrage
- Méthode 4: De l'éditeur de registre
- Méthode 6: D'après les options avancées de l'application
Méthode 1: du gestionnaire de tâches
Étape 1: Ouvrez la fenêtre d'exécution en maintenant les touches du clavier Windows + R en même temps
Étape 2: Dans la fenêtre de course, tapez tâche et presser D'ACCORD
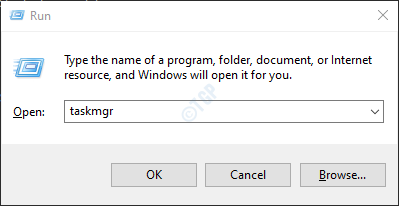
Étape 3: pour Désactiver une demande, Dans la fenêtre du gestionnaire de tâches qui s'ouvre,
- Aller au Commencez languette
- L'état actuel de la demande sera mentionné dans la colonne d'état. Juste Cliquez sur l'application qui doit être désactivé
- Clique sur le Désactiver bouton en bas de la fenêtre
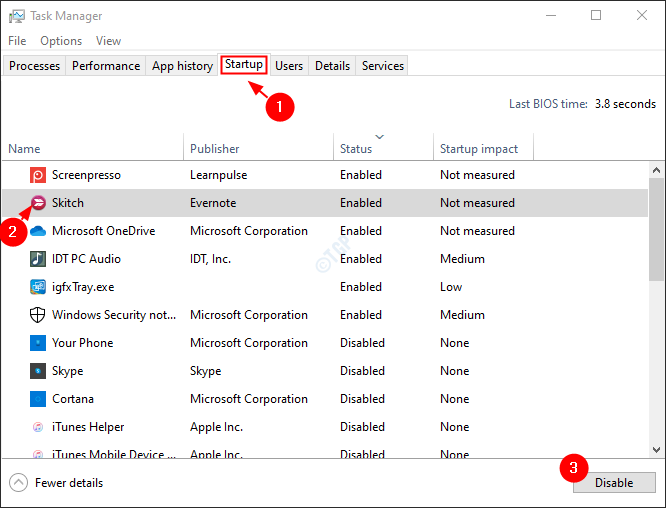
Méthode 2: à partir des paramètres
Étape 1: Ouvrez la fenêtre d'exécution à l'aide du raccourci clavier Fenêtre + R
Étape 2: Dans la fenêtre de course qui s'ouvre, tapez MS-Settings: StartupApps et presser D'ACCORD
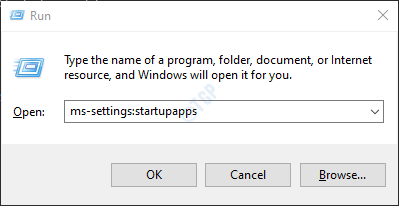
Étape 3: Dans les paramètres -> Applications -> Fenêtre de démarrage,
Pour Désactiver une demande, Basculez le bouton à côté pour l'éteindre. Le bouton sera désormais affiché en couleur blanche
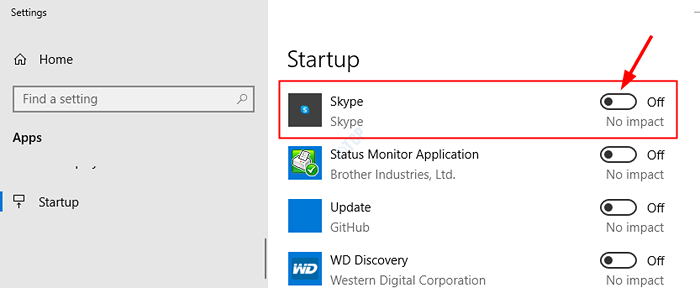
Méthode 3: du dossier de démarrage
Étape 1: Tenez les clés Windows + R Ensemble de votre clavier pour ouvrir la fenêtre de course
Étape 2: Dans la fenêtre d'exécution, tapez la commande Shell: Startup et frapper Entrer
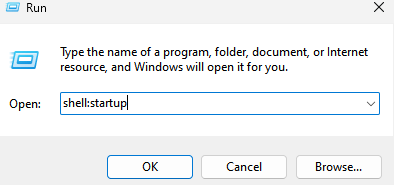
Étape 3: Le dossier de démarrage s'ouvre comme indiqué ci-dessous
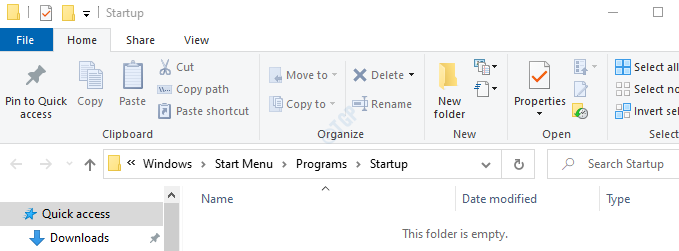
Étape 5: pour Discapable d'une application De l'ouverture au démarrage, vous devez supprimer l'application du dossier de démarrage.
1. Dans le dossier de démarrage, Cliquez avec le bouton droit sur l'application et choisir Supprimer à partir du menu contextuel. Alternativement, juste Cliquez sur l'application et Appuyez sur le bouton Supprimer du clavier.
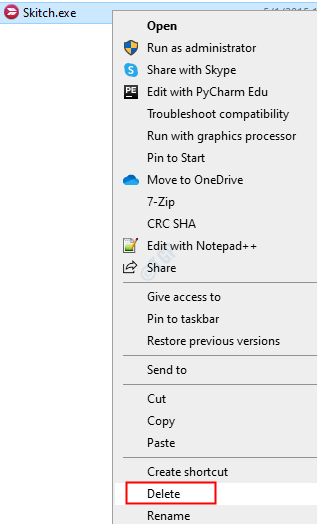
2. Dans la boîte de dialogue de confirmation de suppression, cliquez sur Oui
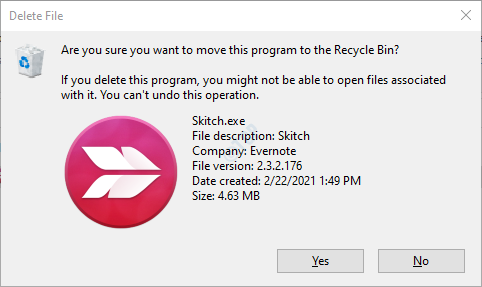
Méthode 4: De l'éditeur de registre
En utilisant cette méthode, on ne peut désactiver ou supprimer les applications du démarrage.
Étape 1: tenir les clés Windows + R De votre clavier en même temps, ouvrez la fenêtre de course.
Étape 2: Tapez la commande, regedit, et presser D'ACCORD
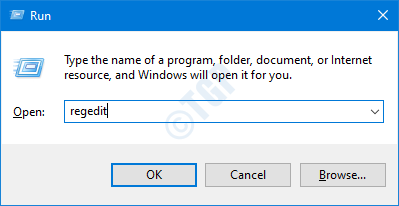
Étape 3: cliquez simplement sur Oui Dans la fenêtre UAC qui apparaît.
NOTE: L'édition du registre peut être risqué et peut avoir un effet négatif sur le système même avec la moindre erreur. Il est conseillé de prendre la sauvegarde des paramètres du registre avant de continuer. Pour prendre une sauvegarde, dans la fenêtre de l'éditeur de registre -> allez à Fichier -> Exporter -> Enregistrer votre fichier de sauvegarde.
Étape 4: Dans la fenêtre de l'éditeur,
1. Taper ou copier-coller ou accéder à l'emplacement suivant
Hkey_local_machine \ logiciel \ Microsoft \ windows \ currentversion \ run
2. Sur le côté droit, tous les programmes qui seraient lancés pendant la startup seront répertoriés.
3. Cliquez avec le bouton droit sur l'application tu veux désactiver
4. Choisir Supprimer
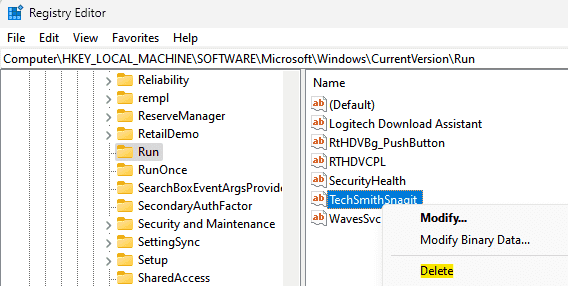
5. Dans la boîte de dialogue de confirmation, cliquez sur Oui
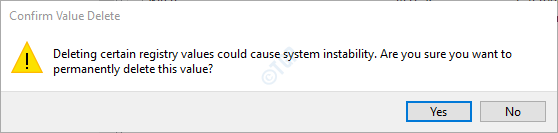
En faisant cela, vous désactivez l'application à partir du profil utilisateur actuel.
Méthode 6: D'après les options avancées de l'application
Étape 1: Ouvrez la fenêtre d'exécution à l'aide du raccourci clavier Fenêtre + R
Étape 2: Dans la fenêtre de course, tapez MS-Settings: AppsFeatures et presser D'ACCORD
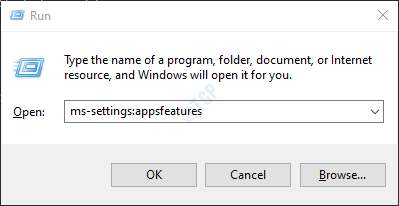
Étape 3: Dans les paramètres -> Applications -> Applications et fonctionnalités de la fenêtre qui s'ouvre,
- Dans la liste de l'application sur le côté droit, cliquez sur l'application requise
- Cliquez sur les options avancées
Remarque: cette option n'est pas disponible pour toutes les applications. Il est disponible uniquement pour les applications de Microsoft.
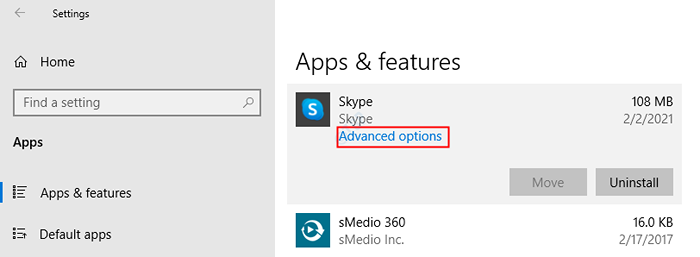
Étape 4: Dans la fenêtre qui s'ouvre, faites défiler jusqu'à ce que vous voyiez Fonctionne à la connexion section.
- Pour Désactiver une demande Lors du lancement au démarrage, éteignez simplement le bouton sous les exécutions en connexion. Le bouton sera désormais affiché en couleur blanche
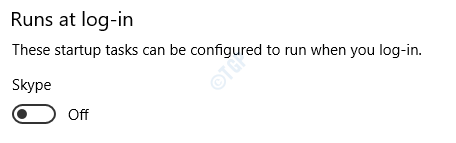
C'est tout. Nous espérons que cet article a été informatif. Restez à l'écoute pour plus de conseils et de trucs. Veuillez commenter et faire nous savoir la méthode que vous avez le plus aimée. Aussi, faites-nous savoir si vous rencontrez des problèmes.
- « Comment modifier la résolution d'écran sur Windows 10
- Comment activer / désactiver le mode tablette sur Windows 10 »

