Comment désactiver les modes de suspension et d'hibernation dans Linux
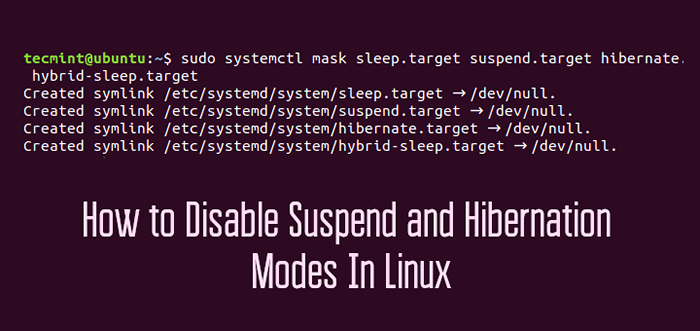
- 1532
- 427
- Thomas Richard
Dans cet article, nous vous guidons comment désactiver suspendre et hibernation Modes sur un système Linux. Mais avant de le faire, avons brièvement un aperçu de ces deux modes.
Lorsque vous suspendez votre système Linux, vous l'activez ou la mise en mode de sommeil. L'écran se déclenche, même si l'ordinateur reste très alimenté. De plus, tous vos documents et applications restent ouverts.
Lecture connexe: Un guide de base du processus de démarrage LinuxLa suspension de votre système aide à économiser l'énergie lorsque vous n'utilisez pas votre système. Revenir à l'utilisation de votre système nécessite un clic de souris simple ou une appuyez sur n'importe quel bouton clavier. Parfois, vous devrez peut-être appuyer sur le pouvoir bouton.
Il y a 3 modes de suspension dans Linux:
- Suspendre à RAM (suspension normale): Ceci est le mode que la plupart des ordinateurs portables entrent automatiquement dans le cas d'inactivité sur une certaine durée ou lors de la fermeture du couvercle lorsque le PC s'exécute sur la batterie. Dans ce mode, la puissance est réservée au RAM et est coupée de la plupart des composants.
- Suspendre le disque (hibernate): Dans ce mode, l'état de la machine est enregistré dans l'espace d'échange et le système est complètement éteint. Cependant, en l'allumant, tout est restauré et vous ramassez d'où vous êtes parti.
- Suspendre les deux (suspension hybride): Ici, l'état de la machine est enregistré en échange, mais le système ne se déclenche pas. Au lieu de cela, le PC est suspendu à RAM. La batterie n'est pas utilisée et vous pouvez reprendre en toute sécurité le système à partir du disque et aller de l'avant avec votre travail. Cette méthode est beaucoup plus lente que la suspension à RAM.
Désactiver la suspension et l'hibernation dans Linux
Pour empêcher votre système Linux de suspension ou entrer dans hibernation, Vous devez désactiver les éléments suivants systemd cibles:
$ sudo systemctl masque de sommeil.suspendre la suspension.cible hibernate.cible hybride-sommeil.cible
Vous obtenez la sortie affichée ci-dessous:
sommeil hybride.Target créé SymLink / etc / Systemd / System / Sleep.cible → / dev / null. Créé SymLink / etc / Systemd / System / Suspende.cible → / dev / null. Créé SymLink / etc / Systemd / System / Hibernate.cible → / dev / null. Créé SymLink / etc / Systemd / System / Hybrid-Sleep.cible → / dev / null.
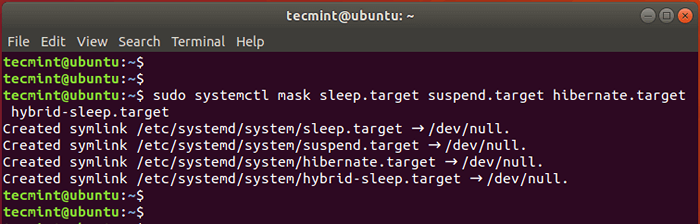 Désactiver la suspension et l'hibernation à Ubuntu
Désactiver la suspension et l'hibernation à Ubuntu Puis redémarrez le système et connectez-vous à nouveau.
Vérifiez si les modifications ont été effectuées à l'aide de la commande:
$ sudo systemctl Status Sleep.suspendre la suspension.cible hibernate.cible hybride-sommeil.cible
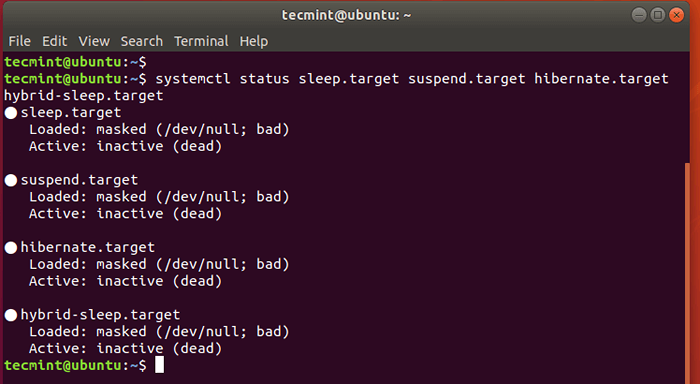 Vérifiez la suspension et l'hibernation à Ubuntu
Vérifiez la suspension et l'hibernation à Ubuntu De la sortie, nous pouvons voir que les quatre états ont été désactivés.
Activer la suspension et l'hibernation dans Linux
Pour réactiver le suspendre et hibernation Modes, exécutez la commande:
$ sudo systemctl démasquer le sommeil.suspendre la suspension.cible hibernate.cible hybride-sommeil.cible
Voici la sortie que vous obtiendrez.
Supprimé / etc / systemd / système / sommeil.cible. Supprimé / etc / systemd / système / suspendre.cible. Supprimé / etc / systemd / système / hibernate.cible. Supprimé / etc / systemd / system / hybride-sleep.cible.
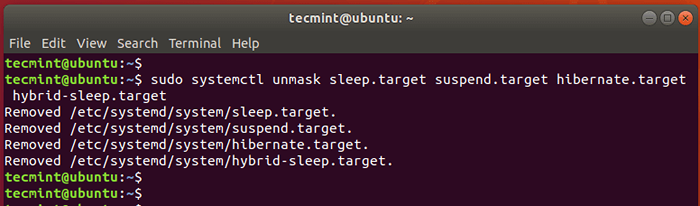 Activer la suspension et l'hibernation à Ubuntu
Activer la suspension et l'hibernation à Ubuntu Pour vérifier cela, exécutez la commande;
$ sudo systemctl Status Sleep.suspendre la suspension.cible hibernate.cible hybride-sommeil.cible
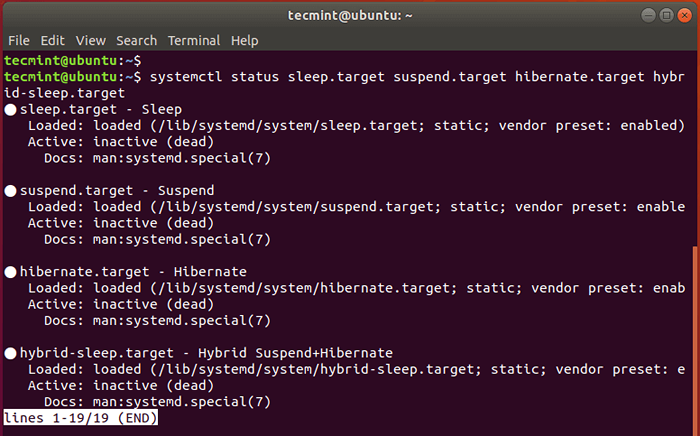 Vérifiez la suspension et l'hibernation à Ubuntu
Vérifiez la suspension et l'hibernation à Ubuntu Pour empêcher le système d'entrer à l'état de suspension lors de la fermeture du couvercle, modifiez le / etc / systemd / logind.confli déposer.
$ sudo vim / etc / systemd / logind.confli
Ajoutez les lignes suivantes au fichier.
[Connexion] HandlelidSwitch = ignorer handlelidswitchdocked = ignorer
Enregistrer et quitter le fichier. Assurez-vous de redémarrer pour que les modifications prennent effet.
Cela enveloppe notre article sur la façon de désactiver Suspendre et hibernation Modes sur votre système Linux. Nous espérons que vous avez trouvé ce guide bénéfique. Vos commentaires sont les bienvenus.
- « Comment utiliser VirtualBox VMS sur KVM dans Linux
- 23 meilleurs éditeurs de texte open source (GUI + CLI) en 2021 »

