Comment désactiver la notification de verrouillage des bouchons dans Windows 10/11
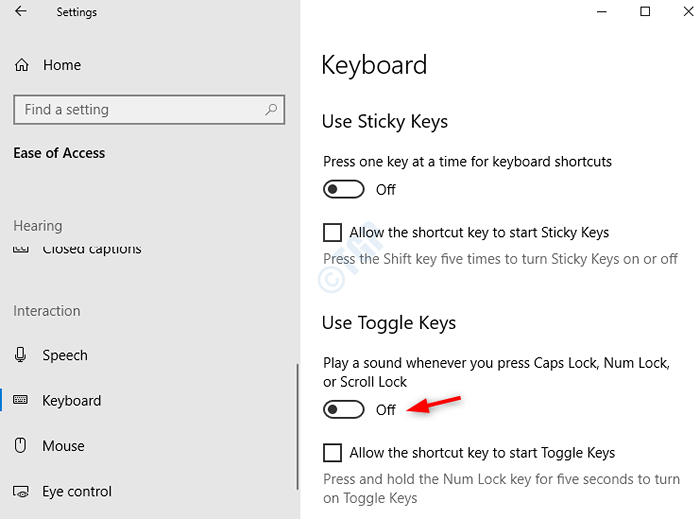
- 977
- 57
- Lucas Bernard
Lorsque nous appuyons sur le bouton de verrouillage des bouchons, le système affiche un message contextuel disant «verrouillage des bouchons» et joue un son. Parfois, il peut être ennuyeux de voir ce son et de s'afficher à chaque fois que nous appuyons sur le bouton Lock Caps. Cet article explique les différentes façons de désactiver cette notification audio et visuelle lorsque le bouton de verrouillage des bouchons est appuyé.
Table des matières
- Méthode 1: à partir des paramètres
- Méthode 2: à partir du panneau de commande
- Méthode 3: Désactiver les services problématiques ou l'application
- Méthode 4: Propriétés de l'adaptateur d'affichage de modification
Méthode 1: à partir des paramètres
Étape-1: ouvrir la fenêtre de course (Windows + R) et taper MS-Settings: facilité-access-keyboard et presser D'ACCORD
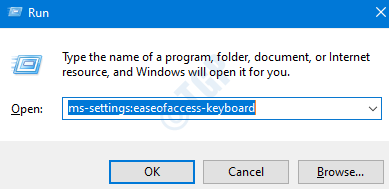
Étape-2: La fenêtre des paramètres s'ouvre sous facilité d'accès -> Clavier. Basculer le bouton pour Éteindre sous Jouer un son chaque fois que vous appuyez sur le verrouillage des bouchons, le verrouillage de num ou le verrouillage de défilement
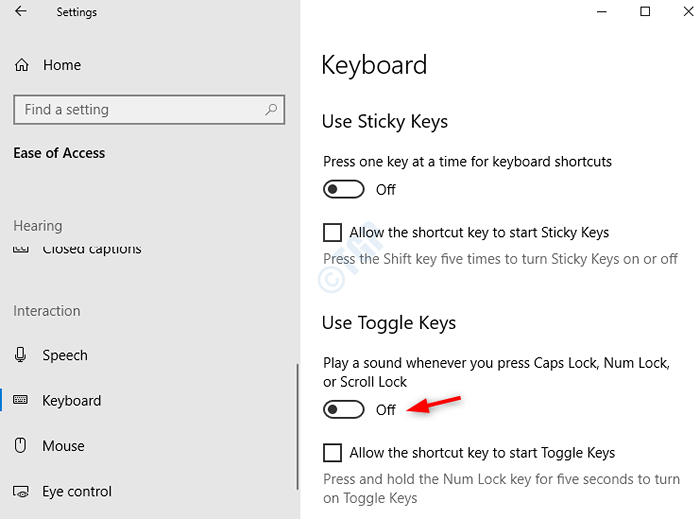
Pour l'utilisateur de Windows 11, la capture d'écran ressemblera comme indiqué ci-dessous
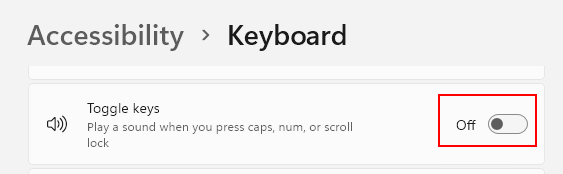
Note: Si cela ne fonctionne pas, essayez redémarrage PC.
Méthode 2: à partir du panneau de commande
Étape-1: ouvrir la fenêtre de course (Windows + R) et taper Accès du contrôle.cpl et presser D'ACCORD
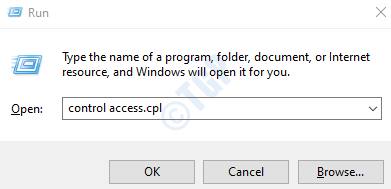
Way 1: de Faciliter la concentration sur les tâches option
Étape-2: la fenêtre d'accès à la facilité d'accès s'ouvre. Choisir Faciliter la concentration sur les tâches
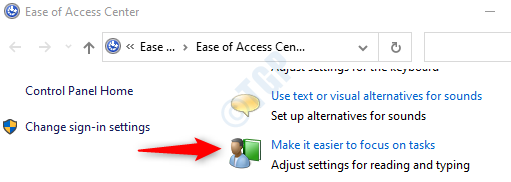
Étape 3: dans le Faciliter la concentration sur les tâches fenêtre, sous les limites de temps de réglage et les variables clignotantes,
- Cocher le Éteignez toutes les animations inutiles (si possible) option
- Met le Combien de temps les boîtes de dialogue de notification Windows doivent-elles rester ouvertes pour 5 secondes (le plus bas possible)
- Presse Appliquer
- Cliquer sur D'ACCORD
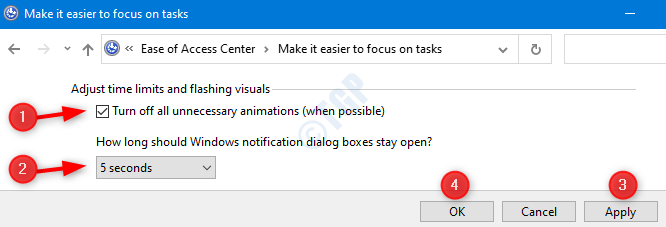
Note: Si cela ne fonctionne pas, essayez redémarrage PC.
Way 2: De rendre le clavier plus facile à utiliser
Étape-2: la fenêtre d'accès à la facilité d'accès s'ouvre. Choisir Rendre le clavier plus facile à utiliser option
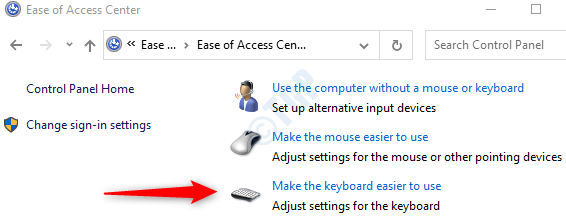
Étape 3: dans le Rendre le clavier plus facile à utiliserfenêtre, sous les limites de temps de réglage et les variables clignotantes,
- Se détacher le Activer les touches de basculement option
- Se détacher le Allumez les touches de basculement en maintenant la touche numlock pendant 5 secondes
- Presse Appliquer
- Cliquer sur D'ACCORD
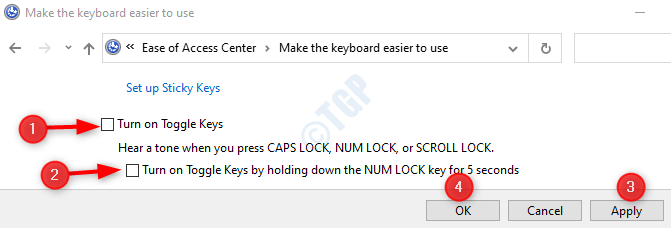
Note: Si cela ne fonctionne pas, essayez redémarrage PC.
Méthode 3: Désactiver les services problématiques ou l'application
Il existe des applications ou des logiciels qui dépassent les paramètres du système et il devient donc problématique pour vous de découvrir pourquoi les notifications de verrouillage des Caps ne sont pas désactivées.
Certains d'entre eux sont :-
- Dell Manager périphérique
- Application CSR Bluetooth
L'utilisateur de Lenovo doit désactiver le service Lenovo FN et Fonction Keys dans Service Manager. Pour cela, FOLOOW les étapes ci-dessous.
1 - Appuyez ensemble sur la touche Windows + R pour ouvrir la boîte de commande Exécuter instantanément.
2-maintenant, localisez Lenovo FN et touches de fonction service dans la liste.
3 - Maintenant, double-cliquez dessus et choisissez type de démarrage comme désactivé. Aussi. Arrêtez le service en cliquant sur arrêt.
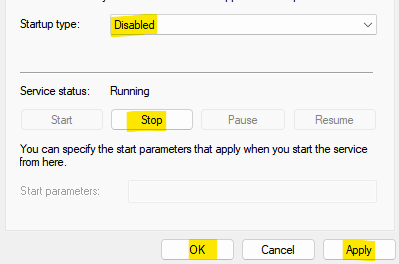
4 -click on Appliquer et D'ACCORD.
Méthode 4: Propriétés de l'adaptateur d'affichage de modification
1. Recherche Afficher les informations d'affichage avancées Dans la boîte de recherche Windows 10.
2. Maintenant, cliquez sur le résultat de la recherche.
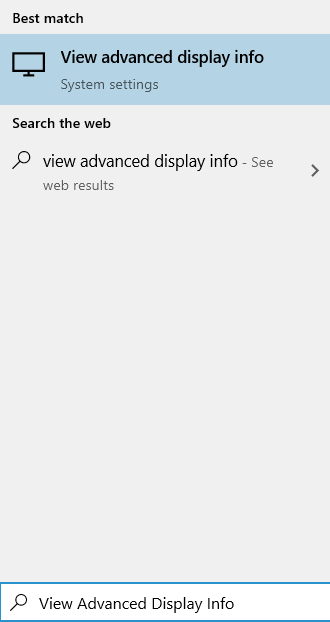
3. Cliquer sur Afficher les propriétés de l'adaptateur.
4. Cliquer sur Configurations d'écran languette.
5. S'assurer Activer l'écran à l'écran n'est pas contrôlé.
6. Sous «Paramètres d'indicateur pour numlock et capslock» Section, recherchez "Alors que la serrure numérique ou le verrouillage des bouchons est allumée" Section, choisissez le "Montrez l'indicateur pendant quelques secondes" option.
Note: Si cela ne fonctionne pas, essayez redémarrage PC.
C'est tout. J'espère que vous avez aimé lire cet article.
- « Comment arrêter de synchroniser vos données avec le compte Microsoft OneDrive dans Windows 10?
- Le nom du périphérique local est déjà utilisé »

