Le nom du périphérique local est déjà utilisé
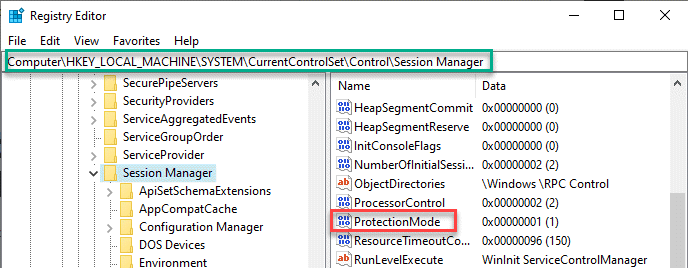
- 3835
- 1165
- Thomas Richard
Lors de la cartographie des noms de lecteur réseau sur les paramètres de la connexion réseau, spécialité lors de la configuration des noms de vos systèmes réseau, vous remarquerez peut-être un message d'erreur «Le nom du périphérique local déjà utilisé». Vous avez peut-être déjà soupçonné que ce problème implique certains problèmes de cartographie de vos lecteurs de réseau. Mais parfois, les paramètres de lettres de lecteur ou de fichier et d'imprimante non attribués peuvent causer ce problème sur votre ordinateur.
Table des matières
- Correction 1 - Ajouter le lecteur réseau comme emplacement du réseau
- Correction 2 - Remaps le lecteur
- Fix 3 - Redémarrer le service de poste de travail
- Correction 4 - Redémarrez le navigateur d'ordinateur
- Correction 5 - Retirez la touche particulière
- Correction 6 - Attribuez une nouvelle lettre de lecteur
- Correction 7 - Activer les paramètres de partage des fichiers et de l'imprimante
- Correction 8 - Vérifiez l'espace sur le périphérique réseau
- Correction 9 - Modifier la valeur de ProtectionMode
Correction 1 - Ajouter le lecteur réseau comme emplacement du réseau
Au lieu de cartographier le lecteur réseau, ajoutez le lecteur réseau comme emplacement du réseau.
Correction 2 - Remaps le lecteur
Vous pouvez remapper le lecteur avec lequel vous êtes confronté à ce problème sur votre système.
1. Vous devez cliquer sur la zone de recherche et commencer à écrire "CMD".
2. De plus, cliquez avec le bouton droit sur le «Invite de commande"Et cliquez sur"Exécuter en tant qu'administrateurs".
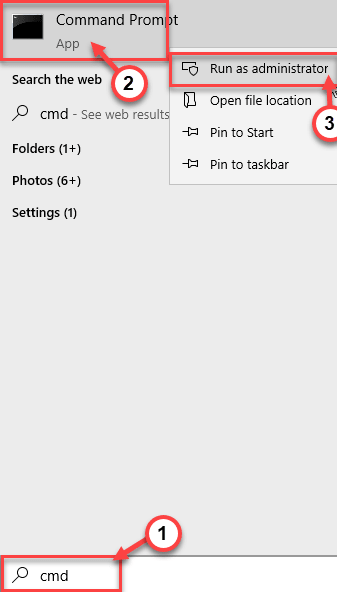
3. Collez ce code dans le terminal. Par la suite, frappez Entrer Pour supprimer le nom d'utilisateur en conflit.
Utilisation nette * / Supprimer
2. Une fois que vous avez supprimé le nom de l'appareil, collez ce code le modifie et appuyez sur Entrer.
Net Utiliser Z: // Server / Share / User: Votre_Password
NOTE- Veuillez remplacer votre mot de passe avec votre mot de passe
Une fois que vous avez fait ces étapes, fermez l'écran CMD et redémarrez votre système une fois. Cela aurait dû résoudre votre problème.
Fix 3 - Redémarrer le service de poste de travail
1 - Recherche CMD Dans la recherche Windows.
2 - Cliquez avec le bouton droit et choisissez Exécuter en tant qu'administrateur.
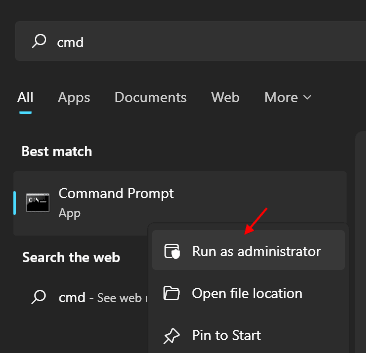
3 - Maintenant, tapez la commande donnée ci-dessous.
stop net "poste de travail"
4 - Non à nouveau taper la commande donnée ci-dessous.
net start "poste de travail"
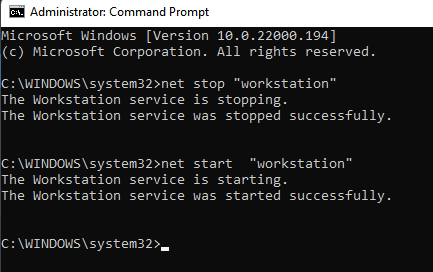
5 - Fermez l'invite de commande et réessayez.
Correction 4 - Redémarrez le navigateur d'ordinateur
Certains utilisateurs ont signalé qu'ils avaient résolu ce problème simplement en restituant le navigateur sur leur système.
1. Cliquez avec le bouton droit sur le Clé Windows Et cliquez sur "Courir".
2. Taper "CMD»Et appuyez sur Ctrl + Shift + Entrée Clés ensemble.
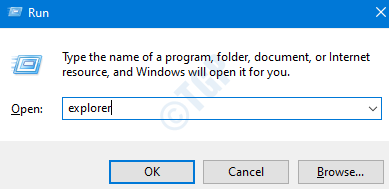
3. Pour arrêter les paramètres du navigateur sur votre ordinateur, tapez ce code et appuyez sur Entrer après.
stop net "navigateur d'ordinateur"
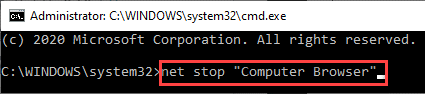
4. Maintenant, vous devez réinitialiser le navigateur d'ordinateur sur votre système. Pour ce faire, exécutez ce code.
net start "navigateur d'ordinateur"
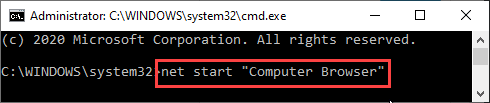
Sortez du terminal et vérifiez si cela a résolu votre problème concerné.
Correction 5 - Retirez la touche particulière
Si vous êtes confronté à ce problème avec un lecteur virtuel ou un lecteur CD / DVD sur votre système, considérez ce correctif pour une solution parfaite pour votre cas.
1. Presse Clé Windows + R Pour lancer la course.
2. Ensuite, tapez "regedit". Cliquer sur "D'ACCORD»De plus pour ouvrir l'éditeur de registre.
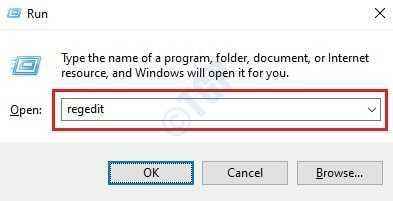
NOTE -
L'éditeur de registre est un endroit très sensible sur votre ordinateur. Toutes les modifications non comptabilisées peuvent conduire à un système instable. Nous demandons à faire une sauvegarde du registre sur votre ordinateur.
Une fois que vous avez ouvert l'éditeur de registre, cliquez sur "Déposer". Puis cliquez sur "Exporter«Pour faire une nouvelle sauvegarde sur votre ordinateur.
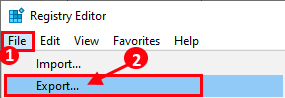
3. Une fois que vous avez pris la sauvegarde, allez à cet endroit-
Hkey_current_user \ logiciel \ Microsoft \ windows \ currentversion \ explorateur
4. Sur le côté gauche, cliquez avec le bouton droit sur le «Mountpoints2"Clé et cliquez sur"Supprimer".
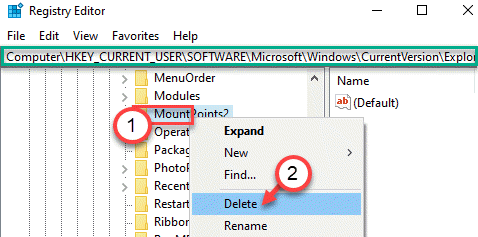
Consentement avec tout message d'avertissement qui apparaît sur votre écran.
Après avoir supprimé la clé de votre système, fermez la fenêtre de l'éditeur de registre. Redémarrage votre ordinateur et vérifiez si cela fonctionne pour vous ou non.
Correction 6 - Attribuez une nouvelle lettre de lecteur
Vous devez affecter une nouvelle lettre de lecteur pour vous débarrasser du conflit.
1. appuie sur le Clé Windows + x Clés ensemble.
2. Après cela, vous devez cliquer sur le "Gestion de disque«Pour y accéder.
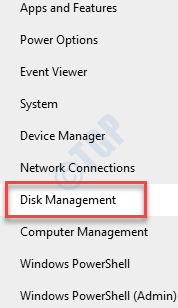
3. Lorsque la gestion du disque s'ouvre, recherchez le lecteur problématique sur votre écran.
4. Cliquez avec le bouton droit sur le lecteur en conflit et cliquez sur le "Changer la lettre de lecteur et les chemins… ".
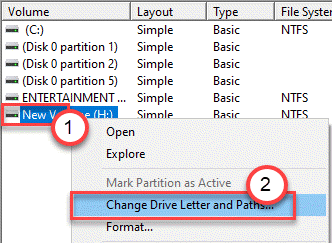
5. Cliquer sur "Changement".
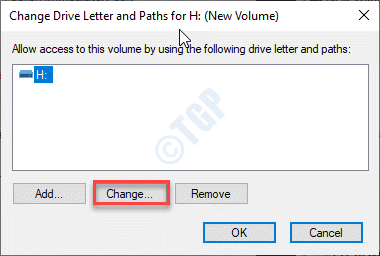
6. Vous devez cliquer sur le bouton radio à côté "Affecter la lettre de lecteur suivante".
7. Ensuite, attribuez la lettre d'entraînement "UN" ou "B"De l'option déroulante.
8. Pour terminer la modification, cliquez sur "D'ACCORD".
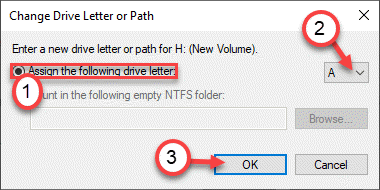
Cela devrait vous aider à résoudre le problème sur votre ordinateur.
Correction 7 - Activer les paramètres de partage des fichiers et de l'imprimante
Essayez d'activer les paramètres de partage du fichier et de l'imprimante sur votre système.
1. appuie sur le Clé Windows + R Clés ensemble.
2. Après cela, tapez ce code et appuyez sur Entrer.
contrôler le pare-feu.cpl
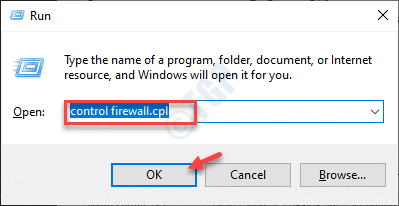
3. Une fois que le paramètre de pare-feu s'ouvre, vous devez cliquer sur "Autoriser une application ou une fonction via le pare-feu de Windows Defender".
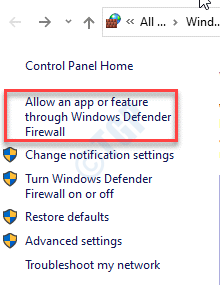
4. Cliquez simplement sur "Modifier les paramètres«Pour modifier les paramètres de votre ordinateur.
5. Ensuite, cochez la case le «Partage des fichiers et de l'imprimante"Paramètres et cliquez sur"D'ACCORD".
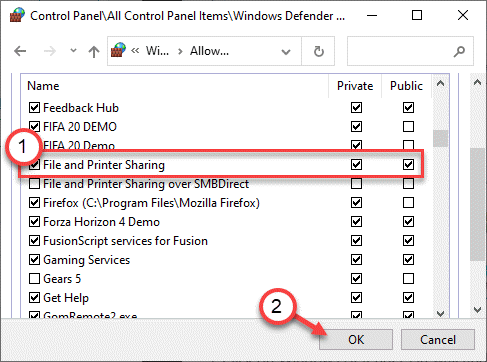
Fermez toute fenêtre ouverte et redémarrage votre système.
Correction 8 - Vérifiez l'espace sur le périphérique réseau
Ce problème se produit parfois en raison d'une pénurie d'espace dans le périphérique réseau sur votre ordinateur.
Vous devez avoir un espace libre dans les dossiers racines du périphérique réseau afin qu'il fonctionne en douceur. Autorisez 5 Go d'espace libre pour éviter ce message d'erreur.
Correction 9 - Modifier la valeur de ProtectionMode
Vous pouvez modifier davantage le registre si les correctifs précédents ne vous aidaient pas.
1. Taper "regedit"Dans la zone de recherche et cliquez sur"Éditeur de registre«Pour y accéder.
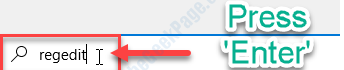
2. Une fois l'éditeur de registre s'ouvrir, accédez à cet endroit -
HKEY_LOCAL_MACHINE \ System \ CurrentControlset \ Control \ SessionManager \
3. Sur le côté droit, double cliquer sur le "ProtectionMode" clé.
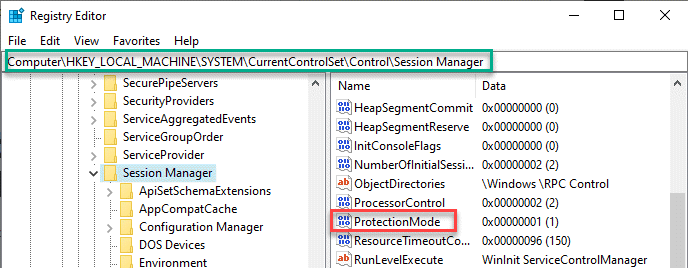
4. Définissez la valeur sur "1"Et cliquez sur"D'ACCORD".
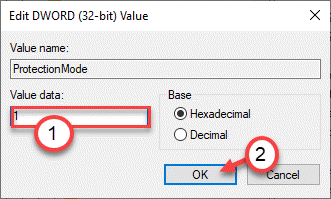
Une fois que vous avez fait cela, fermez l'écran de l'éditeur de registre. Redémarrage le système et vérifiez si cela résout.
- « Comment désactiver la notification de verrouillage des bouchons dans Windows 10/11
- MSI Realtek HD Audio Manager ne fonctionne pas correctement »

