Comment désactiver la fenêtre contextuelle «Comment obtenir de l'aide dans Windows 10»
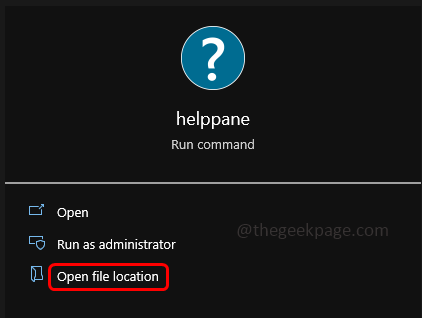
- 5114
- 510
- Noa Faure
Êtes-vous ennuyé par le pop-up `` Comment obtenir de l'aide dans Windows 10 '? En tant qu'utilisateurs de Windows, nous savons que si la touche F1 est appuyée, elle nous dirige vers la page d'aide. Il a été rendu facile à rechercher de l'aide, mais il est également ennuyeux lorsqu'il est en permanence. Il pourrait nécessiter un changement de propriété / d'autorisation ou de vérifier la touche F1 pour arrêter cette fenêtre contextuelle. Dans cet article, voyons comment désactiver / arrêter la fenêtre contextuelle sur Windows 10.
Méthode 1: Vérifiez la touche F1
Avant d'essayer d'autres méthodes, vérifiez si le Clé F1 dans votre clavier est bloqué. Dans le système Windows, si la touche F1 est enfoncée, il souligne la page «Comment obtenir de l'aide dans Windows 10». Assurez-vous que la touche F1 n'est pas coincée et toujours si vous obtenez la fenêtre contextuelle, consultez d'autres méthodes.
Méthode 2: Modifier les autorisations et renommer Helppane.fichier exe
Étape 1: dans le type de barre de recherche Windows certificat et cliquez sur Lieu de fichier ouvert du résultat de la recherche.
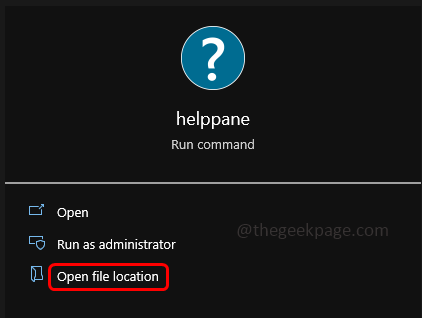
Étape 2: Dans la fenêtre apparue, faites défiler vers le bas et trouver certificat.exe
Étape 3: cliquez avec le bouton droit sur certificat.exe et cliquez sur propriétés.
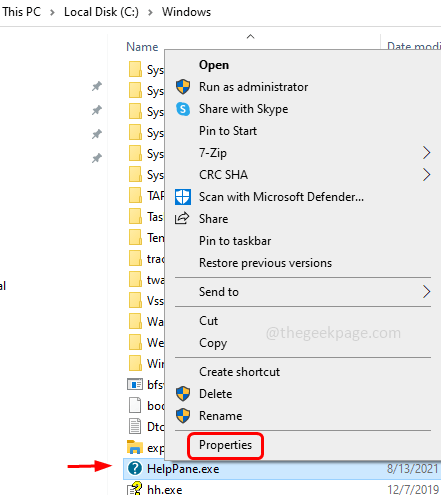
Étape 4: Sélectionnez le Sécurité onglet et cliquez sur le Avancé bouton.
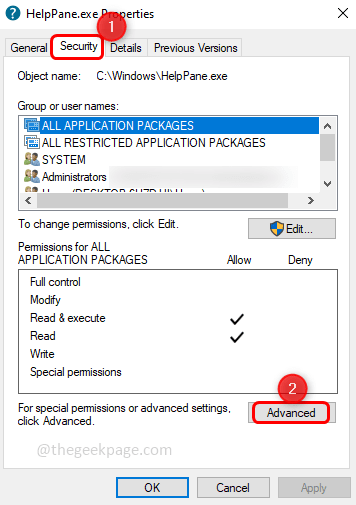
Étape 5: Pour modifier le propriétaire, cliquez sur le changement option.
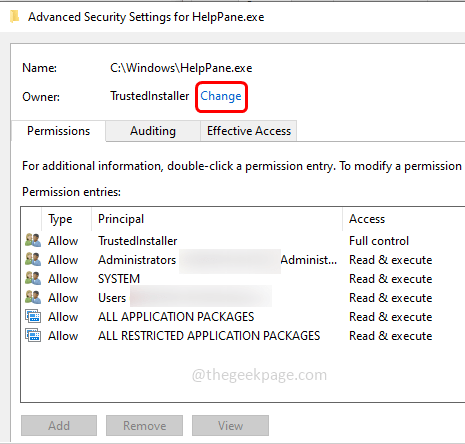
Étape 6: Entrez votre nom d'utilisateur et cliquez sur Vérifier les noms il trouvera le nom et cliquera D'ACCORD.
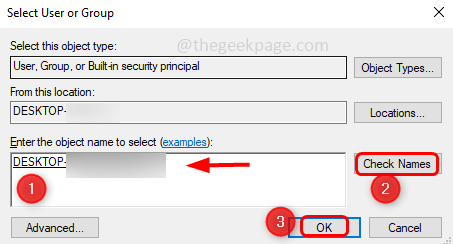
Étape 7: Maintenant, le propriétaire est modifié. Et rouvrez la fenêtre comme mentionné dans [Étape 4]
Étape 8: Sélectionnez chaque entrée sous les entrées d'autorisation et cliquez sur retirer. Un contexte apparaîtra cliquer sur Oui.
Étape 9: De même, retirez toutes les autres entrées en dehors de votre nom d'utilisateur. Puis cliquez sur D'ACCORD.
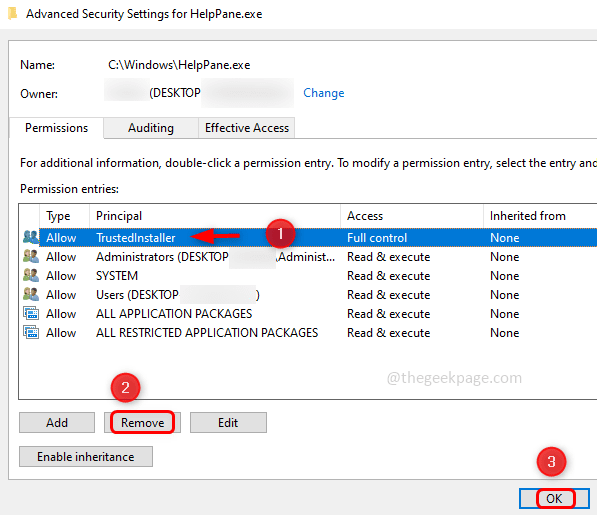
Étape 10: Donnez le contrôle total à l'utilisateur, alors cliquez sur le Sécurité onglet comme indiqué dans [Étape 4], puis sélectionnez l'utilisateur et cliquez sur Modifier.
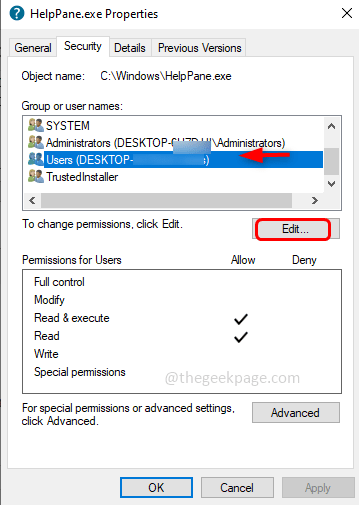
Étape 11: Dans la fenêtre apparue sélectionner le utilisateur à nouveau et dans la section Permission pour les utilisateurs, cocher toutes les cases Pour donner le contrôle total.
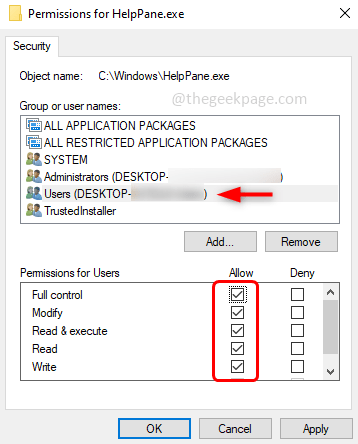
Étape 12: Pour enregistrer les modifications, cliquez sur Appliquer et D'ACCORD.
Étape 13: Maintenant Renommer L'Héline.Fichier EXE comme HELPPANE_OLD.exe ou tout autre nom.
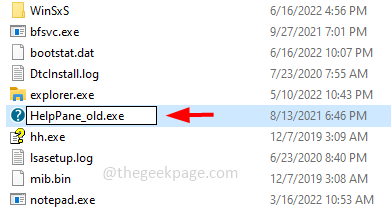
Étape 14: Une fenêtre contextuelle apparaîtra sur Continuer puis cliquez sur Oui. Maintenant, le fichier est renommé et le pop-up sera également désactivé.
C'est ça! J'espère que cet article est utile. Commentaire ci-dessous quelle méthode vous a aidé.
- « Comment désinstaller complètement la discorde dans Windows 11/10
- Comment connaître votre ID de vapeur en quelques étapes »

