Comment désinstaller complètement la discorde dans Windows 11/10
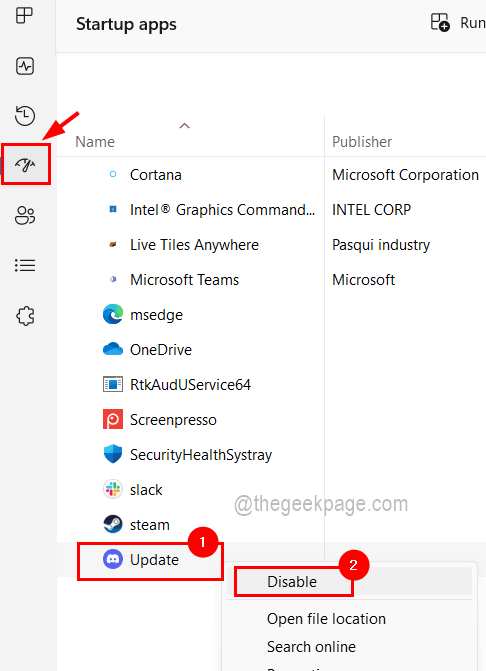
- 4326
- 428
- Rayan Lefebvre
Parfois, lorsque l'utilisateur essaie de désinstaller une application sur le système, il ne peut pas le désinstaller complètement et il reste une partie de l'application. Dernièrement, il a été porté à notre avis que quelques utilisateurs de Windows ne peuvent pas désinstaller l'application Discord sur leur système et ne sont pas sûrs de ce qui n'a pas fonctionné ou comment continuer. Il pourrait y avoir une chance que l'application Discord s'exécute toujours en arrière-plan que les utilisateurs ignorent généralement.
Si vous trouvez également un moyen de désinstaller complètement la discorde de votre système, cet article est là pour vous guider d'une manière facile avec des étapes simples.
Comment désinstaller complètement la discorde dans Windows 11/10
Assurez-vous que la discorde est désactivée à partir des applications de démarrage
Si Discord n'est pas désactivé à partir des applications de démarrage, il est lancé à chaque fois que vous démarrez le système. Nous recommandons donc à nos utilisateurs de désactiver d'abord l'application Discord des applications de démarrage, puis de fermer l'application Discord si elle s'exécute actuellement en arrière-plan.
Voici les étapes sur la façon de le faire.
Étape 1: Appuyez sur le Ctrl + Shift + ESC clés ensemble à la fois pour ouvrir le Gestionnaire des tâches.
Étape 2: Maintenant, vous devriez aller au Applications de démarrage Onglet comme indiqué ci-dessous.
Étape 3: alors recherchez le Discorde application de la liste sur le côté droit.
Étape 4: Clic-droit sur le Discorde appliquer (Mise à jour avec l'icône de l'application Discord) et sélectionnez Désactiver à partir de son menu contextuel comme indiqué dans l'image ci-dessous.
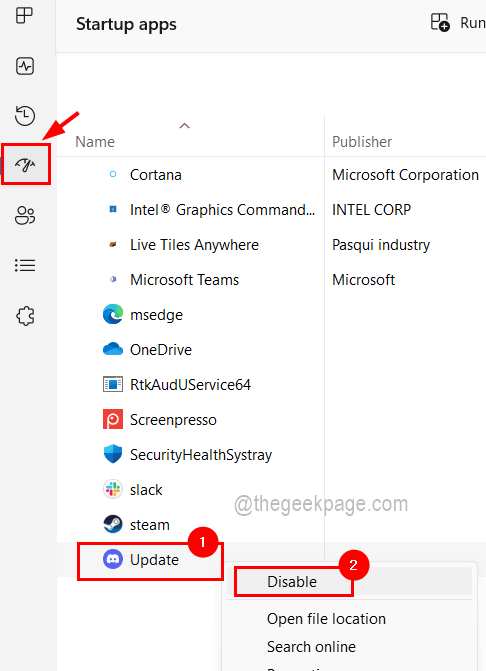
Étape 5: Dès que vous cliquez sur Disable, l'application Discord est désactivée à partir de la liste des applications de démarrage.
Étape 6: Allez maintenant au Processus onglet et vérifiez le Processus de l'application Discord Dans la section des processus d'arrière-plan, car la discorde pourrait fonctionner en arrière-plan du système.
Étape 7: Alors maintenant tu devrais clic-droit sur le Processus de discorde et cliquer Tâche finale dans le menu contextuel comme indiqué ci-dessous.
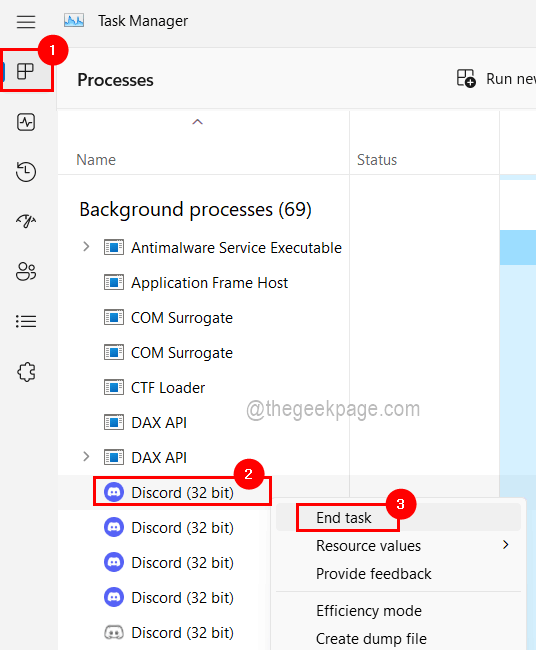
Étape 8: Faites de même pour tous les autres processus de discorde qui s'exécutent actuellement en arrière-plan.
Étape 9: Une fois terminé, fermez le gestionnaire de tâches.
Désinstaller l'application Discord à l'aide de la fenêtre Programmes et fonctionnalités
Maintenant que tous les processus d'applications Discord sont résiliés et ont été désactivés à partir des applications de démarrage, vous pouvez procéder à la désinstallation de l'application Discord de votre système à l'aide du programme et des fonctionnalités comme expliqué dans les étapes ci-dessous.
Étape 1: Appuyez sur le les fenêtres et R clés ensemble pour ouvrir c'est Exécuter la zone de commande.
Étape 2: puis tapez appwiz.cpl dans le Courir boîte et frapper Entrer clé.
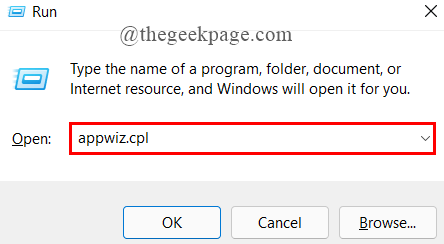
Étape 3: Maintenant, la fenêtre du programme et des fonctionnalités apparaît à l'écran et vous devriez rechercher l'application Discord à partir de la liste des programmes.
Étape 4: Sélectionnez le Discorde application de la liste en cliquant dessus une fois et le Désinstaller Le bouton apparaît en haut comme indiqué ci-dessous.
Étape 5: puis cliquez sur le Désinstaller bouton après avoir sélectionné l'application Discord.
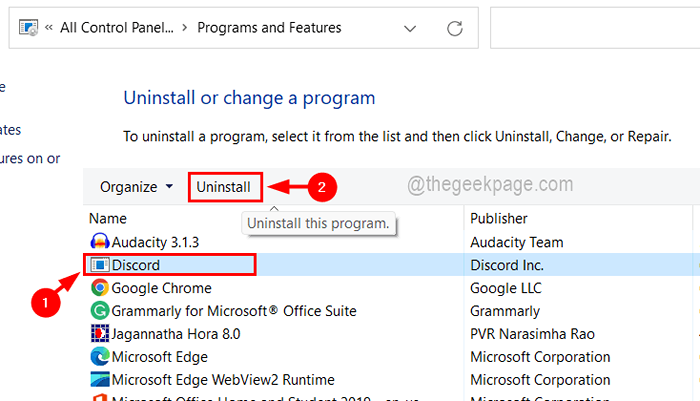
Étape 6: Cela commencera à désinstaller l'application Discord et une fois terminé avec succès, il est disparu de la liste.
Étape 7: Maintenant, vous pouvez fermer la fenêtre.
Supprimer les dossiers de discorde du système
Même si les utilisateurs désinstallent l'application Discord du système, les dossiers Discord qui contiennent les fichiers de données et autres documents texte restent sur le système dans le dossier de données local. Il est donc nécessaire de supprimer ces dossiers afin qu'il n'interrompt pas d'autres services à l'avenir.
Voyons comment cela peut être fait en utilisant les étapes ci-dessous.
Étape 1: Ouvrir le Explorateur de fichiers en appuyant ensemble le les fenêtres et E touches sur le clavier.
Étape 2: Sur la barre supérieure, sélectionnez Voir > Montrer > Articles cachés Pour s'assurer que tous les fichiers et dossiers cachés peuvent être vus.
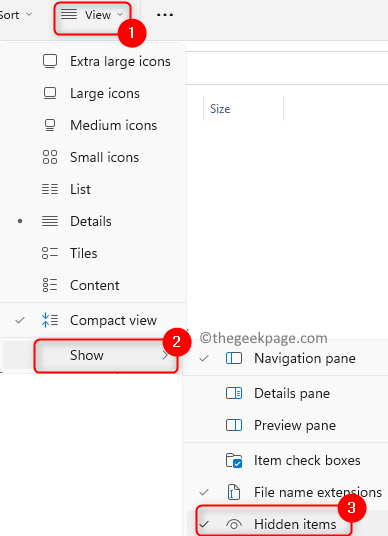
Étape 3: Après cela, vous pouvez fermer l'explorateur de fichiers.
Étape 4: Maintenant, vous devez appuyer sur le les fenêtres et R clés simultanément à ouvrir le Courir boîte de commande.
Étape 5: Type % localappdata% Dans la boîte de course et appuyez sur Entrer clé.
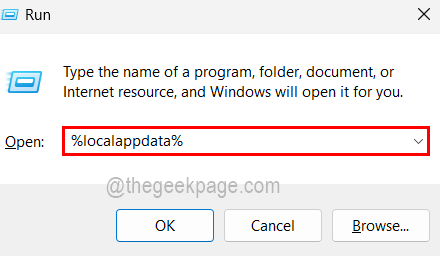
Étape 6: Dans le dossier local qui s'est ouvert tout à l'heure, clic-droit sur le Discorde dossier et cliquez Supprimer dans le menu contextuel comme indiqué ci-dessous.
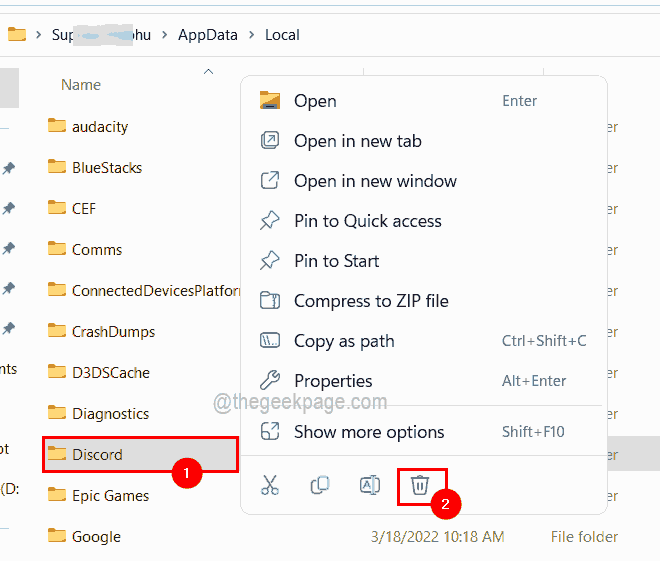
Étape 7: Une fois supprimé, fermez le dossier local.
Étape 8: À nouveau ouvert le Courir boîte en appuyant sur Windows + R clés.
Étape 9: MAINTENANT %données d'application% et presser Entrer clé qui ouvre le dossier itinérant sur le système.
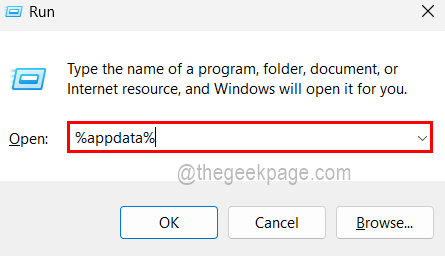
Étape 10: De même, supprimez le dossier Discord par clic droit sur le discorde dossier et clics Supprimer à partir de son menu contextuel.
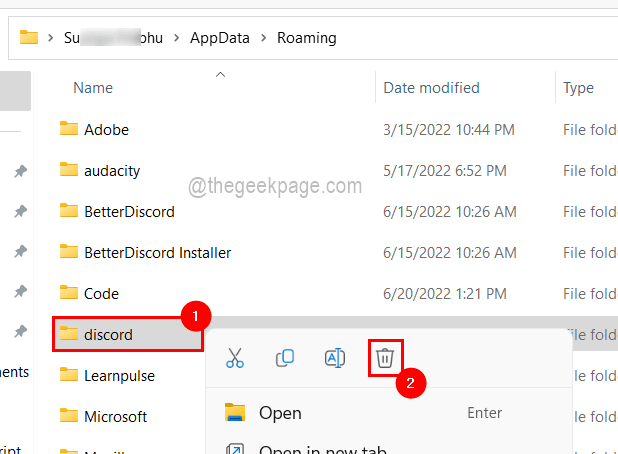
Étape 11: Après avoir supprimé le dossier Discord, fermez le dossier itinérant.
Étape 12: Une fois qu'il est assuré que la discorde est complètement désinstallée, veuillez redémarrer votre système une fois.
- « Comment utiliser le mode d'efficacité dans Windows 11/10
- Comment désactiver la fenêtre contextuelle «Comment obtenir de l'aide dans Windows 10» »

